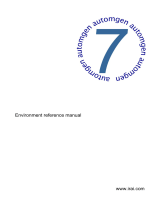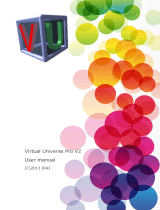Page is loading ...

K
M1
M3~
U1
V1
W1
KM2
L1
L2
L3
F1
24V
01
API
0123456789101112131
4
EVC1
EVC1
C1M INI
C1MAXI
0V
2
BP Dcy
C
1MAXI
C
1MINI
www.irai.com
AUTOMSIM manual


AUTOMSIM manual
INTRODUCTION................................................................................................................................................. 5
INSTALLATION .................................................................................................................................................. 6
PRACTICAL EXPERIENCE.............................................................................................................................. 6
USING AUTOMSIM .......................................................................................................................................... 10
ORGANIZING APPLICATIONS ............................................................................................................................. 10
CREATING AN AUTOMSIM SHEET .................................................................................................................. 10
ADDING AN OBJECT ONTO AN AUTOMSIM SHEET .......................................................................................... 11
USING THE COLOR LOOKUP TABLE ................................................................................................................... 13
SELECTING ONE OR MORE OBJECTS. ................................................................................................................. 14
SELECTING ONE OR MORE OBJECTS. ................................................................................................................. 15
DELETING ONE OR MORE OBJECTS. ................................................................................................................... 15
CHANGING THE ORIENTATION OF ONE OR MORE OBJECTS................................................................................. 15
COPYING/CUTTING ONE OR MORE OBJECTS TO THE CLIPBOARD........................................................................ 15
PASTING ONE OR MORE OBJECTS FROM THE CLIPBOARD ................................................................................... 15
MODIFYING OBJECT PROPERTIES. ..................................................................................................................... 16
EXPORTING ONE OR MORE OBJECTS.................................................................................................................. 16
FUNCTIONS ....................................................................................................................................................... 17
INTERCHANGING OBJECTS ................................................................................................................................17
CREATING SENSORS ASSOCIATED WITH A CYLINDER ........................................................................................ 17
INTERCHANGING AUTOMSIM OBJECTS WITH THE AUTOMATISM PROGRAM ................................................... 19
INTERCHANGING AUTOMSIM OBJECTS WITH THE IRIS 3D OPERATING SIMULATOR...................................... 20
INTERCHANGING AUTOMSIM OBJECTS WITH THE IRIS2D SUPERVISION OBJECTS ......................................... 21
How can a link be made between an IRIS2D pushbutton or switch and an AUTOMSIM pushbutton or
switch? ....................................................................................................................................................... 21
How can a link be made between an AUTOMSIM object and an IRIS2D indicator light? ....................... 22
AUTOMSIM 3 (C)opyright 2003 IRAI


AUTOMSIM manual
Introduction
AUTOMSIM is a pneumatic / electrical / hydraulic simulation module.
It can be used alone or as an addition to AUTOMGEN
7
functions:
AUTOMATION
application
Electrical,
pneumatic and
hydraulic
simualtion
SCADA and 3D
process
simulation
AUTOMSIM 5 (C)opyright 2003 IRAI

AUTOMSIM manual
Installation
To install AUTOMSIM, install AUTOMGEN
7
. In options, be sure that
« AUTOMSIM » is checked.
Practical experience
Let us do a simple example: cylinder + distributor
Click with the right side of the mouse on « AUTOMSIM »
Select “Add an AUTOMSIM page”
AUTOMSIM 6 (C)opyright 2003 IRAI

AUTOMSIM manual
Click with the right side of the mouse on the AUTOMSIM sheet (right
part) then select “Add an object”
Select “double acting cylinder”, and then click on “Open the object”.
Repeat the steps above then add a 4/2 directional valve with monostable
hand control, a pressure source and a pneumatic exhaust.
AUTOMSIM 7 (C)opyright 2003 IRAI

AUTOMSIM manual
You should obtain the following:
Create connections between the different components: Move the cursor
over the connections (light blue circles), press the left button of the
mouse then release it, move the cursor of the mouse to the connection
where the link must be connected, press the left button of the mouse
then release it.
Repeat the above step for each connection until the following result is
achieved:
Click on the “GO” button on the toolbar.
AUTOMSIM 8 (C)opyright 2003 IRAI

AUTOMSIM manual
The cylinder shaft will come out. To make it go back in, click on the
manual control of the distributor.
While it is running, you can make changes, add objects, move them,
etc…
With AUTOMSIM, it is not necessary to stop simulation!
To end the simulation, click again on “GO”.
AUTOMSIM 9 (C)opyright 2003 IRAI

AUTOMSIM manual
Using AUTOMSIM
Organizing applications
AUTOMSIM applications are written on one or more sheets that appear
in the tree structure of AUTOMGEN
7
. The objects are then placed on the
sheet(s): an object = a component such as a cylinder or an electrical
contact.
Opening an existing application
The subdirectory « Examples / automsim » of the installation directory of
AUTOMGEN
7
contains examples done with AUTOMSIM.
Creating an AUTOMSIM sheet
To add an AUTOSIM sheet in the tree structure of a project, click with
the right button of the mouse on the “AUTOMSIM” component in the tree
structure, then select “Add an AUTOMSIM page”.
An AUTOMSIM sheet is then created.
AUTOMSIM 10 (C)opyright 2003 IRAI

AUTOMSIM manual
Adding an object onto an AUTOMSIM sheet
Click with the right button of the mouse on the AUTOMSIM sheet (
shown below on the right) and select “Add an object”.
The selection assistant for an object then appears:
The assistant shows a preview of the object in the bottom of the window.
To add the object onto the AUTOMSIM sheet, click on “Open the object”.
Then move the mouse to place the object on the AUTOMSIM sheet,
press the left button of the mouse and release it to leave the object.
AUTOMSIM 11 (C)opyright 2003 IRAI

AUTOMSIM manual
You will obtain the following result:
AUTOMSIM 12 (C)opyright 2003 IRAI

AUTOMSIM manual
Using the palette
1- Click on the object(s) in the palette (they appear as selected):
framed by black squares).
AUTOMSIM 13 (C)opyright 2003 IRAI

AUTOMSIM manual
2- Click on the selected object(s), keep the button pressed and drag
the object onto the sheet.
Selecting one or more objects.
To select an object, move the cursor of the mouse over the object, press
the left button of the mouse and release it. Black squares appear around
the objects when they are selected:
To deselect an object, repeat the same step.
To select several objects: keep the SHIFT key of the keyboard pressed
and select several objects following the method described above.
To select several objects that are in the same area: press the left button
of the mouse, move the cursor of the mouse – a selection rectangle
AUTOMSIM 14 (C)opyright 2003 IRAI

AUTOMSIM manual
emerges – release the left button of the mouse when the selection
rectangle is of the desired size.
To select an object that is under another object (several objects can be
superimposed), click several times with the left button of the mouse on
the objects covering each other: at each click, the selection moves from
one object to the other.
Selecting one or more objects.
Move the cursor over one or more selected objects – the cursor of the
mouse takes on the appearance of four direction arrows – press the left
button of the mouse, move the objects by moving the mouse, release the
left button of the mouse when the desired position for the objects is
reached.
Deleting one or more objects.
Move the cursor over one or several selected objects, press then release
the right button of the mouse and select “Delete”.
Changing the orientation of one or more objects
Move the cursor over one or more selected objects, press then release
the right button of the mouse and select the desired setting in the
“Rotation” menu.
Copying/cutting one or more objects to the clipboard
Move the cursor over one or more selected objects, press then release
the right button of the mouse and select “Copy” or “Paste”.
Pasting one or more objects from the clipboard
Press then release the right button of the mouse over an empty area of
the AUTOMSIM sheet and select “Paste” in the menu.
AUTOMSIM 15 (C)opyright 2003 IRAI

AUTOMSIM manual
Modifying object properties.
Move the cursor over one or more selected objects, press then release
the right button of the mouse and select “Properties”.
Example of the properties of a directional valve:
Exporting one or more objects
Move the cursor over one or more selected objects, press then release
the right button of the mouse and select “Export”.
The objects are exported to files with the extension .ASO.
By exporting to the subdirectory “automsim/lib” of the installation
directory of AUTOMGEN7, the new objects created appear in the
AUTOMSIM assistant. The name of the file is the name shown in the
assistant. If the name must contain the character ‘/’, substitute this
character with ‘@’ in the file name.
AUTOMSIM 16 (C)opyright 2003 IRAI

AUTOMSIM manual
Functions
Interchanging objects
Interchanging AUTOMSIM objects is done either by visual links defined
in the sheets (a pneumatic or electrical pipe connecting two objects for
example) or by a symbol. A symbol is a generic name “mini sensor” for
example. A symbol can be any name except for the key words reserved
for the AUTOMGEN variable names (see the AUTOMGEN language
reference manual) and the symbols used in the AUTOMGEN table of
symbols.
Creating sensors associated with a cylinder
The mini and maxi end stops of a cylinder can be configured in the
properties of the cylinder. Example:
References for the symbols used can be found in the electrical contacts
AUTOMSIM 17 (C)opyright 2003 IRAI

AUTOMSIM manual
For example:
The sensors can also be positioned directly on the AUTOMSIM sheet.
For example:
The gray circle associated with the sensor objects must coincide with the
gray dot located on the piston or the cylinder shaft so that the sensor is
activated.
AUTOMSIM 18 (C)opyright 2003 IRAI

AUTOMSIM manual
Interchanging AUTOMSIM objects with the automatism program
As seen above, the symbols used in the AUTOMSIM objects permit the
exchange of information between objects. These symbols must not be
either names of AUTOMGEN variables or names of AUTOMGEN
symbols, as we only want to interact between AUTOMSIM objects. If we
use an AUTOMGEN variable name or an AUTOMGEN symbol, then
AUTOMSIM objects refer to AUTOMGEN variables and can therefore,
depending on the situation, read or write automatism application
variables.
Example:
0 exit the rod
exited rod
1 return the rod
returned rod
.
AUTOMSIM 19 (C)opyright 2003 IRAI

AUTOMSIM manual
Interchanging AUTOMSIM objects with the IRIS 3D operating
simulator
In the “Translations” and “Rotations” IRIS 3D performances, the
AUTOMSIM type permits reference to be made to the position of an
AUTOMSIM cylinder object (see the example complet2.agn).
AUTOMSIM 20 (C)opyright 2003 IRAI
/