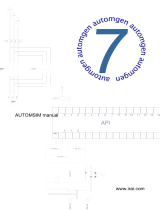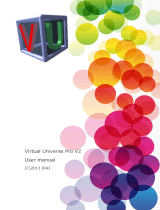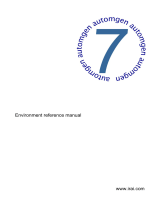Page is loading ...

AUTOMSIM
PREMIUM
Manual
www.irai.com
© 2012 IRAI
Version 8


3
Introduction 5
Installation 5
License 5
Familiarization 6
Using AUTOMSIM PREMIUM 10
Opening an existing application 10
Adding an object onto the sheet 10
Using the palette 13
Selecting one or more objects 14
Moving one or more objects 15
Deleting one or more objects 15
Changing the orientation of one or more objects 16
Copying/cutting one or more objects to the clipboard
16
Pasting one or more objects from the clipboard 16
Changing an object’s properties 16
Exporting one or more objects 17
Functions 18
Interactions between the objects 18
Creating sensors associated with a cylinder 18
Advanced functions 20
Adding measuring points 20
Automatically dragging links 21
Adding a parts list 22


5
Introduction
AUTOMSIM PREMIUM is a digital electrical / hydraulic / electrical /
pneumatic simulation module.
Installation
To install AUTOMSIM PREMIUM, insert the AUTOMSIM PREMIUM CD-
ROM in the reader or download AUTOMSIM PREMIUM from the Internet
site www.irai.com .
License
When you install AUTOMSIM PREMIUM, you have a 40-day period to
register the license. Once this period is ended, AUTOMSIM PREMIUM
will not work any more; however, you can always proceed with the
registration so you will be able to run AUTOMSIM PREMIUM again. To
register AUTOMSIM PREMIUM, go to the File / License menu and e-mail
the user code supplied by AUTOMSIM PREMIUM to the address
[email protected] giving your last name and first name as well as your
organization’s co-ordinates and your order reference. We will send you a
validation code which you will enter in the same menu (File / License).
Note: user codes and validation codes have a 20-day validity period. In
other words, there must be no more than 20 days between the time
when AUTOMSIM PREMIUM gave you the user code and the time when
you enter the validation code. Licenses can also be managed by a
network license manager (refer to this module’s technical documentation
for more information).

6
Familiarization
Let’s try a simple example: a cylinder + a distributor.
Right-click the mouse on the bottom of the main page, then
select “Add an object”

7
Select “double effect cylinder”, then click on “Open the object”.
Repeat the above steps to add a 4-2 distributor with monostable hand
control, a power supply and a pneumatic exhaust.

8
You should get the following:
Create the connections between the different components:
move the cursor over the connections (light blue circles),
press the left mouse button then release it, move the
mouse’s cursor to the connection where the link must be
connected, press the left mouse button then release it.

9
Repeat this step for each connection until you get the following result:
Click on the button in the tool bar.
The cylinder rod will come out. To make it go back in, click on the
distributor’s manual control.
While it is running, you can make changes, add objects, move them, etc.
With AUTOMSIM, you don’t need to stop the simulation!
To end the simulation, click on .

10
Using AUTOMSIM PREMIUM
Opening an existing application
The sub-directory “Examples / automsim” of the directory
contains some already prepared examples.
Adding an object onto the sheet
Right-click with the mouse on the page (shown below on
the right) and select “Add an object”.

11
The object selection assistant then appears:
This assistant shows a preview of the object in the bottom of the window.
To add the object onto the design area, click on “Open the object”.
Then move the mouse to position the object on the AUTOMSIM sheet
then press the left mouse button and release it to leave the object.

12
You will get the following result:

13
Using the palette
click on the object(s) in the palette (they are shown as selected: framed by
black squares).

14
click on the selected object(s), leave the button pressed and
drag the object onto the sheet.
Selecting one or more objects
To select an object, move the mouse’s cursor over the
object, press the left mouse button and release it. Black
squares appear round objects when they are selected:
To de-select an object, repeat the same step.

15
To select several objects: keep the keyboard’s SHIFT key pressed and
select several objects using the method described above.
To select several objects that are in the same area: press the right mouse
button, move the mouse’s cursor – a selection rectangle appears – release
the right mouse button when the selection rectangle is the size you want.
To select an object that is under another object (several objects can be
superimposed) click several times with the left mouse button on the objects
covering each other: with each click, the selection moves from one object to
the next.
Moving one or more objects
Move the cursor over one or more selected objects – the mouse’s cursor
display changes to four direction arrows – press the left mouse button,
move the objects by moving the mouse, release the left mouse button when
the objects are in the position wanted.
Deleting one or more objects
Move the cursor over one or more selected objects, press then release the
right mouse button and select “Delete”.

16
Changing the orientation of one or more objects
Move the cursor over one or more selected objects,
press then release the right mouse button and select
the wanted setting in the “Rotation” menu.
Copying/cutting one or more objects to the
clipboard
Move the cursor over one or more selected objects,
press then release the right mouse button and select
“Copy” or “Paste”.
Pasting one or more objects from the clipboard
Move the cursor over one or more selected objects,
press then release the right mouse button and select
“Paste” from the menu.
Changing an object’s properties
Move the cursor over one or more selected objects,
press then release the right mouse button and select
“Properties”.

17
Example of the properties of a directional valve:
Exporting one or more objects
Move the cursor over one or more selected objects, press then release the
right mouse button and select “Export”.
The objects are exported to files with the extension .ASO.
By exporting to the sub-directory “automsim/lib” of the AUTOMSIM PREMIUM
installation directory, the new objects created appear in the assistant. The file
name is the name displayed in the assistant. If the name must contain the
character ‘/’, replace this character by ‘@’ in the file name.

18
Functions
Interactions between the objects
Interactions between AUTOMSIM PREMIUM objects are
realized either by visual links defined on the page (e.g. a
pneumatic or electrical line connecting two objects) or by
a symbol. A symbol is a generic name, e.g. “mini
sensor”.
Creating sensors associated with a cylinder
The mini and maxi end stops of a cylinder can be
configured in the properties of the cylinder. For example:
References for the symbols used can be found in the
electrical contacts.

19
For example:
The sensors can also be positioned directly on the page. For example:
The grey circle associated with the sensor objects must coincide with the grey
dot located on the piston or cylinder rod in order for the sensor to be activated.

20
Advanced functions
Adding measuring points
To add a measuring point, right-click with the mouse over
a connection and select “Add a spy”.
The following window is opened:
Adjust the different elements then click on OK.
/