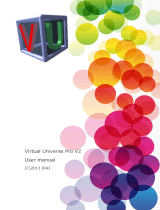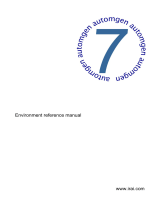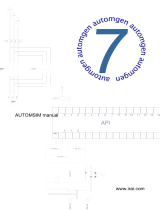Page is loading ...

User Manual
Version 1 – (C)opyright 1999-2002 IRAI
The first step to automation

AUTOMGEN is a registered trademark of IRAI.
This trademark may not be used without the prior agreement of
IRAI.

AUTOMGEN Starter Kit - Version 1.03 1
Introduction
The AUTOMGEN Starter Kit allows you to discover the world of
automation. As you will have already noticed automation is
everywhere in our daily life. This fascinating technology allows
you to make your most ambitious projects come to life in an
entertaining way.
Let's get started straight away.....
Installing the program
The AUTOMGEN Starter Kit program requires a PC compatible
computer with the following specification :
- WINDOWS 95, 98, ME, NT4, 2000 or XP operating system,
- at least 16MB of memory,
- at least 30MB of free space available on the hard drive,
- a video card with a resolution of at least 800 x 600 pixels in
65535 colour mode,
- a CD-ROM drive,
- a mouse.
Start up your computer and place the AUTOMGEN Starter Kit
CD-ROM in the CD-ROM drive.
The installation program is normally launched automatically. If
this does not occur, click on the Windows "Start" button, select
"Run", then use the "Browse" button to select the file
"Setup.exe" from the root directory of the CD-ROM.
Answer the questions displayed by the installation program....

AUTOMGEN Starter Kit - Version 1.03 2
The demonstration copy
The AUTOMGEN Starter Kit demonstration copy is supplied for
evaluation purposes only. This version of the program does not
allow the applications developed to be saved. It can be
upgraded to the full version of the product by inputting a
registration number which will supplied when your order is
processed.
The technical and commercial teams at IRAI would like to thank
you for the interest which you have shown in their products.
Contacting IRAI
For all technical questions and comments please contact us by:
Telephone :
(33) 4 66 54 91 30
Fax :
(33) 4 66 54 91 33
E-mail :
You can also obtain further product information from our
Internet site :
http://www.irai.com

AUTOMGEN Starter Kit - Version 1.03 3
Getting started with the
AUTOMGEN Starter Kit
From the Windows "Start" menu choose the "Programs" option,
then "AUTOMGEN Starter Kit".
From the list of options
1
choose " Simulation ".
This mode allows the program to be used without a model or
interface.
Next click on the "Start" button …
1
Depending on the version of AUTOMGEN STARTER KIT the list of options may be limited to one
type of operational model.

AUTOMGEN Starter Kit - Version 1.03 4
Click on the "Open" button on the tool bar at the top of the
screen. Open the file called "Example" in the sub-directory
"example\general" of the directory where the AUTOMGEN
Starter Kit has been installed (the default installation directory is
C:\Program Files\IRAI\Ask).
Ckick here

AUTOMGEN Starter Kit - Version 1.03 5
Click on the "Run" button.
Click here

AUTOMGEN Starter Kit - Version 1.03 6
Comment : clicking on the switches with the left button of the
mouse changes their setting (bistable), the right button returns
them to their default setting (monostable).
This ends our quick introduction to the AUTOMGEN Starter Kit
program.
We will leave you to explore the other examples.
The rest of the manual shows you how to use the ASK
development environment and simplified graphical automation
language to construct the steps in your automation programs...
Click in this area …

AUTOMGEN Starter Kit - Version 1.03 7
The ASK environment
Choice of option
As we have discovered in the previous chapter that an option
must be chosen when opening the program. This choice
determines the elements available to create a program and the
way in which it will be run (control or simulation of a particular
interface, simulation, etc ...).
Ticking the box "Please do not show this dialog box on start up"
allows the option displayed by AUTOMGEN STATER KIT on
start up to be set. When the program is restarted it will display
the option which was last used without offering a choice to the
user.
To display the selection dialog box again press the [SHIFT] key
on the keyboard while AUTOMGEN STARTER KIT is starting
up.
Choosing the display mode
The radio buttons "professional environment" and "standard
environment" allow the user to choose between two styles of
environment according to their preference.
Registering the program
A licence number will be supplied when you decide to purchase
the AUTOMGEN STARTER KIT. This licence number is your
unique personal number and must not be communicated to
anyone else. The "LICENCE" button allows you to input the
licence number and convert the demonstration copy into a full
version of the program.

AUTOMGEN Starter Kit - Version 1.03 8
Creating programs
Designing a program
The creation of programs can be carried out entirely by using
the mouse. In principal a program is created by dragging
elements (blocks) from the tool bar on the right or left of the
screen and placing them on the work sheet.
Modifying the settings for a block
Certain blocks may be set to behave in several possible ways,
these are referred to as configurable blocks, for example a
timing block may cause a long or short delay.
Work sheet
Tool bar

AUTOMGEN Starter Kit - Version 1.03 9
The configurable blocks can be recognised by a data box. The
box contents are green characters on a black background.
To modify the setting of the block place the mouse cursor over
the data box. The settings will then be visible.
If a data box contains a numerical value buttons marked "+" and
"-" will appear below it. By clicking on the buttons the value can
be changed. The value can also be modified directly by clicking
on the field and typing in the new value using the keyboard.
Moving the mouse cursor outside the field saves the new value.
If the data box does not contain a numerical value then a menu
will appear. In this case the setting is modified by choosing an
item from the menu with the mouse.
Moving a block
To move the position of a block on the work sheet, place the
cursor over the block, hold down the left mouse button and
move the cursor to the new position. Releasing the mouse
button places the block in the new position.
Deleting a block
Click on a block with the right mouse button and choose
"Delete" from the menu displayed.
Selecting one or more
Click on a block to select it or deselect it (this acts as a
selection switch). Black crosses appear at the four corners of
the selected block. If the [SHIFT] key is held down more than
one block can be selected by clicking on each block in turn.
Another method for selecting a group of blocks is to click on the
empty area of the work sheet and keep the left button of the

AUTOMGEN Starter Kit - Version 1.03 10
mouse depressed. Moving the cursor with the button held down
will draw a line. Releasing the mouse button will select all the
blocks which are fully or partially in the area defined by the line.
The blocks marked in this way may be moved or deleted by
using the same method as for a single block.

AUTOMGEN Starter Kit - Version 1.03 11
The ASK simplified
graphical automation
language
This language draws its inspiration from GRAFCET which is
currently the reference standard in the world of automation.
The ASK language is made up of two groups of elements :
actions and tests.
The language is based on the concept of "state". For a state
there is a corresponding action. The change from one state to
another is conditional on a test.
Consider the example of a train described in everyday
language...
The train is at a standstill
Until the driver moves the lever to advance the train.
The train advances
Until the driver moves the lever to stop the train.
And so on …
If these lines appear logical to you then you will have no
problems using the ASK language...

AUTOMGEN Starter Kit - Version 1.03 12
The essential rules in the ASK language are :
- an action can only be followed by a test or nothing,
- a test can only be followed by an action or nothing.
The graphical elements in the ASK language
♦ Actions are displayed in blue.
♦ Tests are displayed in green.
♦ Links are represented by arrows.
Here is an example of a program :
An action
A test
An action
A test
A link

AUTOMGEN Starter Kit - Version 1.03 13
Actions
• A line of action starts with either an
block (if the action must take place at the start of
the program) or an
block (otherwise).
• To the right of these blocks there will be :
- Nothing if nothing has to happen,
- a
block if the action must take place while the
state is active and stop when it is exited,
- an
if the action must be activated in this state
(it will continue even after exiting the state),
- a
block if the action must be deactivated (this
stops an action started by the "Activate..." block.
• To the right of these blocks there is a block defining the
action to be performed :

AUTOMGEN Starter Kit - Version 1.03 14
- a
block to activate a general type of output
variable. Special blocks are also available depending on the
option.
- a
block to introduce a time factor (see later).
- a
or block to process a numeric
variable (see later).
If several actions are to be performed further blocks can be
placed to the right (the last two steps described above). For
example :
Tests
• A test line starts with the block.
• To the right of this block there is :
- nothing if the test is always true (in this case the program
always
passes on to the next action),

AUTOMGEN Starter Kit - Version 1.03 15
- one or more blocks making up the condition :
- the
block to perform a general test on an input
variable, special blocks are also available depending on
the option.
- the
block tests for the end of a time delay (see
later).
- the
and blocks test a numeric
variable (see later).
- the
, , , ,
and blocks allow equations to be
defined.
For example :

AUTOMGEN Starter Kit - Version 1.03 16
tests input 0, input 1 and not input 2.
The
block tests the presence (automation
specialists talk about a "firing condition" or "triggering
condition") of an item of data.
Links
The links which simply allow an action to be linked to a test
(which is useful for looping a program such as our previous
example).
Parallel processes
The ASK language may be used to define several tasks which
must be performed at the same time. To do this it is sufficient to
draw several paths on the program work sheet.
Example :
Choices
The
and blocks allow the program to
follow two different paths.

AUTOMGEN Starter Kit - Version 1.03 17
The
block must be written below an action, the two
branches created must lead to two tests.
The
block allows two branches to be combined into a
single one. The two branches must come from two tests. The
branch below must lead to an action.
Example :
The other language elements
Temporisation
Temporisations are the language elements which allow time
delays to be defined. A temporisation is identified by a number
from 0 to 200 and possesses a duration between 0 and 65535
expressed in tenths of a second.

AUTOMGEN Starter Kit - Version 1.03 18
A temporisation is started by an action. The end of the
temporisation is tested by a test.
It is only possible to use each temporisation number once in
each program.
Below is an example of a program using temporisation.
When the program is run, temporisation 0 is started with a
duration of 2 seconds, when the temporisation ends the
program continues.
Conditional Actions
The
block allows a condition to be added to an
action. One or more condition blocks must be placed to the right
of this block.
The
block easily allows a response to a warning. It
must be placed to the right of a
block.
/