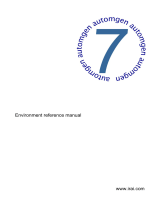Page is loading ...

NVIDIA Quadro Visual Computing Appliance
Installation Guide
21 September 2016
Document version 1.0

Copyright Information
© 2016 NVIDIA Corporation. All rights reserved.
This document is protected under copyright law. The contents of this document may not be
translated, copied or duplicated in any form, in whole or in part, without the express written
permission of NVIDIA Corporation.
The information contained in this document is subject to change without notice. NVIDIA
Corporation and its employees shall not be responsible for incidental or consequential dam-
ages resulting from the use of this material or liable for technical or editorial omissions made
herein.
NVIDIA and the NVIDIA logo are registered trademarks of NVIDIA Corporation. imatter,
IndeX, Iray, mental images, mental ray, and RealityServer are trademarks and/or registered
trademarks of NVIDIA Corporation. Other product names mentioned in this document may
be trademarks or registered trademarks of their respective companies and are hereby ac-
knowledged.
Document build number 277731
ii NVIDIA Quadro Visual Computing Appliance — Installation Guide © 2016 NVIDIA Corporation

Contents
1 Introduction to Quadro VCA . . . . . . . . . . . . . . . . . . . . . . . . . . . . . . . . . . . . . . . . . . 1
1.1 Description of the VCA . . . . . . . . . . . . . . . . . . . . . . . . . . . . . . . . . . . . . . . . . . . 1
1.2 What’s in the box . . . . . . . . . . . . . . . . . . . . . . . . . . . . . . . . . . . . . . . . . . . . . . . . 1
1.3 Community support . . . . . . . . . . . . . . . . . . . . . . . . . . . . . . . . . . . . . . . . . . . . . . 1
2 Quickstart . . . . . . . . . . . . . . . . . . . . . . . . . . . . . . . . . . . . . . . . . . . . . . . . . . . . . . . . . 2
3 Quadro VCA specification . . . . . . . . . . . . . . . . . . . . . . . . . . . . . . . . . . . . . . . . . . . . 4
3.1 Hardware . . . . . . . . . . . . . . . . . . . . . . . . . . . . . . . . . . . . . . . . . . . . . . . . . . . . . . 4
3.1.1 Hardware components . . . . . . . . . . . . . . . . . . . . . . . . . . . . . . . . . . . . . . . . 4
3.1.2 Physical dimensions . . . . . . . . . . . . . . . . . . . . . . . . . . . . . . . . . . . . . . . . . . 4
3.1.3 Front panel . . . . . . . . . . . . . . . . . . . . . . . . . . . . . . . . . . . . . . . . . . . . . . . . . . 4
3.1.4 Power requirements and consumption . . . . . . . . . . . . . . . . . . . . . . . . . . . . 5
3.1.5 Ports . . . . . . . . . . . . . . . . . . . . . . . . . . . . . . . . . . . . . . . . . . . . . . . . . . . . . . . 6
3.1.6 Acoustic profile . . . . . . . . . . . . . . . . . . . . . . . . . . . . . . . . . . . . . . . . . . . . . . 6
3.2 Software . . . . . . . . . . . . . . . . . . . . . . . . . . . . . . . . . . . . . . . . . . . . . . . . . . . . . . . 6
3.2.1 Operating system . . . . . . . . . . . . . . . . . . . . . . . . . . . . . . . . . . . . . . . . . . . . . 7
3.2.1.1 Operating system setup . . . . . . . . . . . . . . . . . . . . . . . . . . . . . . . . . . . . 7
3.2.1.2 Linux user accounts . . . . . . . . . . . . . . . . . . . . . . . . . . . . . . . . . . . . . . . 7
3.2.1.3 Linux security setting . . . . . . . . . . . . . . . . . . . . . . . . . . . . . . . . . . . . . . 7
3.2.2 Iray and the VCA Manager . . . . . . . . . . . . . . . . . . . . . . . . . . . . . . . . . . . . . 7
3.2.2.1 Directory layout . . . . . . . . . . . . . . . . . . . . . . . . . . . . . . . . . . . . . . . . . . 8
4 Hardware installation . . . . . . . . . . . . . . . . . . . . . . . . . . . . . . . . . . . . . . . . . . . . . . . . 9
4.1 Rack mounting . . . . . . . . . . . . . . . . . . . . . . . . . . . . . . . . . . . . . . . . . . . . . . . . . . 9
4.1.1 Setup location . . . . . . . . . . . . . . . . . . . . . . . . . . . . . . . . . . . . . . . . . . . . . . . 9
4.1.2 Rack installation . . . . . . . . . . . . . . . . . . . . . . . . . . . . . . . . . . . . . . . . . . . . . 9
4.1.2.1 Precautions . . . . . . . . . . . . . . . . . . . . . . . . . . . . . . . . . . . . . . . . . . . . . . 9
4.1.2.2 Installing the outer rails . . . . . . . . . . . . . . . . . . . . . . . . . . . . . . . . . . . . 10
4.1.2.3 Installing the box into the rack . . . . . . . . . . . . . . . . . . . . . . . . . . . . . . . 10
4.2 Connecting cables . . . . . . . . . . . . . . . . . . . . . . . . . . . . . . . . . . . . . . . . . . . . . . . . 11
4.2.1 Keyboard and monitor for console access . . . . . . . . . . . . . . . . . . . . . . . . . 11
4.2.2 Connecting power . . . . . . . . . . . . . . . . . . . . . . . . . . . . . . . . . . . . . . . . . . . . 11
4.2.3 Ethernet connection . . . . . . . . . . . . . . . . . . . . . . . . . . . . . . . . . . . . . . . . . . . 12
4.2.4 InfiniBand connection . . . . . . . . . . . . . . . . . . . . . . . . . . . . . . . . . . . . . . . . . 12
4.2.5 Setup Intelligent Platform Management Interface (IPMI) . . . . . . . . . . . . . 13
5 Software installation . . . . . . . . . . . . . . . . . . . . . . . . . . . . . . . . . . . . . . . . . . . . . . . . . 14
5.1 System setup using Linux commands . . . . . . . . . . . . . . . . . . . . . . . . . . . . . . . . 14
5.2 System setup using the VCA Manager . . . . . . . . . . . . . . . . . . . . . . . . . . . . . . . 14
5.3 InfiniBand setup . . . . . . . . . . . . . . . . . . . . . . . . . . . . . . . . . . . . . . . . . . . . . . . . . 17
5.4 Software updates . . . . . . . . . . . . . . . . . . . . . . . . . . . . . . . . . . . . . . . . . . . . . . . . 18
5.4.1 Listing currently installed packages . . . . . . . . . . . . . . . . . . . . . . . . . . . . . . 18
5.4.2 Updating an existing installation . . . . . . . . . . . . . . . . . . . . . . . . . . . . . . . . 18
5.4.3 Installing new software packages . . . . . . . . . . . . . . . . . . . . . . . . . . . . . . . . 19
5.5 Iray Queue Manager setup . . . . . . . . . . . . . . . . . . . . . . . . . . . . . . . . . . . . . . . . 19
5.5.1 Installing Iray Queue Manager . . . . . . . . . . . . . . . . . . . . . . . . . . . . . . . . . . 19
© 2016 NVIDIA Corporation NVIDIA Quadro Visual Computing Appliance — Installation Guide iii

5.5.2 Starting the queue . . . . . . . . . . . . . . . . . . . . . . . . . . . . . . . . . . . . . . . . . . . . 20
5.5.3 Stopping the queue . . . . . . . . . . . . . . . . . . . . . . . . . . . . . . . . . . . . . . . . . . . 20
5.5.4 Using Iray Queue Manager . . . . . . . . . . . . . . . . . . . . . . . . . . . . . . . . . . . . . 21
5.6 Factory reset . . . . . . . . . . . . . . . . . . . . . . . . . . . . . . . . . . . . . . . . . . . . . . . . . . . . 21
5.6.1 Creating a bootable thumb drive . . . . . . . . . . . . . . . . . . . . . . . . . . . . . . . . 22
5.6.2 Resetting the hard drives to the factory settings . . . . . . . . . . . . . . . . . . . . 23
5.7 Installing third-party software . . . . . . . . . . . . . . . . . . . . . . . . . . . . . . . . . . . . . . 23
5.7.1 Overview . . . . . . . . . . . . . . . . . . . . . . . . . . . . . . . . . . . . . . . . . . . . . . . . . . . 23
5.7.2 Setting up a third-party run script . . . . . . . . . . . . . . . . . . . . . . . . . . . . . . . 24
5.7.3 Updating the VCA Manager database . . . . . . . . . . . . . . . . . . . . . . . . . . . . 24
5.8 Testing the installation . . . . . . . . . . . . . . . . . . . . . . . . . . . . . . . . . . . . . . . . . . . . 25
5.8.1 VCA Manager tests . . . . . . . . . . . . . . . . . . . . . . . . . . . . . . . . . . . . . . . . . . . 25
5.8.2 Troubleshooting . . . . . . . . . . . . . . . . . . . . . . . . . . . . . . . . . . . . . . . . . . . . . . 28
6 Warranty and licensing . . . . . . . . . . . . . . . . . . . . . . . . . . . . . . . . . . . . . . . . . . . . . . . 29
iv NVIDIA Quadro Visual Computing Appliance — Installation Guide © 2016 NVIDIA Corporation

1 Introduction to Quadro VCA
1 Introduction to Quadro VCA
1.1 Description of the VCA
Accelerate design and VFX workflows with NVIDIA
®
Quadro
®
Visual Computing Appliance
(VCA), the fastest way to interactive, photorealistic digital 3D models and scenes. This is
a powerful network-attached appliance that harnesses the power of the highest-performing
NVIDIA GPUs. It’s accessible to anyone on the network, easily integrated into design work-
flows, and effortlessly scales to multiple VCAs to minimize the time to noiseless, physically-
based global illumination. This means that you can now deliver photograph-quality images
faster than ever before.
1.2 What's in the box
Be sure to inspect each piece of equipment shipped in the packing box. If anything is missing
or damaged, contact your supplier.
What’s included with your Quadro VCA:
•
Welcome card
•
Power cables (4)
•
Quadro VCA (with rails for rack mounting)
1.3 Community support
The NVIDIA Advanced Rendering Forum (https://forum.nvidia-arc.com/) includes a
forum for the Quadro VCA user community. Go to this forum to post and to search for an-
swers to your questions. Be sure to check out the useful tips and relevant product information
posted by the Quadro VCA engineering and product support teams.
© 2016 NVIDIA Corporation NVIDIA Quadro Visual Computing Appliance — Installation Guide 1

2 Quickstart
2 Quickstart
This section describes how to to configure the hostname and the static IP address of the VCA.
Check the mapping of the network ports shown in the following figure before starting this
procedure.
Mapping of network ports in the VCA
Note:
•
Installing a required driver: The first time you connect a machine to a VCA by
using a connection port, you are prompted to install a driver. After the driver is
successfully installed and the machine is rebooted, you can configure VCA
interfaces.
•
Submitting settings: After you make changes to a section in the VCA Setup page,
you must click Submit. If you leave fields empty in a section, you must still click
Submit before continuing to the next section.
•
Configuring network settings: You can configure all network settings from the
VCA Setup page or a Linux shell.
To configure from the VCA Setup page, the hostname, and the static IP address or DHCP
address of all network interfaces of the VCA:
1 Change the IP address of the external machine to 192.168.124.2.
2 Connect to the VCA Setup page:
2.1 Connect the external machine to the eth2 interface (marked in blue in the illustra-
tion) by using an Ethernet cable
2.2 Connect the eth3 interface to your local LAN.
2 NVIDIA Quadro Visual Computing Appliance — Installation Guide © 2016 NVIDIA Corporation

2 Quickstart
2.3 Connect a browser to http://192.168.124.10:14000.
Note:
•
For more information about changing various parameters, see "System setup
using the VCA Manager" (page 14).
•
If your network has a DHCP server running, the eth3 interface is
automatically connected to it.
3 To change the network settings of an interface to a static IP address, use the network
parameter section of the Setup page:
3.1 Add a static IP address
3.2 Add a gateway
3.3 Add a network mask
If you are not sure what to enter, ask your system administrator.
Note:
•
From this Setup page, you can switch an interface to a static IP address or to
DHCP as often as you want.
•
If you do not want to change the network settings of an interface to a static IP
address, leave this section empty and click Submit.
4 To test the performance of the Quadro VCA, perform a render test by clicking Start Test.
5 After you have completed and submitted all sections, a Restart button is displayed in
the upper left corner of the form. Click Restart to restart the VCA Manager.
6 Set the IP address of the external machine back to what it was before (DHCP).
7 Reconnect to https://VCA-IP-address.
8 Accept the certificate warning.
9 Login to the VCA Manager again:
User Name: admin
Password: admin
Note: When you change the interface to a static IP address, the IP address of the
InfiniBand interface is changed automatically.
© 2016 NVIDIA Corporation NVIDIA Quadro Visual Computing Appliance — Installation Guide 3

3 Quadro VCA specification 3.1 Hardware
3 Quadro VCA specification
3.1 Hardware
3.1.1 Hardware components
Feature Description
GPU 8 M6000-VCA
GPU Memory 12 GB per GPU
CUDA cores 23040
CPU cores 40
System memory 256 GB
Storage 4x 500 GB
Network 1x IPMI, 2x 1 GigE, 2x 10 GigE (SFP+), 1x FDR 56 Gbit / s InfiniBand
3.1.2 Physical dimensions
Feature Description
Form factor 4U Rack mount
Width 18.2" (462mm)
3.1.3 Front panel
Quadro VCA front panel
The front panel of the Quadro VCA contains the power button as well as indicator lights.
Power button
•
Press once to turn the system on.
•
Press once while running to turn the system off.
•
Press and hold while running to force system shutdown.
System Power LED
•
LED on when system is running
4 NVIDIA Quadro Visual Computing Appliance — Installation Guide © 2016 NVIDIA Corporation

3.1 Hardware 3 Quadro VCA specification
Alert modes
•
A blue LED identifies the system using the Intelligent Platform Management Interface
(IPMI).
•
A red LED indicates a hardware error such as a power failure, fan failure, or overheat-
ing.
Color Alert LED Behavior Status Description
Blue Off Normal mode operation
Red Off Normal mode operation
Blue Blink On when enabled by administrator
Red Solid System component overheat
Red 1 blink per second Power module failure
Red 4 blinks per second System fan failure
3.1.4 Power requirements and consumption
There are 4x 1600W redundant power supplies. The power supplies can accept either 110V
(ac) or 240V (ac) input.
With all system resources under full load, the maximum power consumption is 2800W (at an
ambient temperature of 35
◦
C). Idle power consumption is 350W (at an ambient temperature
of 25
◦
C).
The following table identifies valid power configurations:
Number of working
power supplies
Max input
power per
power
supply
Max current draw per
power supply (amps at
2800W and 35C)
Worst case maximum current draw per circuit
(amps at 2800W and 35C)
120V 240V
Dual 120V/20A
circuits; 2 power
supplies per circuit
Single 240V/20A circuit;
all power supplies on
same circuit
Dual 240V/20A
circuits; 2 power
supplies per circuit
4 (Normal mode) 700W 5.8A 2.9A 11.7A 11.7A 5.8A
3 (1 failed supply) 933W 7.8A 3.9A 15.6A 11.7A 7.8A
2 (2 failed supplies) 1400W 11.7A 5.8A
23.7A
(overloaded circuit)
11.7A 11.7A
The minimal requirements for a VCA are two 120V/20A circuits with two power supplies per
circuit. If any single power supply fails, the system will continue to operate at full load.
A circuit overload can occur when:
•
One whole circuit fails; or
•
Two power supplies on the same circuit fail.
With a maximum of two failed power supplies, a single 240V/20A circuit will support the
VCA running at full load. However, a fully redundant system requires two separate 240V/20A
curcuits with two power supplies per circuit; this configuration can tolerate the loss of any
two power supplies or one complete 240V/20A circuit.
© 2016 NVIDIA Corporation NVIDIA Quadro Visual Computing Appliance — Installation Guide 5

3 Quadro VCA specification 3.2 Software
Caution:
1 Do not attempt to operate the VCA on two 120V/15A circuits. Any single failure of
either power supply or circuit leads to an overload condition.
2 It is recommended that you keep sustained current draw under 80% of the peak
rating. For example, the sustained current draw of a 20A circuit should not exceed
0.8*20 = 16A.
3.1.5 Ports
Type Description
VGA Available
USB 2x USB 2.0
Ethernet One IPMI Ethernet Port. Optionally, the IPMI port can
be used to monitor and manage the system, rather than
a local keyboard and monitor.
2x 1 Gb Ethernet Ports Connection to 1 Gbit Ethernet network
2x 10 Gb Ethernet Ports Connection to 10 Gbit Ethernet network
1x FDR 56 Gbit / s InfiniBand Connection to a managed InfiniBand switch
3.1.6 Acoustic profile
Fan speed Sound pressure level Description
Optimal 72 dBA The system is at full load
Full 83 dBA Fans can set to full speed in the BIOS. Full speed can also
be triggered by the system.
Sound measurements were made in an independent laboratory. The ambient sound level was
21 dBA, which represents an empty office environment.
3.2 Software
The Quadro VCA comes pre-installed with the operating system, Iray and the VCA Manager.
Iray is licensed to run on the Quadro VCA only.
6 NVIDIA Quadro Visual Computing Appliance — Installation Guide © 2016 NVIDIA Corporation

3.2 Software 3 Quadro VCA specification
3.2.1 Operating system
3.2.1.1 Operating system setup
Type Description
Base operating system CentOS 6.6 (Final)
NVIDIA driver 346.35 with ECC turned off
Mellanox InfiniBand stack OFED Version 2.4
Note: The system has no X server installed.
3.2.1.2 Linux user accounts
•
There is one Linux user account on the system. Access this account either on the console,
or with ssh, as follows:
•
Login: iray
•
Password: Nvidia-Arc
•
To login to the system to perform Iray or VCA Manager software updates, access the
system either from the console login or via ssh.
•
To perform administrative tasks, use the sudo command.
3.2.1.3 Linux security setting
The iptables application is enabled and running by default.
All ports are blocked with the following exceptions:
22 Secure Shell access (sshd)
14000 VCA Manager connection port
443 VCA Manager https port
11000 Iray connection port
9090 Iray HTTP administration console
SELinux is turned off.
3.2.2 Iray and the VCA Manager
The installed versions of Iray are:
•
NVIDIA Iray 2014.5.3
•
NVIDIA Iray 2015
The installed version of the VCA Manager is VCA Manager Version 231000.8180.
© 2016 NVIDIA Corporation NVIDIA Quadro Visual Computing Appliance — Installation Guide 7

3 Quadro VCA specification 3.2 Software
3.2.2.1 Directory layout
Iray and the VCA Manager are installed in the directory /home/iray. This directory consists
of the following subdirectories:
Subdirectory Description
cluster-server-version-buildnumber Iray 2014 installation
cluster-server-bunkspeed Iray 2014 for Bunkspeed Zoom
cluster-manager VCA Manager installation
cm VCA Manager startup scripts and VCA
Manager database.
Note the following:
•
The build number (buildnumber) consists of two parts, for example: 221133.2594.
For compatability, the Iray client version has to be identical in the first part and have an
equal or higher version number for the second part. For Iray 2015, the client finds the
correct server version itself.
•
The VCA Manager database contains the user accounts for the VCA Manager. The VCA
Manager database is not overwritten when updating the VCA Manager.
8 NVIDIA Quadro Visual Computing Appliance — Installation Guide © 2016 NVIDIA Corporation

4 Hardware installation
4 Hardware installation
4.1 Rack mounting
This section provides instructions on how to rack mount and connect your Quadro VCA.
Following the steps in the order given should enable you to have the system operational
within a minimal amount of time.
4.1.1 Setup location
Decide on a suitable location for setting up and operating the Quadro VCA. The location
should be clean, dust-free, and well ventilated. Avoid areas where heat, electrical noise, and
electromagnetic fields are generated. Locate the VCA near a grounded power outlet.
•
Leave enough clearance in front of the rack to enable you to open the front door com-
pletely ( 25").
•
Leave approximately 30" (76.2cm) of clearance in the back of the rack to allow for suffi-
cient airflow and ease in servicing.
•
Always make sure the rack is stable before adding or removing an Quadro VCA or any
other component.
•
Keep the ambient temperature and humidity within the following ranges:
•
Temperature: 10
◦
C to 35
◦
C (50
◦
F to 95
◦
F)
•
Humidity: 8% to 90% (non-condensing)
4.1.2 Rack installation
4.1.2.1 Precautions
Caution: To prevent bodily injury when mounting or servicing the Quadro VCA in a
rack, you must take special precautions to ensure that the system remains stable. The
following guidelines are provided to ensure your safety.
•
The VCA should be mounted at the bottom of the rack if it is the only unit in the rack.
•
When mounting the VCA in a partially filled rack, load the rack from the bottom to the
top with the heaviest component at the bottom of the rack.
•
If the rack is provided with stabilizing devices, install the stabilizers before mounting
or servicing the VCA in the rack.
© 2016 NVIDIA Corporation NVIDIA Quadro Visual Computing Appliance — Installation Guide 9

4 Hardware installation 4.1 Rack mounting
Installing the VCA in a rack
4.1.2.2 Installing the outer rails
1 Adjust the brackets to the proper distance so that the rail fits snugly in the rack.
2 Secure the rear of the outer rail with two M5 screws and the rear of the rack.
Note: The outer rail is adjustable from approximately 26" to 38.25" (66cm to
97.16cm).
3 Repeat steps 1-2 for the left outer rail.
4.1.2.3 Installing the box into the rack
1 Confirm that the VCA has the inner rails attached and that you have already mounted
the outer rails into the rack.
2 Align the inner chassis rails with the front of the outer rack rails.
3 Slide the inner rails into the outer rails, keeping the pressure even on both sides (you
may have to depress the locking tabs when inserting). When the VCA has been pushed
completely into the rack, you should hear the locking tabs "click" into the locked posi-
tion.
Caution: Stability hazard — The rack stabilizing mechanism must be in place, or
the rack must be bolted to the floor before you slide the VCA out for servicing.
Failure to stabilize the rack can cause the rack to tip over.
Note: The rail assemblies shipped with the Quadro VCA fit into a standard 19" rack.
10 NVIDIA Quadro Visual Computing Appliance — Installation Guide © 2016 NVIDIA Corporation

4.2 Connecting cables 4 Hardware installation
4.2 Connecting cables
Quadro VCA connectors
Connector Description
1 Do not use
2 10 GigE — SFP+
3 FDR 56 Gbit / s InfiniBand
4 Power
5 Intelligent Platform Management Interface (IPMI) — RJ45
6 USB ports for connecting a keyboard during initial setup
7 1 GigE — RJ45
8 VGA display output console
4.2.1 Keyboard and monitor for console access
A VGA monitor can be connected to the VGA connector on the appliance.
A USB keyboard can be connected to any USB port.
Note: The VGA monitor and keyboard are not needed during normal operation.
4.2.2 Connecting power
Four power cables are shipped in the VCA kit. Connect these power cables to either a 110V
(ac) or 240V (ac) outlet. A voltage of 240 is recommended for better power redundancy in the
event of a failure of one of the power supplies.
© 2016 NVIDIA Corporation NVIDIA Quadro Visual Computing Appliance — Installation Guide 11

4 Hardware installation 4.2 Connecting cables
4.2.3 Ethernet connection
The following network connection ports are available:
Interface Description
ipmi IPMI interface
eth0 10 Gbit Ethernet
eth1 10 Gbit Ethernet
eth2 1 Gbit Ethernet
eth3 1 Gbit Ethernet
Connect the network cables from the Quadro VCA to a data center network Ethernet switch,
using a Cat5, Cat5e, or Cat6 Ethernet cable.
Mapping of network ports in the VCA
4.2.4 InfiniBand connection
•
Connect the Quadro VCA to the InfiniBand switch. The recommended switch is a Mel-
lanox managed 56 Gbit / s FDR switch (tested configuration: Mellanox SX6036). The
number of ports may be different depending upon how many Quadro VCA nodes are
connected.
•
If only two Quadro VCAs have to be connected, no extra switch is needed. Connect
them directly with the InfiniBand cable.
•
Use 56GB/s Mellanox Passive Copper Cables for connections up to four meters long.
56Gb/s Active Optical Cables from Mellanox should be used for longer distances than
four meter between VCAs or the VCAs and the switch. Part numbers are available from
the Mellanox website (www.melanox.de).
12 NVIDIA Quadro Visual Computing Appliance — Installation Guide © 2016 NVIDIA Corporation

4.2 Connecting cables 4 Hardware installation
4.2.5 Setup Intelligent Platform Management Interface (IPMI)
1 Attach a VGA monitor and a keyboard to the VCA.
2 During boot of the VCA hit Delete.
3 The machine will stop booting into BIOS settings.
4 Select IPMI BMC Network Configuration Change and change it to yes.
5 Change to a static IP address, gateway and netmask.
6 To improve security, change the login and password.
7 Reboot the machine.
© 2016 NVIDIA Corporation NVIDIA Quadro Visual Computing Appliance — Installation Guide 13

5 Software installation 5.2 System setup using the VCA Manager
5 Software installation
5.1 System setup using Linux commands
When booting and the Quadro VCA is connected on interface eth3 to local network DHCP
will be used by default.
A unique hostname is preset.
To change the default settings (hostname, IP address, default route), log in either on the
console or per ssh as user iray and run:
sudo system-config-network
This will modify the following system files:
•
/etc/sysconfig/network-scripts/ifcfg-eth<N>
•
/etc/sysconfig/network
•
/etc/hosts
Note: Contact your network system administrator to add the hostname of the Quadro
VCA to DNS.
5.2 System setup using the VCA Manager
Network settings can be changed from the VCA Manager interface if you are not familiar
with Linux.
1 Connect a second machine (for example, your laptop) to the configuration port eth2.
2 Set this second machine to any IP address from the 192.168.124.0 network.
3 Connect to http://VCA-IP-address.
14 NVIDIA Quadro Visual Computing Appliance — Installation Guide © 2016 NVIDIA Corporation

5.2 System setup using the VCA Manager 5 Software installation
VCA Setup Page
A field must be submitted to activate a change. Any field may be used and can be left
blank.
4 The serial number of the Quadro VCA is displayed on the top left corner of the window.
Please follow the link to register the system.
5 VCA Pool name will change the name that is displayed when connecting with the VCA
Manager.
VCA Pool name
© 2016 NVIDIA Corporation NVIDIA Quadro Visual Computing Appliance — Installation Guide 15

5 Software installation 5.2 System setup using the VCA Manager
6 Change administrator password of the VCA Manager (default is admin:admin).
VCA Manager admin password
7 Change network parameters for network interfaces to either a static IP address or a
DHCP address.
A VCA Manager restart is necessary when changing IP addresses. The VCA Manager
Restart button is displayed when all fields of the form are submitted.
Network setup
8 Start Test will test the rendering performance of the system. If the test runs successfully,
an image is displayed within two minutes.
16 NVIDIA Quadro Visual Computing Appliance — Installation Guide © 2016 NVIDIA Corporation
/