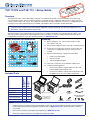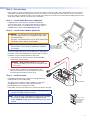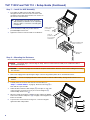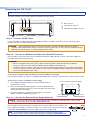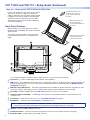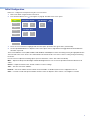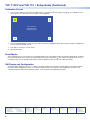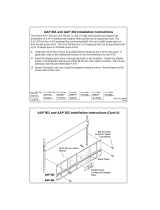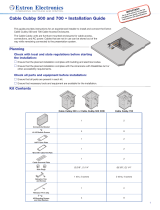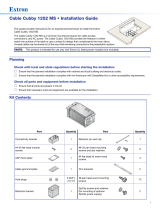1
Before connecting the TLP 710CV to a
power source, refer to the TLP 710CV user
guide, which is available at
www.extron.com.
TLP 710CV and TLE 710 • Setup Guide
Overview
The Extron TLP 710CV 7-inch Cable Cubby
®
TouchLink
™
touchpanel and TLE 710 enclosure provide AV connectivity using
convenient pullout cables. The TLP 710CV also provides simple and versatile conguration and control for a range of IPLink
®
control systems using a touch screen. The touchpanel communicates through an Ethernet connection to a congurable IP Link
control processor. Video and audio input is provided by a twisted pair cable connected to an MTP transmitter.
NOTE: The network output must connect via a network switch, hub, or router to an Ethernet LAN or the Internet, with
an Extron IP Link controller on the same network. Suggested controllers include IPL T S series (for example, IPL T S4),
IPL250, IPL T CR48, IPLTSFI244, or IPCP series.
The rst four pages of this guide provides basic instructions for experienced installers to mount either the TLP 710CV or the
TLE710. The last four pages show initial conguration for the TLP710CV. For reference material and full instructions about
conguring the touchpanel, see the TLP 710CV User Guide (see www.extron.com).
Planning
Before making any cuts, select the best location for the
TLP710CV or TLE 710.
Ensure that the edge that opens on the lid is oriented correctly.
Ensure there is enough space for all the system cables and
components, including cable retractors, if they are to be
installed.
Decide on the method for cutting a hole in the table:
z Hand router and template
z CNC wood router
z Jigsaw and paper template
Verify that you have the correct template or dimensions.
Check all relevant regulations.
z Ensure the installation complies with local, state, and
national building and electrical codes.
z Ensure the installation complies with the Americans with
Disabilities Act or other accessibility requirements.
Tools Required for Installation
Safety Glasses
Phillips Screw Driver
Tape Measure
Vacuum Cleaner
1/4" Hex Nut Driver
Marking Pen
Square
Included Parts
With Power
Module
Without Power
Module
AC Power Module* 1 0
Pass-through AAPs
†
3 3
Blank AAPs 6 6
1-space bracket kit 0 1
2-space bracket kit 3 4
3-space bracket kit 1 1
NOTES:
* Inside the US, the TLP 710CV may be purchased with or without an AC power module. If required, a power module for
the TLE 710 must be purchased separately. Outside the US, see www.extron.com to find an AC power module for
your country.
†
Active or Passive AAPs must be purchased separately (see www.extron.com).
‡
The Power over Ethernet injector is provided only with the TLP 710CV.
Table Clamps
Extron
Removal Tool
Zip Ties
#4−40 Screws
and Nuts
AC Power Module*
Blank AAPs
Pass-thru AAPs
2 Pos
AAP Shelf Bracket Kits
(2 brackets/kit)
3 Pos1 Pos
PWR LAN OUT
LAN-IN
AMBER
GREEN
BLINK
POWER ON
POWER ACTIVE
LOAD ERROR
Power over Ethernet
(PoE) Injector
‡
(TLP 710CV only)
TLP 710CV or TLE 710
Extron
Extron

2
TLP 710CV and TLE 710 • Setup Guide (Continued)
2
Mounting the TLP 710CV and TLE 710
Step 1 — Obtain Cut-out Dimensions
ATTENTION:
• The table should be cut only by licensed and bonded craftspeople.
• Make certain the correct cut-out dimensions are being used before proceeding to the next step. Extron is not
responsible for mounting holes that are incorrectly cut.
• The surfaces of the Cable Cubby enclosure have screws and other protruding hardware that could damage ne
furniture. Do not rest the enclosure on unprotected furniture.
• Ensure the table surface is at least 0.375 inches (0.95 cm) thick.
z If using a hand router, you should purchase the Extron TLP 710CV routing template (part number 70-980-01).
z If using a CNC wood router, use the exact cut-out dimensions (see below).
z If using a reciprocating saw or jigsaw use the paper cut-out template (part number 68-2179-01 available under the Downloads
tab on the TLP 710CV page at www.extron.com.).
Step 2 — Cut the Surface
CAUTION: Risk of personal injury: To avoid eye injury, wear safety glasses when operating power equipment.
Be certain the cut is laid out in exactly the desired location and the edge that opens on the lid is correctly oriented. After verifying
and checking dimensions, cut a hole in the surface of the furniture where the enclosure will be installed (see “Preparing the Table”
in the TLP 710CV User Guide). There are three methods for cutting the hole in the table:
Using a hand router
Recommended method — Use the Extron TLP 710CV routing template, part
number 70-980-01. Refer to the Routing Template User Guide, available at
www.extron.com, to prepare the template and use the template to cut the
hole.
NOTE: The metal router guide must be purchased separately. It
is reusable and should not be discarded when the installation is
complete.
Using a CNC wood cutter
Recommended method — Use the exact cut-out dimensions:
8.90 +0.00/-0.02 inches W x 7.10 +0.00/-0.02 inches D
(22.61 +0.00/-0.05 cm W x 18.03 +0.00/-0.05 cm D)
NOTE: The underlined dimension is the connector or AAP access side
for the unit.
Using a reciprocating saw or jigsaw
Acceptable method — Use the paper cut-out template (part number 68-2179-01
available under the Downloads tab on the TLP 710CV page at www.extron.com.)
HSA 200
USER ACCESS
HSA 200
CABLE CUBBY 300
CABLE CUBBY 300
USER ACCESS
Cut-Out Template for the Extron
TLP 710CV
Outer Edge of Trim Ring
(Do not cut this line.)
1. Confirm the product to be installed.
2. Remove the surface cut-out area
(gray) from the template.
3. Mark the position on the wall or
furniture where the TLP 710MV
is being installed.
4. Cut the opening.
P/N 68-2046-01 Rev. B
Page size: 11" x 17"
Print scale 1:1
Do not shrink.
P/N
P/

3
Step 3 — Run all Cables
Run all cables necessary to support the AC connector, the cables stored in the cubby, and all planned AAP connectors. Run the
cables below the table and through the hole that was cut in Step 2. Leave enough slack in the cables to connect or route them
before the cubby is installed in the table. Leave enough space under the enclosure for the external power supply and connection
of AV cables and the network connection for the TLP710CV.
Step 4 — Install Cable Retractors (Optional)
If required, Extron cable retractors should be installed in the
enclosure at this stage. For complete information about retractors
and how to install them, see the Retractors User Guide, which is
available from the Extron website (www.extron.com).
Step 5 — Install Power Module (Optional)
ATTENTION: For units that are used in North America, only use
AC power modules that are UL Listed Model “Cable Cubby
AC Power Module”.
The unit is not UL Listed if it uses any AC power module other
than Model “Cable Cubby AC Power Module”.
NOTE: For models that do not include a power module, see the
Extron website to select a power module that is suitable for
your location.
The power module takes up two or three AAP spaces, depending on
the model, and may be installed before or after the AAP assembly is
installed. It may be installed with AAPs on either side.
1. Secure the power module into position with #4-40 Phillips
head screws and star washers.
CAUTION: Risk of electric shock: To ensure good
electrical grounding, you must use the star washers with
the screws.
2. Run the cable or conduit to a convenient junction box.
Extron recommends the circuit be attached to a junction
box that is directly wired to the main circuit.
Step 6 — AAP Assembly
Install all desired cables into the cable pass-through AAPs and
install the AAPs into the Cable Cubby.
The simplest way to install the cables and AAPs is to populate
the AAP brackets outside the cubby and then install the
populated AAP shelf assembly into the cubby.
Install cables in the pass-through holes as shown in the gure to the right.
TIP: Hand tightening the #4-40 nuts makes it easier to place and
secure the assembly inside the enclosure.
NOTE: An extra column of AAP bracket mounting points is available
for use with TLP Single-space AAP mounting brackets (part
number 70-693-01). Single-space brackets will not fit in any other
location.
Secure the power module
to the TLP 710CV frame
with #4-40 Phillips head
screws and star washers.
Rear Brackets
Front Brackets
The extra column
of mounting points
is for installing
single-space
AAP brackets.

4
TLP 710CV and TLE 710 • Setup Guide (Continued)
4
Step 7 — Install the AAP Assembly
1. From under the table, push the rst AAP assembly
through the bottom of the enclosure. The holes in the
rear bracket must align with the bottom row of holes on
the rear face of the enclosure.
TIP: Ensure there is enough space above the
AAP assembly for the lid to close completely
without cables or connectors contacting the
touchpanel.
2. Secure the AAP assembly into position with the
provided Phillips head screws.
3. Tighten the nuts that secure the AAPs to the brackets.
Step 8 — Mounting the Enclosure
Mount the Cable Cubby enclosure in the table.
CAUTION: The anged edges of the trim ring are sharp. Exercise caution when the cubby is not installed in a table to
prevent personal injury.
ATTENTION: The trim ring edges are soft and can easily be nicked or bent. Exercise caution when handling and mounting
the enclosure.
1. Remove the edge grommet protecting the edges of the trim ring and the plastic lm on the nished surfaces.
ATTENTION: Do not use isopropyl alcohol or other solvents to clean the Cable Cubby. Strong solvents will ruin some
nishes.
2. Carefully lower the enclosure into the hole cut in the table (see
“Step2 — Cut the Surface” on page 2). Ensure the trimring(
e
) is
ush with the top of the table.
3. Under the table, attach the table clamps (
c
) to the pins on each side
of the enclosure. It may be necessary to loosen the wingnuts (
a
)
and the Phillips head screws (
b
).
4. When the clamps are properly seated on the pins, tighten the Phillips
head screws until the clamp faces (
d
) are tightly secured against the
bottom of the table.
5. To prevent the screws from becoming loose, secure the wingnuts
against the table clamp bodies.
1
4
5
3
2
COMPUTER
AUDIO
Phillips Head Screws
(secure AAP
Assembly)
Tighten down
AAP Nuts.
Push assembly through
bottom of enclosure.
Large slot
provides tool
access to fasten
rear brackets.
b
a
c

5
Connecting the TLP 710CV
NOTE: The rest of this guide applies only to the TLP 710CV (not to the TLE 710).
The cable connections are located in a panel on the bottom of the TLP 710CV:
POWER
12V
1.0A MAX
LAN / PoE MTP
cb a
Step 9 — Connect the MTP Input
Connect the output of an Extron Mini Twisted Pair (MTP) transmitter to the MTP socket (
a
) on the TLP 710CV. This signal
provides composite or S-video and audio input.
ATTENTION: Ensure the MTP transmitter is connected to the MTP socket (
a
, in the gure above). Both the MTP
connector and the LAN and PoE connector use RJ-45 connectors, but the wires on each connector use different voltages.
Inputting the wrong voltages into a socket will damage the TLP710CV.
Step 10 — Connect the Network and Power Over Ethernet Connector
Extron strongly recommends using a Power over Ethernet (PoE) power supply, although a 12 VDC, 1.0A power supply (not
provided) can be used instead (see below).
ATTENTION:
• Before connecting the PoE connector (
b
), read the cautions listed in the “Network and Power over Ethernet
Connector” section of the TLP710CV User Guide, which is available at www.extron.com.
• Ensure the network connector is connected to the network socket (b). Both the MTP connector and the LAN and PoE
connector use RJ-45 connectors, but the wires on each connector use different voltages. Inputting the wrong voltages
into a socket will damage the TLP710CV.
Connecting to the Network Directly (Using an external 12 VDC Power Supply)
If the PoE power supply is not used, run a straight-through cable from the LAN/PoE connection (
b
) to a network switch or router.
Connecting to a Power over Ethernet Power Supply
1. Use a straight-through LAN cable to connect the LAN-IN socket to a
network switch or router.
2. Use a second straight-through LAN cable to connect the PWR LAN-OUT
socket to the LAN/PoE connector (
b
) on the TLP 710CV. This cable carries
network information and 48 VDC.
3. Connect the IEC power cord from the power supply to a convenient
100VAC to 240 VAC, 50-60 Hz power source.
Step 11 — Connect the External Power Supply (Optional)
CAUTION: Before connecting the power supply, read the cautions listed in the “Power Connector” section of the
TLP 710CV User Guide, which is available at www.extron.com.
Extron strongly recommends using PoE to provide power to the TLP 710CV. To use a 12 VDC, 1.0A
power supply (not provided), connect the two pole, 3.5 mm captive screw connector from the power
supply (partnumber70-775-01) to the power supply socket on the rear panel (
c
).
NOTE: For advice about using captive screw connections, see the notes in the “Power
Connector” section of the TLP 710CV User Guide, which is available at www.extron.com.
Power over Ethernet (PoE) Power Supply
PWR LAN-OUT LAN-IN
To Network SwitchTo TLP 710CV
a
MTP connector
b
LAN and PoE connector
c
External power supply connector
-
POWER
12V
1.0A MAX
3/16"
(5 mm) Max.

6
TLP 710CV and TLE 710 • Setup Guide (Continued)
Step 12 — Power on the TLP 710CV for the First Time
Power on all the devices connected to the TLP710CV.
When the 12 VDC power supply or the PoE power
supply is switched on, the TLP 710CV will boot up and,
if a graphical user interface (GUI) has been designed
and loaded onto the touchpanel, that screen will be
displayed. If a GUI has not been loaded, a plain blue
screen will be displayed.
Front Panel Features
With the lid down, the screen, light sensor, and the
illumination LED are disabled. They are all activated by
opening the lid.
To see all the front panel features, remove the bezel,
using the Extron Removal Tool (see the gure to the
right).
4
1
3
5
2
6
7
For a complete description of all these features and their function, see the TLP 710CV User Guide.
a
Light Sensor — monitors ambient light level and adjusts screen brightness.
b
LCD screen — has a 800x480 resolution with a touch overlay. Extron software is used to design and congure a graphic user
interface to display buttons, text, or icons, which have user-dened functions associated with them (see GUI Design and
Conguration on page 8).
c
MTP Video Signal Adjustments — Three MTP signal adjustments are available for S-video: luminance gain (VID/Y), S-video
chrominance gain (C), and sharpness (S). For composite video signals, the VID/Y adjustment controls the gain.
d
Reset LED — provides feedback about the mode status when the user presses the reset button.
e
Controller Communication LED — is unlit during normal operation. The LED blinks red if the connection to the IP Link
controller is lost.
f
Reset Button — allows the unit to be reset to one of four different modes (see page 8).
g
Menu Button — activates the on-screen menus for calibrating the unit.
NOTE: The MTP video signal adjustments, reset LED, controller communication LED, reset button, and menu button
can be accessed only after removing the front panel bezel (see the figure at the top of the page).
h
Speaker — provides audible feedback for the user.
i
Bezel Removal Slots — allow removal of bezel, using Extron removal tool (see the gure at the top of the page).
j
Illumination LED — provides light for cable cubby enclosure.
9
10
8
Extron
Extron
Insert the removal tool in the
slot at one top corner and
loosen the bezel away from
the screen.
Move the removal tool to
the second slot and
loosen the bezel away fr
om
the screen.
Slide the removal tool along
one side until the bezel
separates from the unit.

7
Initial Conguration
Before use, congure the touchpanel, using the on-screen menus.
1. Remove the bezel, using the Extron removal tool.
2. Press the Menu button once (
g
in the gures on page 6). The Main menu screen opens.
Main
Volume
Time
Network
Video
Exit
OnDown Up
Sleep timer: 005 Min
Down Up
Backlight: 073%
Auto Backlight
PoE
Active
3. Touch an on-screen button to highlight and select that option (the button turns green with a yellow border).
4. Use the Up and Down buttons to adjust the value. Some options have a single button and toggle between Off and On when
the button is pressed.
There are ve different screens (Main, Volume, Time, Network, and Video) that can be selected by pressing the appropriate button
at the left side of the screen. There is also an Exit button at the bottom left corner of the screen for saving changes and leaving
the menus.
Use the screens to adjust the following options (for more information, see the TLP710CV User Guide).
Main — Adjusts the Sleep timer, Backlight, and Auto Backlight functions. The screen also provides information about the PoE
status.
Volume — Adjusts the Master, Click, Sounds, and Line In volume settings.
Time — Sets the correct time and date.
Network — Sets the IP address and the subnet mask, and enables or disables Dynamic Host Conguration Protocol.
Video — Provides a small video preview window and the controls to adjust the video contrast, color, brightness, and tint.

8
68-2117-50 Rev. D 04 13
Extron Headquarters
+1.800.633.9876 (Inside USA/Canada Only)
Extron USA - West Extron USA - East
+1.714.491.1500 +1.919.850.1000
+1.714.491.1517 FAX +1.919.850.1001 FAX
Extron Europe
+800.3987.6673
(Inside Europe Only)
+31.33.453.4040
+31.33.453.4050 FAX
Extron Asia
+65.6383.4400
+65.6383.4664 FAX
Extron Japan
+81.3.3511.7655
+81.3.3511.7656 FAX
Extron China
+86.21.3760.1568
+86.21.3760.1566 FAX
Extron Middle East
+971.4.299.1800
+971.4.299.1880 FAX
Extron Korea
+82.2.3444.1571
+82.2.3444.1575 FAX
Extron India
1800.3070.3777
(Inside India Only)
+91.80.3055.3777
+91.80.3055.3737 FAX
© 2013 Extron Electronics All rights reserved. www.extron.com
8
TLP 710CV and TLE 710 • Setup Guide (Continued)
Calibration Screen
1. To access the calibration screen, press the Menu button a second time (
g
in the gures on page 6). The calibration screen
opens with the on-screen button in the top left corner highlighted.
+
+
++
Press and Hold
Highlighted Box
Until Color Changes
2. Press the highlighted button until it turns gray and a new button is highlighted. When all four points have been calibrated, the
screen reopens to the Main Screen.
3. Press Exit to close the on-screen menus.
4. Reattach the bezel.
Reset Modes
The touchpanel has four reset modes: Factory Firmware Mode, Run or Stop Events Mode, Reset All IP Settings Mode, and Reset
Factory Defaults Mode. These modes can be initiated by pressing the reset button (
f
in the gures on page 6). Do not use the
reset button until you have read all the information about the different modes (see the TLP710CV User Guide).
GUI Design and Conguration
Use Extron GUI Congurator (version 1.3 or later) to design the graphical user interface that will appear on the TouchLink panel.
Use Extron Global Congurator (version 3.3 or later) to assign functions to the elements of the graphical user interface. For
complete information about these software programs, see the help le of the appropriate program.
-
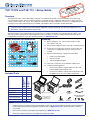 1
1
-
 2
2
-
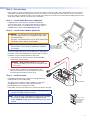 3
3
-
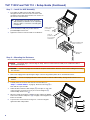 4
4
-
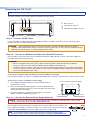 5
5
-
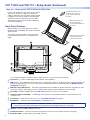 6
6
-
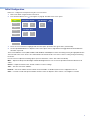 7
7
-
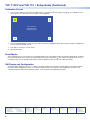 8
8
Extron electronics TouchLink TLP 710CV User manual
- Category
- PoE adapters
- Type
- User manual
Ask a question and I''ll find the answer in the document
Finding information in a document is now easier with AI
Related papers
-
Extron electronics TLE 710 User manual
-
Extron electronics Cable Cubby 200 User manual
-
Extron electronic Cable Cubby 300S User manual
-
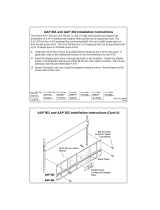 Extron electronics AAP 301 User manual
Extron electronics AAP 301 User manual
-
 Extron electronics Cable Cubby 1202 User manual
Extron electronics Cable Cubby 1202 User manual
-
 Extron electronics Cable Cubby 1252 MS Owner's manual
Extron electronics Cable Cubby 1252 MS Owner's manual
-
Extron electronics Extron IPL T S4 User manual
-
Extron electronics TLP Pro 720C User manual
-
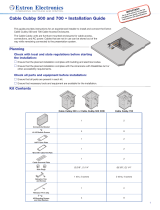 Extron electronics Cable Cubby 500 User manual
Extron electronics Cable Cubby 500 User manual
-
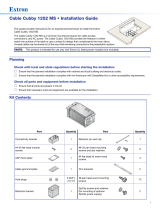 Extron electronics Cable Cubby 1252 MS User manual
Extron electronics Cable Cubby 1252 MS User manual
Other documents
-
Extron Cable Cubby 1200 Template
-
Extron Cable Cubby 1400 Template
-
Extron TLE 350 Template
-
Extron Active Audio AAP User manual
-
Extron Cable Cubby 700 Template
-
Extron 600 User manual
-
Extron Cable Cubby AAP Bracket User manual
-
Extron IPL T PCS4i Owner's manual
-
Extron Cable Cubby 202 Template
-
Extron AAP 100 MD User manual