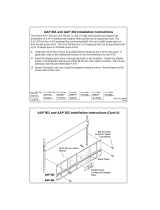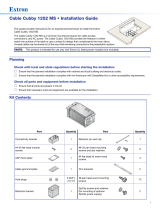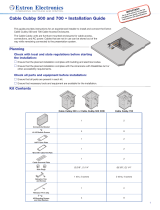3
Product Category
Step 1 — Obtain Cut-out Dimensions
ATTENTION:
• The opening in the table for the Cable Cubby should be cut only by licensed and bonded craftspeople. Exercise care
to prevent scarring or damaging the furniture.
• L’ouverture dans la table pour le CableCubby devrait être coupée seulement par des artisans autorisés et qualiés.
Faites attention à ne pas faire de marques sur le meuble et à ne pas l’endommager.
• Use the appropriate metal Extron routing template or refer to the surface cutout dimensions before cutting a hole in
the furniture or other surface. Pay special attention to the direction the unit will face. The connector access side is
underlined (see Using a CNC wood cutter below). Extron is not responsible for miscut mounting holes.
• Utilisez le gabarit de détourage métallique approprié ou reportez-vous aux dimensions de découpe de la surface
indiquées ci-après avant de découper le meuble ou la surface. Faites particulièrement attention à la directions dans
laquelle l’unité sera dirigée. Le côté pour accéder au connecteurs est souligné (voir Using a CNC wood cutter
ci-dessous). Extron ne sera pas responsable des erreurs de coupe.
• Ensure that the orientation of the Cable Cubby and the hole dimensions are correct before cutting the table.
• Assurez vous que la position du CableCubby et les dimensions du trou soient correctes avant de couper la table.
• Ensure the table surface is at least 0.375 inch (0.95 cm) thick.
• Assurez vous que la surface de la table est au moins 0,95 cm (0,375 pouce) d’épaisseur.
If using a hand router, you should purchase the Extron TLP Pro 720C routing template (see “Installation Routing Templates for
Cable Cubby Series/2 Enclosures” at www.extron.com).
If using a CNC wood router, use the exact cut-out dimensions (see Using a CNC wood cutter below).
If using a reciprocating saw or jigsaw, use the paper cut-out template (available under the Downloads tab on the TLP Pro 720C
page at www.extron.com).
Step 2 — Cut the Surface
CAUTION: Risk of personal injury: Wear safety glasses when operating power equipment.
ATTENTION : Risque de blessure: Portez des lunettes de sécurité lorsque vous utilisez l’équipement électrique.
Be certain the cut is laid out in exactly the desired location and the edge that opens on the lid is correctly oriented. After verifying
and checking dimensions, cut a hole in the surface of the furniture where the enclosure will be installed (see “Preparing the Table”
in the TLP Pro 720C User Guide). There are three methods for cutting the hole in the table:
Using a hand router
Recommended method — Use the Extron TLP Pro 720C routing
template. Refer to the Routing Template User Guide, available at
www.extron.com, to prepare the template and use the template to
cut the hole.
NOTE: The metal router guide must be purchased separately. It is
reusable and should not be discarded when the installation is
complete.
Using a CNC wood cutter
Recommended method — Use the exact cut-out dimensions:
8.90 +0.00/-0.02 inches W x 7.10 +0.00/-0.02 inches D
(22.61 +0.00/-0.05 cm W x 18.03 +0.00/-0.05 cm D)
NOTE: The underlined dimension is the connector or AAP access
side for the unit.
Using a reciprocating saw or jigsaw
Acceptable method — Use the paper cut-out template
(available under the Downloads tab on the TLPPro 720C page at
www.extron.com).
HSA 200
USER ACCESS
HSA 200
CABLE CUBBY 300
CABLE CUBBY 300
USER ACCESS
Figure 3. Using a Hand Router
Cut-Out Template for the Extron
TLP Pro 720C
Outer Edge of Trim Ring
(Do not cut this line.)
1. Confirm the product to be installed.
2. Remove the surface cut-out area
(gray) from the template.
3. Mark the position on the wall or
furniture where the TLP 710MV
is being installed.
4. Cut the opening.
P/N 68-2046-01 Rev. B
Page size: 11" x 17"
Print scale 1:1
Do not shrink.
Figure 4. Using a Reciprocating Saw or Jigsaw
Step 2