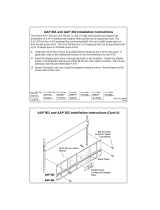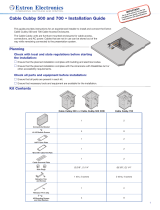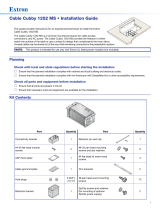5
Connecting the TLP 710CV
NOTE: The rest of this guide applies only to the TLP 710CV (not to the TLE 710).
The cable connections are located in a panel on the bottom of the TLP 710CV:
POWER
12V
1.0A MAX
LAN / PoE MTP
Step 9 — Connect the MTP Input
Connect the output of an Extron Mini Twisted Pair (MTP) transmitter to the MTP socket (
a
) on the TLP 710CV. This signal
provides composite or S-video and audio input.
ATTENTION: Ensure the MTP transmitter is connected to the MTP socket (
a
, in the gure above). Both the MTP
connector and the LAN and PoE connector use RJ-45 connectors, but the wires on each connector use different voltages.
Inputting the wrong voltages into a socket will damage the TLP710CV.
Step 10 — Connect the Network and Power Over Ethernet Connector
Extron strongly recommends using a Power over Ethernet (PoE) power supply, although a 12 VDC, 1.0A power supply (not
provided) can be used instead (see below).
ATTENTION:
• Before connecting the PoE connector (
b
), read the cautions listed in the “Network and Power over Ethernet
Connector” section of the TLP710CV User Guide, which is available at www.extron.com.
• Ensure the network connector is connected to the network socket (b). Both the MTP connector and the LAN and PoE
connector use RJ-45 connectors, but the wires on each connector use different voltages. Inputting the wrong voltages
into a socket will damage the TLP710CV.
Connecting to the Network Directly (Using an external 12 VDC Power Supply)
If the PoE power supply is not used, run a straight-through cable from the LAN/PoE connection (
b
) to a network switch or router.
Connecting to a Power over Ethernet Power Supply
1. Use a straight-through LAN cable to connect the LAN-IN socket to a
network switch or router.
2. Use a second straight-through LAN cable to connect the PWR LAN-OUT
socket to the LAN/PoE connector (
b
) on the TLP 710CV. This cable carries
network information and 48 VDC.
3. Connect the IEC power cord from the power supply to a convenient
100VAC to 240 VAC, 50-60 Hz power source.
Step 11 — Connect the External Power Supply (Optional)
CAUTION: Before connecting the power supply, read the cautions listed in the “Power Connector” section of the
TLP 710CV User Guide, which is available at www.extron.com.
Extron strongly recommends using PoE to provide power to the TLP 710CV. To use a 12 VDC, 1.0A
power supply (not provided), connect the two pole, 3.5 mm captive screw connector from the power
supply (partnumber70-775-01) to the power supply socket on the rear panel (
c
).
NOTE: For advice about using captive screw connections, see the notes in the “Power
Connector” section of the TLP 710CV User Guide, which is available at www.extron.com.
Power over Ethernet (PoE) Power Supply
PWR LAN-OUT LAN-IN
To Network SwitchTo TLP 710CV
a
MTP connector
b
LAN and PoE connector
c
External power supply connector
-
12V
1.0A MAX
3/16"
(5 mm) Max.