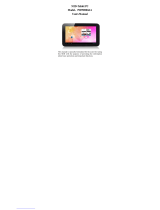Page is loading ...

MID User
Manual


h
Safe and
efficient
operation
guide
For saiety
aM
sfiedvo
qse,
pleas
raad lhg
fufliling
lnfumelion
b6rs
using.
1
,
ln lhe
prc@ss
of uslng
T-Flash
@rd of fi16
,
plee
do not
pull
out
erd to
arcid the
stoEge
€rd or devi@
dareg€.
2,
r
hon
using
hdadphons,
pleas
ensre ttEt
headphones
rctume in
the a@phble
Eng6
to avold
damaoe
of
your
hoaring,
3. Don1
let
youa
ddi@
and a@ssries
to
@ch liquid
q
damp
onvircnment.
4,
Dont lol
your
devi@
in lhe t€mpeEture
t@ hot or
bo @ld.
5,
Don'l lot
your
device
in the flame,
lit cigaB
or cigarettes
b6ide.
6, Dont
give
devi@
painted.
7,
Dont
drcp or th@
devi6.
8, Dont
attompt
to-takg
apart the devi@,
Dont
unilateElly
repair d€vi@
and
a@ssdes.
I,
This devi@
of.fiarging
rcltagg is
5.0
V
pt€e
@nfim
beroG
use.
'10.
Dont
u* any
non designatad
ctErg€r,
oryou
will have
the
poteotial
risk
1'l,
Only use the
cloth of
a fnle wet
or antistatic
b wipe d€vice.
Dml
use th€
cloth of
dry
or Static
Elec.tricity
to wip6
devi@.
12, Be€use
of
LCD etc
udt belongs
to the ftagite
pare
,
Note K@ping,
Don,t
make
Hit
or
porerful
extusion.
13..
Donl let
your
child€n
play
dsvi@ or
ffiories
"
Chitdren
aG
likely to hurt
themsslv6
or
otheB
,
And myb€
damage
the deli6
or a@sori6.
,|4,
Ple6e
don't
oplional
unl@d
system of apptielion
,
So 6 to
avoid tho
devi@ or
pa.t

ofthe
function can't be used.
L.
Introduction
1.1 Key Function
1.2 Startup
and Shutdown
Startup
Long
press
POWER
key for three seconds,
you
cm etrter startup
pictue.
The
system entere into scr€n
lock shtu,
plede
unlock it.
Shuldown
1. Lory
press
POWER,
there will be a
popup
shutdom window.
2.
Shutdom
window conhi$
airplme mode md shutdom Mo options/
3. Click ShutdoM is the
l4t
step.
1.3 Open and Close
ofthe Screen
Screen will be closed on its om
when no operalion happens.
1.
Screen
will be closed on its om
if no opemtion happm for some time b save
baftery
power
2.
When screen
is
opm,
press
POWER key, the s6een
will
be closed
imediately.
Open
the
screetr
when it is closed.
Ifthe ffieetr is closed, shofr
Fess
POWER to opetr the soeen. The sqeen will
be
locked ope!
it, it will show the
picture
6 below
pichre, left
slide
to unlock md enter
itrto cmera,
right slide the ulock icon
to unlock the soren.
Hctrre l.l
1.4 Usage
ofTouch Screen
MID operating methods
There
ae below methods to vi€w the main scieen. menu
md application
procedure
in
you
MID-
Click
Whetr
you
wmt to use the screen keyboad typirg
or choose application in the main
interface,
you
only treed to touch it by
you
fmger.
Press on
Ifyou wmt to
open some
ibm
(textbox
or the link in the webpage),
or shortcut md
main
procedre
move,
you
cm
press
on this item.
Quickly
slide or sllde
Quickly
slide or slide indicates make
quick
vedical
or horizontal movement by
finger.
Pull
Before
you pull, you
need to hold it with sfiength mtil
you
pull
it into the
position
you
wmt.
Rotate
'
For
most
pictues, you
only
need td rotate
the MID sidewise to
change the scrcen
direction fiom
horizontal to vefical. For instmce, when
you
de t
?ing
words, md
watchitrg
movies.
1.5
Home Page
Main
interface as below
pictue
1.2, long
prcss
the blaok md it will
popup
windows
to set wallpaper,
folder, widgets, md shofrcut.
Power button
Short
press
to sleep/wake up,
long
press
to
staftm and shtrtdoM.
volMe
+
(up)
increase ihe volme
Volme -
(dom)
decrease the volme
HOME bufton
(
home ) I
Click
it in my iderface will rem to mm
Brckbuton
(back)
I
click it itr dy interf&e
will reM to
prevlous
display recently-med
applicatioJ
display recently browsed
history

Remind
Messag€
Search
folder
become much easier.
Operations are as below:
1. Drag the icons
need to be
put
together
on one icon
(cm
also overlay
several icons)
as
Picture 1-2.2.
Picture 1-2.2
Remove the icons in desktop
l.
Long
press
the icons need to be removed, then
on
the
right above of the screen, i1
*itt
upp.* @ i"orr.
2.
Dmg the icon to the above of the remove icon, till
the icon become red, then
move
your
finger
to delete the icon.
Change the wallpaper of desktop
1. In home page,
long
press
my blank spac€ in min
screen, it will
popup
a window
to chmge the
wallpaper.
2.
Click the
gallery
or wallpaper
gallery
to
select the wallpapa.
Voice search
]t
l. Touch
mrcrophone iconli.
2. Choose
in the Google selection according to
you
om need.
3. Set the lmguage
you
need in voice setrch window, md
click conlirm
4.
Speak to the mioo
you
need to
search, the browser will open the
search result
list.
Nole:
beforc voice searcbing, please make suae your
intemet is well
oo0rected.
1.6 Visit
Application Procedures
CLck Ein
Picture 1.2, enter into main interface
as Picture 1.3. choose the
Picture 1.2
The extended home
page
The home
page
cm be extended
beyond the wideness
of screen to
provide
more
space,
which
you
can
put
new-added shofrcuts
ed widBets. Click tle
blank space in
home
page
then slide right
or left to extend to the dght
or left of the screen. In the
home
page,
there ee tuo extended pictures,
as Picture I -2. I
.
picture
l-2.1
The shortcut
icons management in desktop
application.
The system below Andtoid
2.3 have the function
ofcreatfug folder in desktop,
then
put
the icons
into the folders. Android 4.2
system makes the
fiDction of ueating new

applicarion
procedue
you
want to visil
1,7 USB
Connection
MID
storage coiliguration
3.
Open the
"My
computei' in
you
computer,
check
the items io
..removable
disc"-
4.
Copy the
documents
you
need
into "removable
disc".
5. After
copying finishes,
click "shutdown
tle
USB stoEge
configuration,,
to
winstall.
Notice:
1. Wlc0
thc MID is
connected wilh
USR cahle,
and
you
ope*
lhe
ttsll
sforage
configuration,
you
car't Iiew
the memorv
card thmugh
tle $flD.
Orly
sfter
Jotr
detich the USB
cable,
you
can vie*
tlt€
memorv car.l
in
the
MID.
:" Brfore
copyirg,
pl€ase
confirm
thrrc is
SD cerd i!
MID and it can
lle read-
1.8 Typing
words
Use the screen
keyboard
When
you
stafr the
procedure
or choose the words
or numbers
edition, it will
show
the
screen keyboard.
The keyboard contains
below
Oping
options:
1.
Android
keyboard
2.
Google Pinyin
Choose the
typing m€thod
you
want
l.
Clrck Senrng procedurc
application.
2.
ClickLmguage and
Keyboard.
3. ln
the text
setting
area
will reveal all
the installed
words-t)?ing methods
tn
your
MID_
4.
Tick the twing
method
you
want.
Use and
switch
ofinput method
Before
hansmiting documents, you
have to
conduct storage
configumtion
for
your
MID:
1. Comect the MID
and computer
by USB cable, the
reminder columu
will show
the
remind infomation.
2. Open the reminder
board;
please
view
the MID
status md rcminder
to leam how
to
open the board-
3. In the
reminder bodd,
click the
"USB
Connected",
it will as
below
pictue
3.4.
then click "open
USB stomge configuration".
4. Now
the USB is connected
successfully.
picture
1.4
Copy the
document into memory
card
1. Comect the
MID to computer
with USB cable.
2. As
MID stomge
configuration, it is connected
with computer
successfully
o

switch
the
capital md small lefte1
2 switch the
mode of words iDput
3
click to insefr the
space
click input to
execute
5
delete the charactq
in the left of cmor, click
ed hold to
delete all the chtracttrs in the Ieft ofthe cursor.
1.9
Operation
Technique
Enter widgets interfac€
In the application
itrterface, click widgets on the above
of screen, or slide the
screen, it will switch into widgets
ioterface. Long
press
any widget
to create
its
shortcut, then
you
cm ent€r into the application
through the shofrcut icon.
Create application shortcut icons in the
desktop
In the application interface or widgets interface,
long
press
my icon to switch
into deskop automatically, drag and hold the icon,
you
can move to any
position
in rhe
desktop.
Remind: System will require
you
to make more
choice and then
you
cm activate
this widget. Ifthe ttrget
positiotr
has no space, the widget won't
be added in
tle
ffain scteen.
2.
Settings
2.1 Wireless and Internet
ConnectWi-Fi
l. In the main menu or interface, choose setting application
procedwe.
2.
Click WLAN, open wifi,
MtD
will automatically setrch the available Wifi
wireless iilemet. As Pictue 2.1
3. Choose the Wi-Fi intemet
you
want to comect, if it has
password,
it will
2.2
Display
Adjust the
brightness
ofscreen
1.
Click
Setting application procedue.
2.
CIick
display. choose
brighme5s.
3.
When the
brighmess
seming boaral popups.
dEg the pofrlito
to adjusr
the
brighhess
volume.
4.
Click
OK.
Picture 2.2
Adjust the
screetr standby
time
1.
Click
Setting application
procedue.
2.
ClickDisplay.
3.
Click Sleep.
4. Screen
stmdby time
sefting
popups,
choose
the tim€
you
wmt to
sel
t1
10

2.3
Management
of Application Procedure
I . Choose
Sefthg
procedure
in the application procedure
list.
2- Choose application,
after entering,
you
cm mmage
and delete inshlled
applications.
Picture 2.5
2.4 SD Card and MID Storage
Check the SD card and MID available space
1. Click
Setting application
prccedwe.
2.
ClickStorage.
3. Check tle available
space of SD cdd.
4. Check the MID intemal
storage space.
Safely remove SD card
.
Safely remove
SD cdd can
protect
SD ctrd md extod working
life of SD card.
1.
Click Setting application
procedue.
2. ClickStorage.
3.
ClickRemoveSDcad.
4. Now itis
safetoremove SD card.
Hctuer 2.6
Remark:
Removing
SD card
saf€ly €an protect
SD
elficietrdy
ard
extetrd
SD
card
lifeline.
2.5
Date
and
Time
According
to the preset,
system
will volutdly
apply
the
date,
zone,
and time
provided
by
intemet.
Manual
set date,
time md
zone
1 .
Click
Setting
applicatiot procedure.
2.
Slide
doM
the screen,
then
click date
aDd
time.
3.
Tum
off "auto
sefting
of date
atrd time,,.
4.
Tm
off "auto
seting zone,.
5.
Click Zone
Selecting,
then choose
the
zone
lists.
Slide
dom the
list to
view
mote
zones.
6.
Click
Date
setting, then
click
upper
or dom
buton
to
adjust
date, month.
md
yetr,
click
setting
when you
finish
selection.
7.
Click
Time
setting,
then click
upper
or doM
button
to
a
just
hou
and minute,
click
AM
or PM to
chmge
moming
or aliemoon (there
is no
such
selection
when you
set 24-hou
fomat).
Click
Setting
to
finish.
8.
Click 24-hour
format,
switch
betueen
l2_hou
or 24_hou
fomat,
the time
fomat you
choose
will
be used
on the alm
clock.
9.
Click
date fomat
sefting,
then
choose
the
time fomat you
want
to
show on
M]T)
I2
13

Picture 2.7
Note: If
you
use tle time if,ternet
provided, you
will be snable to set the dato,
time a{d time zone.
2.6 Language Setting
1. Click Sering
application
procedue.
2. CIick LaDgu.ge aod keyboard.
3. Click Language Selection,
then choose the language
you
want, slide
dom to
view more
languages.
2.7 About Tablet
View the MID Status
1. Click
Settilg
application
procedue.
2.
Click About Tablet,
you
cm view the elecric status messages md version
No.
so on.
:
Sys(em updale
l.
Click Sefting
applicatjon
procedue.
2. ClickAbouttablet.
3.
Click System update, update
m steps.
(Please
make sure
there
is
new
version
TF
card
in device before installation)
'
Vie* system version
1.
Click Sefting
application
procedure.
2. ClickAboutTablet.
3-
You cm view modelNO.,
elecbic volme md iilemal version.
2.8
Fixed-time
Startup
and
Shutdown
Hcture 2.9
2.9
Safety
Setting
S€t locked
screen
Lock the
touch
screen by
unlock icon
ot
password
to
prctect
you
MID.
Note:
You
should
entff the
passcode
after
sefting
screen locked.
Set unlocked picture
1.
Click sefting
application
in main
intedace.
2.
Clicksafe.
3.
Clicklock€dthescreen.
4.
Choose
picture
in
text sefting
dea.
5.
Click
next following
the
remind message.
6. The
mlocked paftem
boad pop
up, there
re
nine touch
spots,
comect
4
points
fiom
vdical,
horizontal
or diagonal
direction.
As
pictue
4.10,
move
you
finger
fiom the
soeen
when finish.
TLe
system will
record
you
new
unlock pafrem.
7.
Click
cotrtinue.
8.
Wten
you
see the
reminder,
enter the
uDlock paftem,
thm click
confirm.
15
1.
Click
Setting
application procedue
2.
Click
fixed-tiDe
startup
and shutdown.
3.
Optrate
as below
?ictue
2.9
t4

Hctore 2.10
Set unlock PIN code
1. Click settitrg application
in main inteface.
2. Click safe.
3. Click screen locked.
4. ChoosePlNintextsetingarca.
5. Enter new
PIN code
(numbers)
md clicks continue.
6. Enter new PIN code
again md click confirm.
Set udock
password
1.
Click settiry
application
in main iilerface.
2. Click safe.
3.
Clickscreenlocked.
4.
Setpassword
in text setting
area.
5. Set new
password
(ieteN
md nmber9
and then click cotrtinue
6.
Enter
the
password
agah md
the click conlirm.
3.
Function
introduction
3.1 Music
Enter iilo music
player: in menu or desktop
click music !
music
player,
click the music
you
wmt to
p1ay,
as
Picnre 3 . I :
a
Drag th9
progress
ba to adjust
play progess.
a
Operation ofmusic
player
buftotr as Pictue 3.2
3.2 Video
a
Etrter video
player:
choose lapplication in maitr menu, choose the video
you
wmt
to
play,
as Pictue 3.3
a
OpeGtion ofvideo
playerbuftons Pictue 3.4
icon to enter into
t6
17

Edit and set
pictures
When check the
pictures
in fuIl screen mode, click menu
key to
display
menu
selection,
you
can choose the selection
you
need to edit md sefting
pictues.
a
Slide Show
l. open a
pictue,
use virtual
key to click mmu key, display menu selection.
2. Click slid€
show, it will auto
loop
play(or
choose
Dl
buton in
picture
folder)
a
Crop
1.
Click menu
key to display menu selection.
2. Then click crop, click and drag
related trea to adjNt the croppei.
3. Click cropper and drag
it inside md outside
to
adjust
the image.
4.
After adjust
the size
you
wmt,
click crop.
5. Ifyou wish to
give
up
to ffop, click cancel to rcm
to
pictue
browse.
.
Edir
t. Click menu key,
display the menu selectior
2. Click edit.
3. Adjust the brightness, style,
color, antialias sefling
in selectiotr.
4. Click save.
5. lf
you
want
to
give
up edit,
click r€tum key, click
not to rem to
picftEe
3.4 Camera
In the main interface
or desldop, click cmem
application
proceduer,
enter
into
cmera
a
Operation ofcamsa
button as
Picture 3-5
a
Switch cmera: choose
Menu ke1 click switch
fronvback camera, as Picture
3.5
picture3,4
3.3 Photo
Gallery
Photo gallery
application
can auto
setrch
photos
and
video files
in SD ced,
md
photo gallery
will
classit, these photos
and
videos in
folder.
you
can
apply
phoro
gallery
to view
and edit
photos,
set the photos
as
wallpaper and
watch the
video.
View
pictures
1.
Click
gallery
application
in main
interface.
2-
Enter into gallery,
click
the folder
you
wmt
to view.
.3.
Click
the
picture you
wmt to
view, the
slstem will play
it
in full
screen mode
automatically.
4. The pictures
can be zoom
in md zoom
out,
put
two fmgere
on the
screen, thetr
septrate
the fingers
(gather
up
the fingers,
the
picture
will be
zoom in)
or double
click the
screen.
Note:
rvhen
you
brorvse thc pictures,
slide left
or right to view
moro pictures.
18
19

View the pictues
Click it
to take
pictues
3.5 Connection
of HDMI
Use HDMI
connection,
set HDMI output
method;
MID comection
md
high
definition
TY
play
the
video in full
screen mode,
the resolution
cm reach
720p
Rcmark:
HDMI connectiotr
is reqlired
to a
standxrd
HDMI connection
to
comect.
Higb delinition
TV should
b€ adju$ted
as HDIUI
output.
3.6
FM Radio
Click
5 in the main
interface
or alesktop to
enter mto
FM mdio interface:
.
Radio
buton operation
imtuctiotr
as Pichtre
3.6:
a
Setrch
chmel: Click
"Mmu" in the main
interface, click sea.ch bufion,
it will
std to auto serch
chmels,
the serched chmels
will be saved in the chamels
list
a
Save chamels:
Click E
bunon in the main
interface to save the chmel,
md
the chmel will be saved
in chmels list.
4.
Communication
function
4.1 Phone
I Click Phone
application
procedwe
2 Operate as Pictue
4.1
20
21

2 Click
"Edit
new message"
pictur€
4.1
4.2 Text
Message
1 Enter
into main
menu,
choo.. @ application procedure
22
Picture4.l
4.3
Contact List
Click Contact list B ir the main interface. enter into the contact list as Pichrc 4 4
Pictore 4.4
Setrch
contact: click
lX
bunon.
"nt..
into .each limction
Add
contact: click ,rt buton. enter into add conlact intedace.
a
a

5. Internet
function
5.1 Browser
In
case ofwi-Fi
or mobile
intemet is
comecteal
well, click
IE browser
B in the
main
menu or
desklop to enrer
the [E inlerface,
as
picture
5 I
.r
I
r-.:er
..,
O$tt
.:a:
E
Click address
btr to input
the website, click
std, enter
into related webpage,
tlen
you
can browse the
website infomation.
as ?icture
5.2
-
Picture 5.2
5.2 Email
Email application procedure
contains email
sefting
guide,
you
can
add the exlemal
POP3
OR IMAP email
accomt of nomal
web email
serice
prcvider
(For
inshce,
Yahoo,
Gmail,
Hotmail and 163),as
Picture
7.3
-
ffi
Picture 5J
a. Email
Setting
1. After
you
click the sendhg email icon'.'
,
you
can
see the email
setting
guide,
which cm help
you
to
set.
2.
Input
you
email address md
password.
3.
Click 'Next
step" buton, choose
you
email
q?e
is POP3
or IMA?.
4. Click "Next
Step" bufton to check whether
the email
box setricer cm receive
or send
emails
5.
lDput the email accomt
and display rhe email
subject, md click
finish.
6. If the
email box is available,
you
sill
enter into
you
mail box automatically.
b. Delete the
email account
You can delete
set POP3 or IMA? email
account fiom
your
MID.
E:'
CliclEl
1.
Enterintoyoumailbox.
2. Press
Menu key.
3.
ClickAccount
l.
Press rhe
accout
you
wml to
delete.
5.
Clickconfimtoremove-
c. Send E-mail
x:7
l. CIrck lJ rodrsplay)ourmailbo\.
2.
Click the inbox,
it will refresh th€ new
emails automatically;
click it to
read
new
email.
3. Press Menu
key. Menus will
popup.
4.
Click Edit Y.ii
to enter into new email
editmS interface.
24
25

5. Input the receiver's
email
address.
6. Input
the subject
od email content.
7. If
you
wet
to add atuchmen!
click menu
key, the
menu
popup
8.
Click "Add atuchmeot"
ft)ictures,
video).
a.
Click
'send'to
send
the emarl out.
Picture 5.4
5.3 3G Internet
L tm offlhe device and plu8
in 3G ctrd.
2- Tm
on the device.
3. Unlock to
enter into systm, make sure the
MID cm seach
signal.
Note: 3G internet
c.n't bo used with rvifi internet
at the samo time,
the system is
delaulted to
use \l'ili itrternot. If
you
sish to use 3C
intem€t,
pl€ase
tur*
oflwifi
internet
6.
GPS Navigation
Map of the third parties
is requtued for
MID iilemal
GPi satellite sigml receivq
positioning,
after installatiotr
the device cm accuntely
implement
frffic real-time
navigalron-
meet lhe needs
ofoutdoor navigalion,
7.
Additional
function
7.1 Clock
Click Clock
procedue,
enter into below interface
as Pictue 7_ I .
There
de clock,
picture,
music
dd homepage bufions.
7.2 Calctlator
l.
cricll.
2. Enter irto the baic
board ofcalculator
3.
Soft touch the nmbtrs or otrmtor
itr calculator to
calculate.
Hctore 7.2
7.3 File
Manager
File
mmaga will
copy, cut, delete, rename the
documents
or
the
folder in the TF
ctrd, it also
will shtre the files, install
apk etc.
ln the main menu
or desldop, click the
docmat mager icon
EE to mter into
documents matrager.
26
27

Picture 7.3
a. Copy, cut,
delete, retrame the
liles and folder: choose the file or folder,
long
press the file or folder to enter
into the interface as
Picue
7.4,
you
can operate the
file or folder.
Picture 7.4
b. Choose any file,
tong
press
it, it will
popup'share", ctroose the share way
you
want
in the list
Picture 7.5
c.
Install apk lile:
Choose
the file suffred
.apk
in the file managff,
you
cm
insbll
the third
par
softwae
as
reminder.
d, Build
new folder:
Choose
the menu
you
wmt to build
the file, click
Menu
key,
choose
new folder,
you
can build
new
folder 6 rcmindtr-
7.4
Recorder
In
the main interface
or desktop,
click
rtrorder
icon Ed to
enter into reaord
interface,
click rccoral
key
I to sm
mord- Click
StoP key
E to stop
recording'
Click Play
key E
to
play the recolded
somil. The
system will
auto reminal
you
to
use or abandon
this record,
please ch@se
it lmually.
Play the record:
choose
the video
player to
play
the rccorded
sound,
choose the
recorded sound
in the sowce
mmaget
md click it
to
play
Hfrre ?.6
8.
APK
install
and
uninstall
8.1 Installation
Install the third
party application
procedure
You can
gain
the third
party application
procedue which match
the Android
system
fiom
intemet, and
iNbll
it by
youself in MID.
Copy
the application
procedue into
SD cdd,
and imefr
in the MlD.
1. Click
"file mmager"
application
procedue; choose
the application
procedure
you
need to
install-
2. Hold the application
proc€due
you
treed
to insall.
t. It
popup instal!, click
install
apk
2. Iinish
the installation
d
guide, it will operate.
28
29

Note: The
third
p.rty
procedure
se&rched from
itrteael
to use
oa the system
are
all
suflued with
,apk
8.2 Uninstall
Utrilishll
application pro@due
l.
Ctck
Fftiog icotr in
main intaface.
2.
Click mstrrge
rpplicltion ptocedure,
list
all the applicatiotr ploc€dues
iGtalled in
the systeE.
3.
Click
the APK
you
wat ro uiNtall,
click
unhrtall.
4.
Click
coofim lo finish
mitrEllatiotr
Skill: The procedue
mager installed
by system
h6 ffiy
convoiat merlDds
to
udsall, aftq
opening
Focedure
mmago,
click
uninshll, it will
list all ihe
appli€tioo procedues
insElled
by slstem.
8.3
Update Path
Update the
E
pli@tioo
prueduo
of Android system
a Dosaload the latest
applicatim
procedue
from
appoinled wdsite.
a
Domload
Aom
the
Andrcid sysEm
retated ioftwe
folm in the
iatqrct.
30

9. Frequently asked
questions
1. The fintltrrtup of MIDis slow
Aft6 the MID slstem upgBde4
the fid ffip need h install the
prc-installed
application softwe,
the lead tiEe is Nud 2-3 minutes, the stafiup aftweds
will
be muh
quicker.
2. MIDcatr'tcotrnectwi-Fi
o
Make
sue
rie wirele$ rcug of
intemel sflice cm work il nomal.
o
Em the MID od wiEl*
roubr in cmitr dismce, dd no MII or other
bmier betw@
thtu.
a
ENW the Nd nme ud
password
both
@red.
3. MID f@k hot
whm ,My applicatioo
prcedrc
re ued at the sme time, or
the brighhGs of
scr@n opeo to the lighG$
or udq chEgiag,
MID my fel fwer. It is nonnal.
4.
Emil
@n't be iet or Regiltr.dor
of rpplic.tion
procedure.
a
BM
you
htemet is
well @m@ted.
a
Make
sw
yom
mait s€tting
my is @nect
a
Keep
you
system time ed
leal time @Nistilt.
5.
The system ir rbtromrl.!d
s't worll
Whd
you
install so[e
third
party
applicatioB
procedue,
it my caNe aboomal
work,
you
cm
prcss
Reet key
(!*r
b
powd port)
to reset the systm.
6.
Therebpage catr'tbeopeDed
a
Pl6e keep the distace beM@
from rcute to MID in effective
mge.
a
Pl4e restad WIFI
md ry ag8in.
7. MID
work!
tenibly
rlow soDetin6
It is f,ofral
phenom@oL Ple6e m off some application
you
don't
need in
advmced
ak moagment, or uirstall sme
thfud
party
appli@tion to rc1e6e more
systm resmes.
31
/