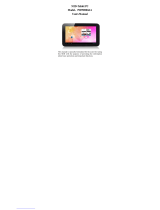Page is loading ...

User
Manual
10.1 MID
(Android2.2
512MDDR)

I

l.Appeerence
Production
structure
I
2. Gettlng$erted
Note:
Our
Company
spares
no
efforts
to improve
the
product
qrialiry Therefore'
if
thdiffuqebetweenthedeliveredproductandthecontentsoftheUsel,s
Guide
because
of
the upgrading
of the
software,
the former
shall
prevail' Thank
you
for
your understanding
in
this
respect!
2.1
Charglng
the
brttcry
A battery
is embedded
in the
handheld
PC, which
should
be charged
whenever
the
Charging
power is
low.
Power
adaPter:
Tochargethebatteryinsertoneendadapterintotheoutletmdtheotherendinto
the
power
jack
on
the
device.
1.
After
the
adapter
is inseried,
the battery
indicator
will
tum
red,
which
means
the charging
is
in
process. When
the
bauery
is fully
charged,
the
indicator
vri[
tum
grcen. At
the time,
you
should
unplug
the
adapter,
while
the
indicator
still
remains
green.
2.
You can
also
use
the
handheld
PC when
the battery
in it
is being
charged'
Note:
It takes
longer
to
chatge
the
battery
fully
when
the
PC
with the
battery
is
powered
on.
I/;r
I
.tl
I
i"
-*o'!e
e-*
;-.,"^-"
d-,-
-l
}-troo
LN1
-i
$:!-6"*
r l-**-
I
22 Uring
e SD
cerd
Inserting
SD
card:
Place
the
SD
card
into
the
groove and
press it with
d
finger
till
you
hear
a
sormd
of
"click".
At
the
time,
the
information
on
the
left
corner
of
the
screen
says:
'SD cad
being
prepared."
Viewing
the
files
in the
SD
card:
When
you run the
File
Browser,
all
files
mder
the
root
directory
of
the
card
wifl
be
displayed.
At
the
time,
you can
choose "SD
card
1" to
open
the
contents
in
the
card-
Removing
the SD
card:
flash disk,
you
must
close
all
its
files
being
used'
2.4
Memory
sprce
The
device
has
three
msmory
spaces:
Internal
memory
flash
disk
and
SD
card
The
intemal
memory
of
tho
device
won't
be
displayed'
The
folders
of
SD
card
are
displayed
as
"SD
card
1'
and
*SD
card
2" The
folders
of
extemal
flash
disk
are
displayed
as
"Flash
Disk
1'and
"Flash
Disk
2"'
The
systern
memory
can
only
be
3
First
close
all
frles
already
opened
from
the
card'
Then
click
the
menu'
and
select
Setup
+SD
card's
memory-SD
card
l+Uninstall
SD
card'
At
the
time'
the
system
indicates
that'lhe
SD
card
has
been
safely
removed"'
After
that'
press
the
card
gently to
allow
it to
project
one
part of
it,
and
hold
that
part
to
pull out
the
wholJ
card.
Then
the
screen
will
indicate
that
"SD card
was
removed'"
Note:
1. Insert
the SD
card
properly.
Otherwise,
it may
damage
the card'
2.
Do
not
pull out
the
card
before
the
screen
indicates "uninstall
SD
card"'
Otherwise,
it
maY damage
the card'
3.
It is
suggested
that
the
memory
cards
of
the
major
brands
in the
market
be
used
so that
the
cards
can
be
compatible
with
the
device'
23 Eot
plug
of
SD
crrd
snd
Grtorarl
flrsh
dlsk
Do
not
hot
plug
the
SD
card
and
extemal
flash
disk
when
they
are
being
used
or
their
contents
are
browsed.
If,
in such
software
as My
Videg'
My
Music
and
My
Photo,
the
files
in
the
SD
card
and
extemal
flash
disk
are being
used
or browsed'
and
the card
or
the
disk
is
pulled out
directly,
it may
damage
them'
and
the
program
may
exits
for self
protection.
For
details
of
plugging
and
unplugging
the
card'
please
refer
to the
part
"2.2-Using
the
SD
card"'
Before
you remove
the
exteinal

used for storing the
system files, with
a capacity
of2GB. The
capacity ofthe
SD
card and the
external flash disk is
subject to
the device
itself. The
system can
support
an
SD card of 32GB
at maximum.
For details of the
memory,
please
refer
to the
part
'8.6-SD
card and
device,s
memory"
25Powcnodofi
1. Power-oo:
When the batery
is fully
chargd
press
the
power
sw.itch for two
seconds to
pou/er
on
the
device. At the time,
the
device will
vibrate once. After
powered
on, the system
will enter the
screenJocking
interface,
where
you
can
move up the
unlocking icon to enter
the main inerface
and
down to the icon
of
electronic
photo
frame to
enter the interface
where
you
can
play
the
pictures.
2. Power-ofr: Press
the
power
switch for
four seconds,
and the
system will
pop
up a
interface for confirmation.
Click the
power-off
icon
at the
bofiom of the screen, and
the device
will be tumed
off. At the time,
it will
vibrate once.
Move up the
power-officon,
the system
will
return
to the
power-offinterface.
3.
Sleeping mode: Press the
power
switch for
one
second, and the
slstem v/ill enter
the sleeping mode,
in which the LCD
screen
will turn
black. In this mode,
you
can
press
any key to wake
up the system.
Once
waken up, the
system enters the
screen-locking interface.
To
save energy, if
the
electricity is insufficient
in the
sleeping mode,
the
system can
power
off itself after
it is automatically powered
on.
2.5Vlbntion
Power-on
vibration:
Click the setup
icon
g
the
shortcut bar, and
select
settings for the
voice and
display mode.
Then
select the
check box behind
the
"tactile feedback"
and the
vibration
function is
enabled.
Power-offvibration:
In
vibration mode,
you
can click the
icon
B
on the
shorrcut bar,
and
select
seuings for
the voice
and display
mode. Then
select tle
check box behiad
the
"tactile
feedback" and the
vibration
function
is disabled.
2.Tltnhghtrrfr.G
The interhce
c". be
r'-n€d
at
tim€s
wtea
lhe
direction
of the device
changes.
When
you
hold lte &vice
in a vertical way,
the
interhce
will show the
contents in
a vertical way too. When
haizonta!
the interface
stands
horizontal
too. The
screen
can tum within
two seconds
and reltore the
previous
state after
refreshing.
4
2.t Erternrl
netvork
crble md llash dhk
Ertemd
retwork crble
Insert the network cable into the
port
of
Ethemet. Once logged iq
the
system
will
automatically obtain
an IP address for network
access. Network access can also be
realized through manual setups.
Extemal flash
disk:
Insert
the
flash
disk
into the USB
port.
Once
it is
properly
connected,
you
cm
srye
and copy contents between
the device and the PC.
2.9 Network connecfion
Cable network:
After
you
insert the network
cable into the
port
designed
for Ethemet on the PC, the
icon "ETH" will appear on status
bar at the top of the screen.
Then the device will
obtain the IP address
automatically
to
access
to the network. Network access can
also
be
realized tlrough manual setups.
Wireless network:
1 .
Move
leftward the WI-FI switch
at the upper right
part
of the device to be
in the
ON state;
2. Select the icon
"setup" under the shortcut bar on the desktop;
3. Select
"wireless network"
in the
setup
menu;
4. Open WI-FI through
the check box behind it;
5.
Select
"WI-FI setup" to set
the WI-FI network;
6. All APs found by
the device will be
listed. You
can click
the AP name to be
connected;
7. If the connection is successful
before the AB
the information ofAP will be saved.
To
start
connecting, select
"connect" in the
popped-up
window.
To
eliminate
the AP
information. select
"forget";
8. IfAP is not encrypted,
you
can select
"connect"
in the
popped-up
window to
start
connecting;
9. IfAP is encrlpted,
you
should enter the
password
in the
popped-up
window and
then click "connect" to start connecting;
10. Ifthe
connection
is successful, an
icon indicating the
successful
connection will
appear on the transfer bar at
the top
ofthe
desktop.
i

3.
Inputting
3.1
Keyboard
When
you
need
to input the
programs
or files made
up of
texts
and digits,
the touch
keyboard u.ill appear on
the
screen.
Note:
The device is compatible with USB keyboard. However, a
USB
keyboard is
connected
to the
device,
some keys may become ineffective.
3.2
Touch screen
The touch screen can sense the
movement
of
the
finger, through which
you
can
perform
the
operations below:
Note: Never attempt to
place
objects onto the touch screen, with which the screen
can be scratched or damaged.
Click:
Click the icon or option
you
select;
Long
press:
You can long
press
the icon to
select
you
desired option, or drag the
icon to the shortcut bar at the bottom ofthe desktop;
Drag:
You
can drag
the icons to change t!ci:
poritirxr
or :1r. llesktop or betweer
lagcs.
or move the application icons to the
shortcut bar
You can also use a
pen
rather than
you
finger to operate the touch screen.
3.3
Mouse
The device
is
compatible with extemal mouse. After a mouse is connected,
you
can
use
the mouse for such operations as clicking,
selecting, dragging, sliding or for
right clicking
to
pop
up the menu.
4. Desktop
4.1 Status bar
At the upmost
part
ofthe screen is the status
bar. at the left of which is
one software
button and
right are fir'e. The
bunons
are
defined as Home, Prt
Sc, Vol- and Vol
+,
Menu
AiiD Back. A the status bar other infomation
is also indicated,
such
as the
strenglh
of3G and of\\'I-Fi
sisnals.
the
state ofEthemet
and battery and the time.
4.2 Home
page
The home
page
ofFeichu Flat Handheld
PC consists
oftwo modes: Gadget Mode
and
Icon Mode- The
two modes can be switched through
the button at the middle
of
the shortcut bar. The interface
ofGadget Mode is shown in the
picture
below:
6
To enter the interface
of application
icons, click
the button
shortcut
bar, as shown below:
To enter the interface
of Gadget
Mode, click
7
aal:
at the

43 Shortcut mode
In the
major
interface
of
the
Gadget Mode,
you
cm
press
the
menu button or
click
the icon Menu at the
status bar. Then
the shortcut
menu icons
will appear,
which are
Add, Wallpaper,
Search, Notification,
Desktop
Setting and
System Setting,
as
shown below:
2.
Widgets
To add the widgets
to the major screen,
press
Menu+Add-Widgets
in the
gadget
mode interface.
And then select
the widget
you
want to add. Once
added,
you
can
click the shortcut icon
to
perform
the related operations.
4.4
Shorffi ;ry b edd
grdgett
1. Shortcrtro&
To
add a shortcut
mode of
an application
Menu*Add-Shortcut
in the
Gadget mode
interface
the shortcut icon
to
perform
the
related
operations.
Xl
Analos.lo*
Yfr
calenrar
,&
u,i,uo"
$g
ur*r
I
Orienationswt.h
{ll
P:rture
r,ame
t.}d
Porer cqntrot
to the
desktop,
press
Once
added,
you
can
click
X
Appliratidrs
*i
aookmorx
&
oirectiorla
& a.lar,ga!ion
$
amai,
lrbel
,tt
tatitude
SF
Mu$ic
PlaYiitt

4.5
Using
gadgets
The user
can add,
delete and
install
the
gadgets,
add and
delete application
icons,
and move the
icons. You
can also
drag
the icons
between
the
operation areas
or
between opemtion
area and
shortcut
bar.
In the
desktop
gadget
interface,
long press
the
gadget
icon, md
a small
square
graphic
and
a recycling
bin icon
at the
middle
ofthe
shortcut
bar wifl be
popped
up.
Drag the recycling
bin icon to
any
place
on the
desktop,
or drag it
Io
the recycling
bin
to delete
it.
5.
Browsingveb peges
The user can access
to
the Intemet
through
the
browser.
Click the browser
icon
E on the
desktop,
and
you
can access
to the web
pages.
The
popped-up
interface
is
shown
below:
Gr,.glr
6. Tlpical applicadons
5.1 Email
Click
the
email
icon
H
,
yo,
can
enter
the email
interface,
where
you
can
perform
the operations
below:
1. Set the account
for the email;
2. Write
new emails;
3. Send
and
receive the
emails;
4.
Download or
print
the
attachments.
Tip: To
pop
up
the shortcut
menu,
press the menu
button.
6.2 File explorer
To enter the fi1e explorer
interface,
click
the icon
Press
the icon and
hold
it, the operation
list
will be
popped
up,
where
you
can
perform
such operations
as
move, copy,
rename
and delete,
as shown
below:
1I
,
as
show below:
{hrtp/ffi.goo8te.(omrmlrtiert=mrneiroid,iodtuLrwiiii,ia.ta.riil'
.
X,
HE!q16mcre,&
t0

lnstalling files
Ifyou
want
to iostall
the
files in
the explorer, you
only
need to
click the installation
files with
an extension
name "APK".
At the
time,
a
prompt
window
will be
popped
up, and tten
5ou
can
select Install
to install
the
fife into
the device.
63Plcbhrc
Click lhe
"-
E to
enter the
interface
for
picture
browsing.
you
can
also
play
the
pictrres
in
a slide
mode.
After
you
click
the
button Menu,
the shortcut
menu of the
dectsonic
photo
frame
will
be
popped
up, with which you
can
perform
the
operatios below:
l. Randomplaying;
2.
Sharing tte
pimes
being
played;
3. Setting time ircrvals
for playing;
4. Setting the
fold fc
playing;
5. Selection set4
items.
5.4 Gdhry
Click the i*,
E
for the
mulrimedia
library,
and
the interface
will be
shown as
below:
1. Click the menu button
to
pop
up the shortcut
menu,
where
such
items
as
All
Pictures,
MultiOption
and Camera Settings
are available.
2. Click All Pictures, and system
will enter the slide
playing
mode.
3. Click Camera Settings,
and
you
can enter the setup interface,
as shown below:
t2
l3

6.5 Music
Click the i"on Hl to enter
the music mode.
After
you
click the
menu, the menu shown
below will be
popped
up. \bu ca :elc,:r
Play All, Party
Shuffle
or Shuffle
Al1.
ta.
To
enter
the
playing
interface,
click the song
4. Click
the thumbnail
at the
picture
library
interface,
and
you
can view the
picture
in full screen. Click the
screen. and the zoom-in
and zoom-out items
will be
popped
up,
where vou can
perlorm
the related
operations.
Press the menu button, and the
system
*'ill
pop
up the shortcut
menu, where
you
can realize
such operations as
sharing
pictue.
deleting
pictue
and
cropping,
setting as wallpaper and clicking
icon ofcontact
people.
Go on clicking, and
you
can view the
details ofthe
picture,
displal,
ths
plgttn'e
onto the map,
play
the
picture
in
a slide mode,
etc.
5. Long
press
the thumbnail
at the
picture
library interface,
the system will
pop
up
the option
interface, as
sho*n below:
Crop
to enter the
play
list;
il
to enter the
mode
ofParty
Shuffle;
i.
to
switch
over between
Play All mode and Play Single
mode;
4.
Click
the menu button to
perfom
the operations below: Delete
the curent track,
add the current track to
the
play
list orjump to the music
library.
6.6 Camera
t@l
Cl'ck
l;l
to enter
the mode for shooting
picrures.
1.
Click
2.
Click
3. Click
14
l5

To operate
the
device in
this application:
1.
Click the icon at the lower right angle to shoot the
picture.
You
can save
the
pictue
to DCIM/CAMERA under SD root
directory.
2.
Move the slide block on
the icon
at the right, and
you
can
change
the shoot
mode to rideo mode.
3.
Click
the icon
on
the
upper
right angle
to view the
previous picture,
where
you
can for the
picture
perform
such
operations as deletion, sharing
and
setting
N
u'allpaper
or 6 contact
person
icon.
Click
Finish to retum to the
shooting
interlace,
4. \love the left icon rig:hruard- and
you
can set such items as storage
place,
pictue
size and
pictue qualiw
for the
camera.
7.
Tips end otlcr irformetion
7.1 Some
frlt
ecrdirr
To retum
to the home
page.
click E
-
To adjut
lhe
volume.
ctict
E IE
7.2
Settiq
for sl.rtErt opcntblr
7.2.1
Acttsc t lrtil.t ir e wirdcss wey
to mts the
interface for u.ireless access to Internet-
as shown
72.2 Access to
Internet
Click
the intemet access icon
to access to the Internet.
You can set the IP ad&E$
manually, with the interface shown
below:
7.2.3 Access to Internet
through ADSL
a, .U
m
to reach the
interface for dialing settings, as shown
below:
Click
belos

After
you
enter the user name
and
password,
you
can click "connect',
to
access to
the Internet.
7,2.4 Access to the IDtertret
in
3G Eode
First ofall
you
should buy a 3G wireless
internet
access
card from
China Telecom,
China
Mobile
or China
Unicom. At
present,
the
network
adapter
which supports
3G
intemet access is
bmnded as "\\'angxun
1916."
As
our
companl'
spares no
efforts to
improve
the
product
quality,
the software
contained in the
products
is being upgraded
continuously,
which may be compatible
with more models. At
an)'rare. the
delivered
product
shall
prevail.
To
access
to the
Intemel in
3G mode,
you
must
buy card
with
models
mentioned
above. To do thaL
1ou
can
place
the
card
you
bought into
the 3G network
adapter,
and insert the adapter
into the
USB
port
ofthe
device.
At the time,
the indicator for
3G
Intemet access uill
be
illuminated.
This
means
you
can access to the Internet
no*. so
plea-se
just.li.k
B
.
Select the
check bor behind
rhe 3G
network
item.
At the
time,
you
will the 3G icon
appearing in the
screeru
which
means
you
can
surfer
on the
Internet now.
18
73 About the battery
The large-size
LCD screen
ofthe device will consume
quite
a
lot electric
pouer
To
extend
the working time of the battery,
you
may reduce the use of some functiom.
l. Watch movies, listen to music or shoot
pictures;
2. Brightness:
Press
Menu+Setup+Voice/Display(display setting)+Brighb€s-<
(lower
down the brightness);
3. Network
search:
Press Menu+Setup+Wireless Network+Connect
to
\\-ireles'<
Network+WIFI
Setting+Notification;
4. In tems
of WIFI
use,
please
set the WIFI switch at
the
upper
right angle of tte
screen to OFF state
(tum
off WIFI).
8.
Customized settingr
To
customize the settings, click
:;-
,
8.1 Wireless operatiotr rnd
network
To tum
on or off WIFI,
you
can set the WIII switch on the upper angle of
the
device as ON or OFF when the WIFI
items are
properly
configured.
Access
to the Intemet
in
a
wireless way
Ifyou
want to set
and manage connection
point
designed for the wireless
access to
the Intemet,
please press
Menu+System Settings-Wireless
Network+WIFI
setting. For details,
please
refer to the
section
"7.2.l Accoss to Internet in e
wlreless way.
Settings for 3G network
If
you
want to set and
manage connection
point
designed for 3G network,
please
press
Menu+System Settings+Wireless
Network+3G network setting. For
details,
please
refer
to the section "72.4 Access to the Internet in 3G mode."
8.2 Access to the Internet
Access
to broadband network
and Ethernet
For
details,
please
refer to the section
"7.2.2
Access to Internef'
and the section
"7.2.3
Access to Itrternet
through ADSL."
8.3 Voice and Display
Set the ringing, notification and screen brightness.
on the shortcut menu
19

Mute mode
To
set
the
s]-slem to a
mute.
except for
medium
and
alarm
clock,
you
can
press
Menu*S) stem
Setrings-\bice
and
Display
(voice
seting)+Mute.
Medium
r-olume
To set
the rolme
for the
music
and video, you
can
press
Menu+System
Settings-\:oice and
Display (voice
setting)+Medium
Volume.
Notification
ringing
To set the
defauk
notification
ringing, you
can
press
Menu+System
Senh_ss-\roie md
Displa,v
(r'oice
setting)+Notifi
cation Ringrng.
Selecting tie
operation ringing
Ifyou desire
that tiere
is a
sound when
a
selection is
made through
the
screen,
you
can
press
\Ienu*Slstem
Settings+Voice
and
Display
(voice
setting)+Tactile
Feedback.
If
vou s'mt
to
use the
soft kev and
ue
some
UI interacted
vibrations, you
can
press
Menu-System
Settings-\bice
and Display (voice
setting)+Tactile
Feedback.
SD card notification
If
you
s,ant
a smd
at the time
of SD
card
notification, you
can
press
Menu-System
Settings+\/oice
and
Display
(voice
setting)+SD
Card
Notification.
Direction
After
you
select
Menu+Setup-Voice
and Display(voice settilg)+Dirctioa-
ycw.
can set the system as such
that when the device
tums it automatically
qhangc
6.
direction of the interface.
lf the check box is
ticked, the
device
t'ill automaricalb
change its
direction
ofthe interface
as it tums.
Arimation
To
allow
all
or
some window
animations to be
played, press
MeDu+Slste:r
Settings+Voice and
Display
(voice
setting)+Animation.
Brightness
To adjust the
brightness
of the screen,
press
Menu+System Settings-Voice
and
Display
(voice
setting)+Brightness.
Standby mode
To adjust the delayed
time for screen locking,
press
Menu-System
Settings+Voice and
Display
(voice
setting)+Standby
Mode.
8.4 Position
and safety
Settings for GPS system and
personal
safety
GPS
To activate GPS operation
(can
be accurate
ti
20
21
to the street
level),
press

Menu-System Settirgs+Positin and Safety+Using
GPS.
Password
To display
the chractem
of
the
password
when
it is entered,
press
Menu+System
Settings+Positin
md
Safety-Password Display.
Savhg
credentials
To use and install safer_n- credential,
press
Menu+System
Settings+Positin and
Safe[,.
and then
perfom
the
related operations
under the root
directory of
the
credential.
For
erample.
vou
can
set
the
password
for
the safety credential.
S.5Applketion
Unknoua
resouces
Select
this item to
pmit
that
application
provided
by
the
unauthorized electronic
market
cm be
israiled
Management for application
To
maDage rar delete
tbe installed
applicalion. press
Menu
,system
Senurgs
...{pph;anon-\lanagement.
Rumilg
*nrc*
To
rieu
or confol the
running
service,
press
Menu+System
Settings-..-\pplication+Ruming
Services.
Der elopment
To set the oprion for
development
of application,
press
Menu+System
Se$ings--\pplication-Development.
t.6 SD
c.rd
ud
qr&m
memory
\-ier
rhe remaining
memory
space.
Memory devices
(SD
card and flash disk)
To
view or
perform
operations for the memory devices, such as uninstalling.
press
Menu+System
Settings+SD
card and system memory. Then select a mmor)
device
under the related
root
directory
like
SD card 1. After
you
enter
the
interl-ace
of the memory device,
you
can view the total capacity and the remainilg capaclq.
or
you
can
uninstall
it. The interface is
shom be1ow.
System
memory
To view the
system memory
press
Menu+System Settings+SD Card and
System
Memory.
Under its root directory,
you
can view the
system
memory.
8.7 OSD Language and keyboard
In this item,
you
can set the OSD language and region.
character entering
and
automatic comection-
23

Select
OSDQ-a udregion
To select
the OSD language
and region,
press
Menu*System
Settings+OSD
language
and
keytoard+Select
OSD language.
Andn*Ilcyfrrd
To set
Andnoid press
Menu+System
Settings+OSD language and
keyboardr-{ndroid keltord.
User{efi.ned
dictionar}'
To
add
sords
into
or delete words
from the
user-defined dictionary
press
Menu-Sr stem Settings-OSD language
and
keyboard+User-defined
dictionary.
8.8 Date and
time
To
set
the date. time- time
zone, time
system
and fomat,
you
can
press
Menu-System Settings-Date and
time.
8.9 Screen
calibration
To
calibrate the
screen,
press
Menu+System
Settings+Screen
calibration.
Then
calibrate
the
touch screen
by following the
prompts.
After that, the
system will
prompt you
to return
to the settings
list.
8.10
About the
device
in this item, you
can
view the infomation
on law,
device status
and software
version,
24

Status
To view the
status of the
battery
power-on
time
and
WIFI address,
press
Menu-System
Settings+About
the device+Status.
lnfomation
on laq'
To
view the
infomation
on law,
press
Menu+System
Settings+About the
device-I-nformation
on law.
Model
To view the
mode-
press
Menu-System
Settings+About
the
device+Model.
Firmware
venion
To view the
firmwre
version, press
Menu+System
Settings+About
the
device+Firmrvare version.
Version ),Jo.
To
vieu,
the version
No.,
press
Menu+System
Settrngs*About
the
device-\'ersion
No.
9. UsingEDMI
With HD\tr.
r'ideo
contents
being
played
by the flat
handheld
pC
can be
transfered to HDMI
monitor (like
a TV
set with HDMI port)
for
playing.
The
outputs
the
PC suppons
can
offer a maximum
resolution
of
720p. The related
operations are a-s tbllows:
1. Pows
on the t-lat handheld
PC.
2. Connecr Feichu to
HDMI
monitor
with
HDMI
cable and
power
on the
monitor. At the
time.
on the
status bar
messages
about HDMI
connection
will
be
popped
up-
3. Play the rideo files
on rhe
flat handheld
PC.
4. Press ME\U.
and the
PC's
screen will
turn
black,
a
process
lasting
about 5
seconds
durilg
which
the contents
are
being
switched
to HDMI
monitor.
you
may wait u'ith
patience.
5. You can
transfer the
contents to
the PC
again
by any
ofthe four
ways below:
1)
System transfers to
PC auromaticaily
after
the
playing
is
completed.
2) Press Menu
during
playing
to witch
the
video
contents
to the
pC.
3) Pull out the
HDMI
cable duing
playing,
after
which the
video
contents will
be
kansfened
to the PC.
4)
Press Back
to exit the
playing
mode,
after which the
video contents
srll
hc
transferred to the
PC.
10. Locking the
device
Unlocking screen
/device
:
When the system is
the sleeping mode,
you
can short
press
the
power
sitctr
to
enter the interface
for screen
locking. To unlock
the screen, move
the corresponding
icon
upward,
and the system
will enter
the state
prior
to sleeping
mode.
11. Troubleshooting
11.1 lirning off rpplicatiotrs
Once an
application is tumed
on, it will occupy
some space,
and if there are
rm
many applications
that have been
turrred on, it will slow down
the running sped
of
the device.
Therefore,
you
should
timely close
those applications
not being used. so
that more space can
be saved and
the device can run
faster.
To tum off the application,
.r,.U
El
at the shoficut bar,
and the system
will
enter the
interface of system settings,
where
you
can
select Application+Running
Services. as shown below:
Click the application
to be closed, and
the
system
will
pop
up a window
which asks
you
whether
you
need to stop
the service window, as shown
below:
26
27

Click
Stop.
and
the application will
be closed and disappear within the window
being
used.
1 1.2 Compul
sory'
1--u
er-off
1. Press
the
pouer
su'itch and hold
down
for
7 seconds,
the
device
will be
powered
offin
a compulson
uar-
2. Press
Res at rlrc right lo$'er
part
ofthe device,
the
device will be
powered
offin
a compulsory
x-ar-
113RerbrcrErb
lf
you *ant to restore the factory
defaults and
delete
all
other data,
please
press
Menu+S)'stem
Senings-Privacy-Defaults
Wming: Once
1ou
-lect
Reset. the Google account,
data and
settings of the
system
and applicauon and the dounloaded
applications will be deleted. Thus,
be
careful
shen
using
this
fimction.
8i
*Y1SE${WW\#*VWW|&EHEHW
4'tt
'ill(r:Ifl
tHi,!
rr'
"'
r,rl
il141i#?ff.{ ,tiililytf4w{t,1,llltt\t\y}*
''.r)ii
.tBooo
sllli(v[.irrl*#11!I#31
!sll
[!
]mE&-]ly]qil. eTlqrY
*a]di+F+4l'
l,lUI]y!ViEl+;11],1
trltl4\A*{At*-r: l
EmttlEgr
ilrr
]rlYi+ElYtt*Tl'
M
il4$ 4
!!t
r1l|!!t.
"14)(
lliifl+!t*4' +,1 {,t
L
N,Wtut)B9flfia
I
14*t4EE
z'et
'VHlrylLlgil
lllirl:UlI9g*1/,1tll41zlTl
'.gtr+1111{r/lkYilil4rll
:lri',rrlL);i
'iulllu
.
Fqfll, lr6JlAT+r'J,.rJh:',tilrl,
Irl*'I:i
'94lEl:l
u/U*'
g\fltt) t
tn:q
!
-
+r*ilH1r-,!x+fl'Er#E{i};*y+r'E,tulct:+++v+4ir,,l1rHts!'!-Jlll!'rtlrlxF*
..H
t!.t
tn+ +4*E#.'
ut4)t!tt<,E!i
.+t!,tr.ifHvt(*{.lr?7..}r:je?lrM
'
B{.t.l.t t:lYlTWjAAtlrF*1E+4{Fe/I'
)}VH
F n'*!1
rl
9lPg,1qI11l.1++Ett
SHHTHX
I'EI
#{H#ffi
'tr
'lrll+i
Ir1| 7llfluY
R.Wlqr,t.t!.r+lelir$r{frlu{l,ll
.rlr*Jllil4Yfli{y(1ilr"r.1it1
'}rlHtfil9YlI[vrYRvr],:i/t
,w{*r.t*4
"iittutrnr'9vkfll1r\I+rri
hilrimfl
,#.g+u11,1
]'th
Jyr* +.
t
I
t
I
28
rl
ifi3llxts
(xqc^zrsa'aptorPry)
orn
l.
r'0r

+x{fH+x[
to. t
rl
MID
(Android
2.2
sl2l'tlD.on>
Hffiii,4fl

10.1 t
re
(Affin22
5rmDR)
BEU4'fi
H*
2- 1 6.ibfr 8...........:........i....,'...:.r.."
:'
2. 2 FrM&&trH...,,..-..-r..,...,..-................'.....
2. 3 #&+-5r1.&
u
ft $i*ffi
fi
^--*.-:--:----"
.ll-.---,:...--l.i-.--.
9

0 L
:
ItrD
;A.&oid2.25I2MDDR)
-
::'i
'.!
:==---........
,1:.;:E+.........
,
.r
=i,,*i[i,
-
;i.
=
fl
r
iE 1:l.........
: :*jflrfi
{.........
r
=+li&............
:i
=+fi6...........
r{DMr 6!1F,q....
GPS
rtlt]11
.. ....
'',..'..'...,,...,,36
'''..',.''...,,..',.]6
,,,.,,,,,,.,,,.,.,,.31
,,, ,,,
-,,.,,,.,,,,,
,31
...,.''..',.-,,,,.,3t
,
',,..,,.,,,.
',...,,
3 8
'.,,,,'.,,''....''.39
-,,
,,,, ,,,, ,,,.
' ',,.19
,,.,,,.,,.',,,,,,,,'10
,,.,,.
',,,
,,,
',,,,
-,40
,.,,,.
',.
',,.
' ',.. ',41
,,,,.,,.-,,,,,,.,.,,41
..,..,,.,,,.,,..,,, 12
,,.,,,,,,,,,,',,,,,'43
..
' '..
',.
'
',. ',,,. ',43
. ..43
l.
rtr[ffi6
Pfi4&8,
.+-T--]r=..-'.+_.--
&*r,
fiit
rF
+Et,
E*F&tRH-+,
Df,Hftx)E.
ifflE,
Jtil
MID
+{E+
l:41,t1[&1+ii
ttfiill.ff+.....,..............................
13.
I
):rrlvlui?]?............................
i3. 2
i&ilrll*i'1.............................,
I 3. 3 t(€ LJii.r.ili8.............
..............
\!
P#.6&frEXU)ft&tLF6\14f4:]tAEfiiF.
E?[,8.
fa[E'
2.fr,effiH
F EE
:
*a\a
6ffi *n+Ffi
EtilEH,
Af+E+rtAE#'
f &'$Hfi
P
ff
54u'
|Efrfrffid.4ffif.frfpl
1Fuf,&4SEF*1t)E'
i&i$!
If,U,K'

to.l
iim (tu&id2.2
5t2mDR)
z l
Eitig
aa
MrD
+t4 €ffi a-+
^
E €ie, * Eiu Elt{rtBt
r.l{E64eei}.h
E.
'EII5E,E
€fEE#-ft
&ffiE,
-ffi
&&68! €JFffi TLEpiir'Ji,t&i[4ii€.
i*r*
1,
* Bit€&rFffi
r,J,
ffi
-LEiFiEsde*,
tsiUfi
€ffi 6xI *156, E^trfi
t€.
=
€iuiiffi Erf , +F^,rIBx.
nH €iFlEAt{*tr, 186'lTih*TH.
2'
fi €Hl!], HFf,EJ&,HA.-]
IYID
*14{ffi
.
st:
fi dl#r*T ri d tt
rflEr*8
tb&{<.
2.2#M*&&H
A-"1
14ID
gt4E,E64UFlrtiArtj--ffi1
rF
+ft8+
u
fi, A
oI
tl+H4:*6:rrrE5l
Etr&Edtaffi
+
1
(4fi
#ffif
2), u
fr
1, u
#
2,
+T+
ol
I{fB4{*FtSi/,En
Fffi+
l
Air^6,
4mrrf.
,
TF
+&A16
32G8, U
ff&Aiffi
32G8"
E
TF
'q€.ffi
FET.J, fTfr
OI
T{+BE*S,
R+trA
"F,W+""
E!1iEEAaE,
#EfriqE'&Ft#f*&&,
r6tuT,
Hosr-l
&€ffi^u ftrt, ,Ifi
or
It+H4{i, E^,Ea
"u
ff
1,
gt&EEA?H,
+&a&H rillj#t*is6"
Hosr-2
&Affi
u
#r.t, fr#
or
a{+HE{*,
F4.86
"
u
fi
2"
ffi{ng6r4H,
#86&A-&4ljEf*86.
ffi 6f*ift&,
,4
rF
Fffi ffi4E,
lll++B*F+&r&*, Hrrlqis'l
'&q"
bl
'n'.
R#,,iLk*!i
6 "tr4i86
sD
lr',.
14
U
#iI
Hosr-1,
St+-*, €rllffi
3l
"E*'
tr'r-6. EStl:ft *€u:
"
rE
rliitt6
usB
iE#.".
l{u#J*.\Hosr-2, +ft
-4,
HrtltfrA
"EB"
tr F.
eeE!fr+€r
"rr
4l&6
usB i4&".
*'Ji[F&iE&0ihB,
A.+
"oI
A1+H4t*"
Bid,
r$,^ oI
A{+€4:*+6, :tr[E6FE+
1
**6.
48![I.
)Et+'U#1",
.H6Ufi1ff6f"
rt*
"Uffi2",
.D6U*t2trJ66.
trEEI,
&BB<&,
NWrfifr) fr[frfi.&Ltln'ffJl'l+,
:E*l oI
lffHlEi*.
A&rlEEfi. E*-?t
ii*-Ftr!i{&.r'rF, AEar{itift6lEiitii&,
lt<t^tl,ftJ]F.t&+
r.
FE-F.
u ff
L l"
62, 4,ffirIl F,
ro r + MtD
(An&id225r2MDDR)
I
/