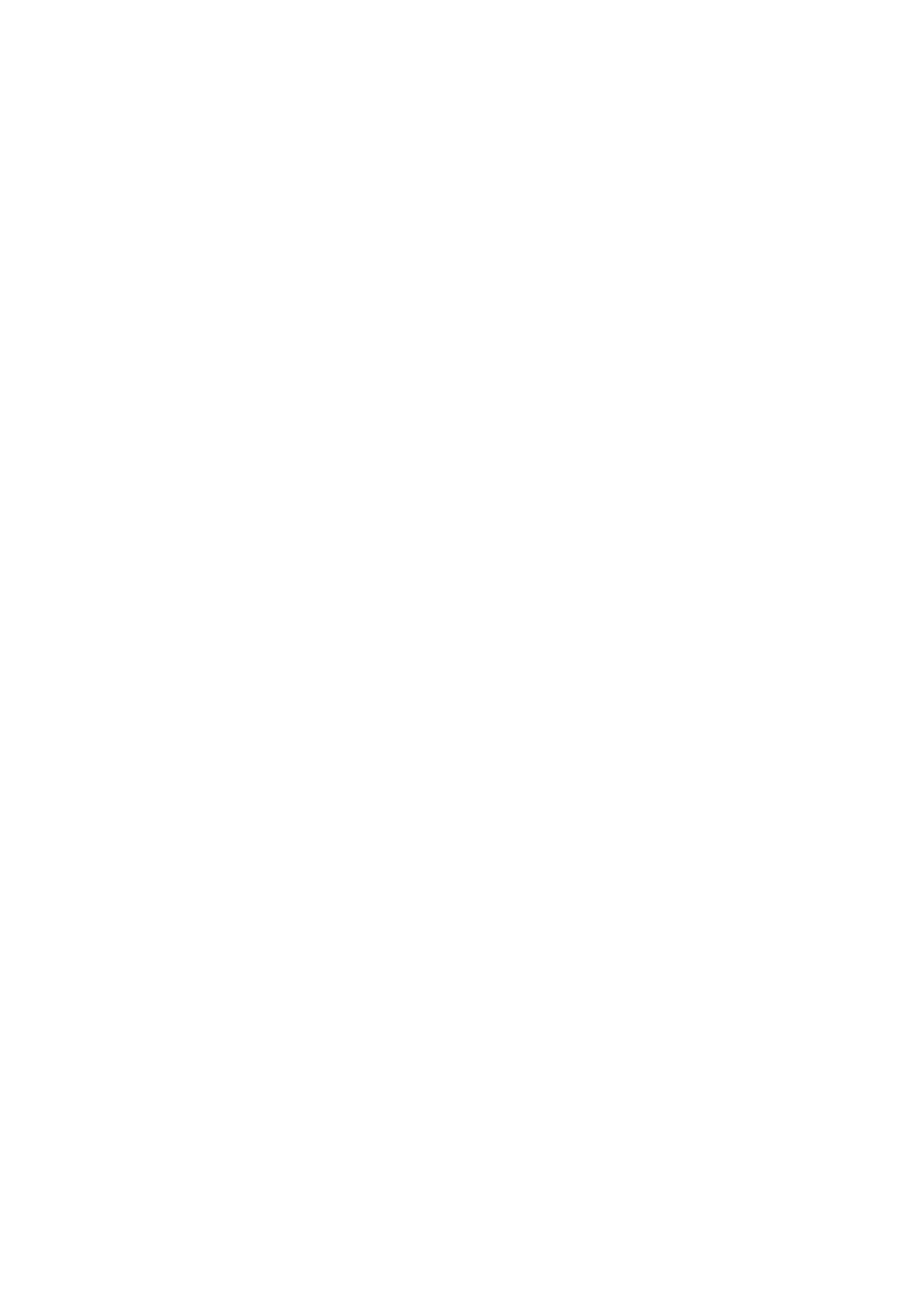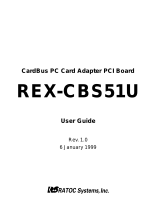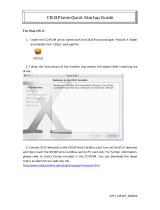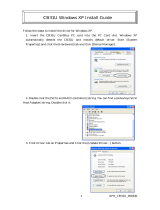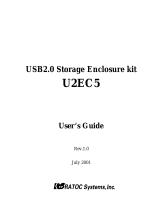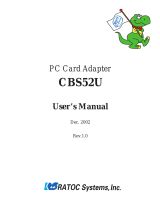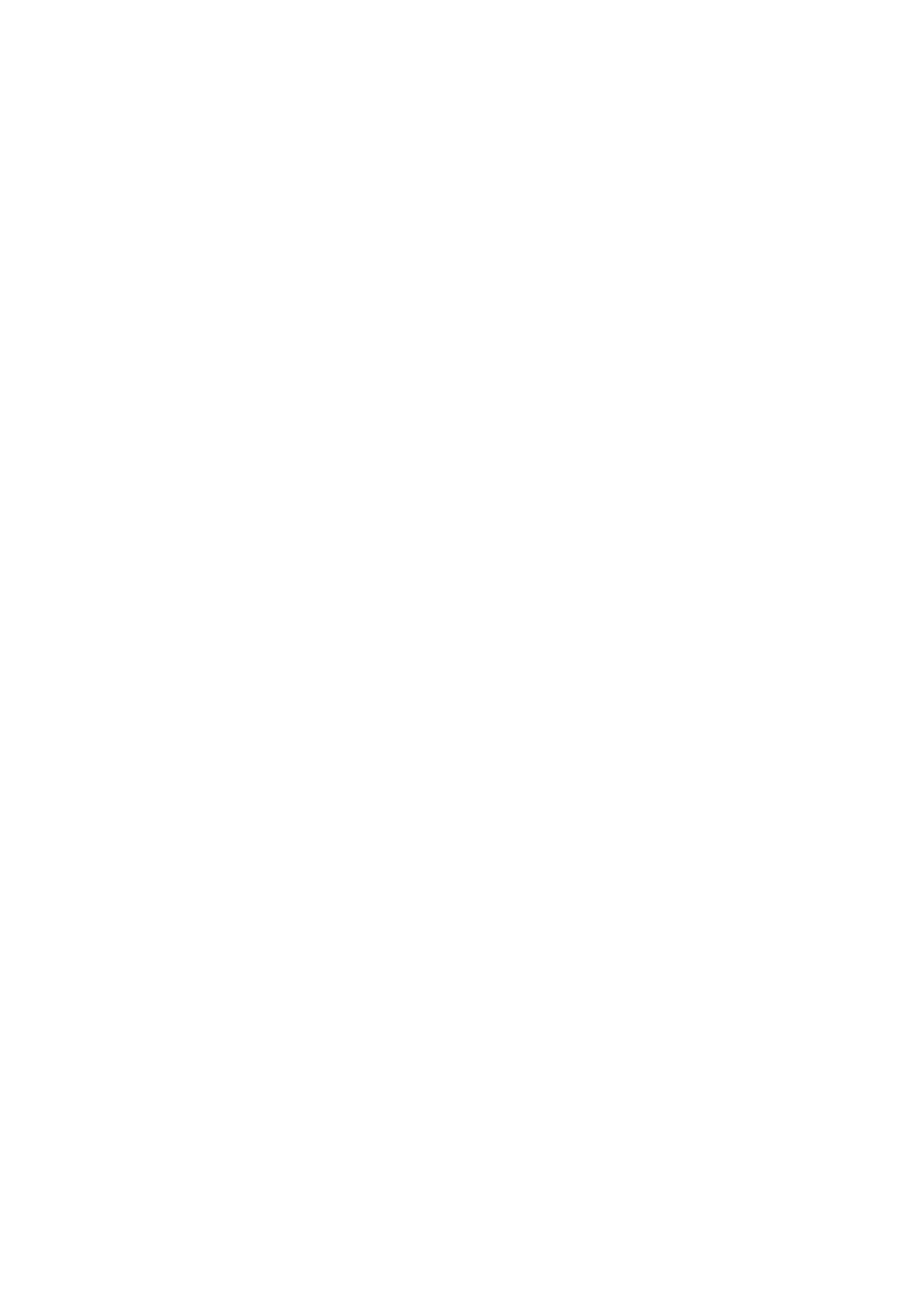
CB32U
1. Introduction........................................................................... 1
1-1. Package Confirmation ..................................................................................................... 1
1-2. System Requirements ...................................................................................................... 1
2. Setup....................................................................................... 3
2-1. Windows 95 Setup ............................................................................................................ 3
2-1-1. Installing the CB32U on Windows 95.................................................................... 3
2-1-2. Confirming the Installation ......................................................................................7
2-1-3. Removing the CB32U ............................................................................................. 8
2-2. Windows 98 Setup ............................................................................................................ 9
2-2-1. Installing the CB32U on Windows 98.................................................................... 9
2-2-2. Removing the CB32U ...........................................................................................13
2-3. Windows Me Setup ........................................................................................................ 14
2-3-1. Installing the CB32U on Windows Me................................................................ 14
2-3-2. Removing the CB32U ...........................................................................................17
2-4. Windows NT4.0 Setup.................................................................................................... 18
2-4-1. Installing the CB32U driver..................................................................................19
2-4-2. Confirming the installation of the CB32U driver ................................................ 22
2-4-3. Removing the CB32U ............................................................................................23
2-5. Windows 2000 Setup.................................................................................................................25
2-5-1. Installing the CB32U on Windows 2000............................................................... 24
2-5-2. Confirming the Installation ................................................................................... 29
2-5-3. Removing the CB32U ............................................................................................30
2-6. Windows XP Setup ......................................................................................................... 31
2-6-1. Installing the CB32U on Windows XP.................................................................. 31
2-6-2. Confirming the Installation ................................................................................... 36
2-6-3. Removing the CB32U .............................................................................................37
3. Using SCSI devices.............................................................. 38
3-1. Connecting a SCSI device.............................................................................................. 38
3-2. Confirming the SCSI device Connection ....................................................................... 40
4. Installing SCSI Utility ........................................................ 42
4-1. Format Utility.................................................................................................................. 43
4-2. REXSCSI Configuration Utility ..................................................................................... 46
4-3. SCSI Device Check Utility .............................................................................................48