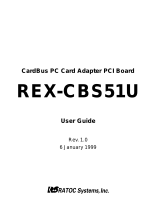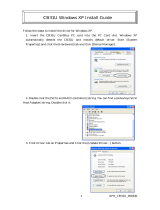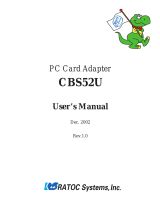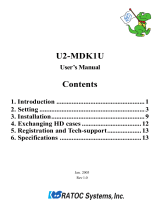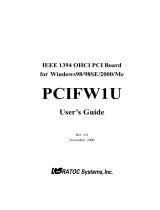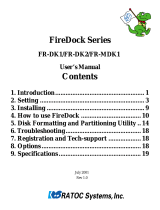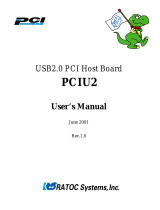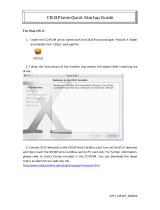Page is loading ...

Ultra SCSI (FAST-20) CardBus PC Card
CB31U
User’s Guide
March 2005
Rev. 4.0

CB31U
1. Introduction..................................................................................1
1-1. Package Confirmation ...............................................................................................................1
1-2. System Requirements ...............................................................................................................1
2. Setup..............................................................................................2
2-1. Windows 95 Setup .....................................................................................................................3
2-2. Windows 98 Setup...................................................................................................................10
2-3. Windows Me Setup .................................................................................................................19
2-4. Windows 2000 Setup ..............................................................................................................24
2-5. Windows Xp Setup..................................................................................................................36
3. Using SCSI devices.....................................................................48
3-1. Connecting the SCSI device ...................................................................................................48
3-2. Confirming SCSI device Connection ......................................................................................50
4. SCSI Format Utility...................................................................51
5. Installing Windows 95/98/Me ...................................................54
5-1. Making a startup floppy disk with utility ...............................................................................54
5-2. Making a Windows 95 startup floppy disk.............................................................................56
5-3. Making a Windows 98 startup floppy disk.............................................................................57
6. Installing Windows 2000 ...........................................................62
6-1. Upgrade Windows 98, Windows NT to Windows 2000 ..........................................................62
6-2. Install a new copy of Windows 2000.......................................................................................63
6-3. Install Windows 2000, using Windows 95/98 startup disk ....................................................63
7. Linux ...........................................................................................64
7-1. How to install the driver for Linux..........................................................................................64
7-2. SCSI Configuration Utility for Linux:asccong ......................................................................67
8. Troubleshooting..........................................................................70
9. Registration and Tech-Support................................................ 98
10. Options......................................................................................99
11. Specifications..........................................................................100

1. Introduction
1
1. Introduction
This User’s Guide describes how to install, use, and troubleshoot the RATOC CB31U Ultra SCSI CardBus PC
Card(called CB31U in this User’s Guide).
1-1. Package Confirmation
Check package contents:
• CB31 Ultra SCSI CardBus PC Card
• CB31 setup CD-ROM 1, floppy disk 1
• CB31U startup guide
• High-Density 50-pin cable
NOTE
If any of these items are missing from the CB31U retail package, contact your supplier
immediately.
1-2. System Requirements
• PC with a CardBus slot
• Windows 95B / Windows 95C / Windows 98 / Windows98 SE (Second Edition)
Windows Xp / Windows 2000 / Windows Me (Millennium Edition)
NOTE
If the version of your Windows 95 is 4.00.950 or 4.00.950 A, you can not use the CB31U.

2. Setup
2
2. Setup
When you use Windows 95, go to Chapter 2-1.
When you use Windows 98, go to Chapter 2-2.
When you use Windows Me, go to Chapter 2-3.
When you use Windows 2000, go to Chapter 2-4.
When you use Windows Xp, go to Chapter 2-5.
Restrictions
• At least one SCSI device must supply termination power to the SCSI bus. Read the SCSI device
manual if you are not sure whether the SCSI device provides termination power. But, there is an exception.
You can connect Iomega Zip drive to the CB31U, though the Zip drive can not provide termination
power.
• You can not boot up system from a SCSI device connected to the CB31U. Do not install Operating
System into a SCSI device connected to the CB31U because you can not boot up system from it.
• You can not format a HDD, Jaz, Zip drive connected to the CB31U with FDISK command. And you
can not use software using DISK-BIOS(INT 13h). If you want to format and create partition, use our
SCSI utility. Refer to Chapter 4.
• Do not enable virtual memory setting for a HDD, Jaz, Zip drive connected to the CB31U.
• The CB31U does not support DOS mode of Windows 98/95.
• The total length of cabling on the SCSI bus should not exceed 5ft(1.5m).
• It is not recommended that you connect more than two SCSI devices in daisy-chain.
• If your PC has only one PC card slot which is connected to a floppy disk drive, you have to copy the
files in the floppy disk supplied from us onto your HDD before you set up the CB31U.
• Do not turn off your SCSI device connected to the CB31U when you have the PC in suspend(resume).
If you want to have the PC in suspend mode, remove the CB31U from the PC.

Windows95
3
2. Setup
2-1. Windows 95 Setup
Here’s how to get started with the CB31U and SCSI devices on Windows 95:
1. Check the restrictions before you install the CB31U.
2. Install the CB31U into the PC. Refer to Chapter 2-1-1.
3. Confirm the installation. Refer to Chapter 2-1-2.
4. Remove the CB31U from the PC. Refer to Chapter 2-1-3.
5. Connect the CB31U to the PC. Refer to Chapter 3-1.
6. Confirm the SCSI connection. Refer to Chapter 3-2.
2-1-1. Installing the CB31U on Windows 95
1. Check your Version of Windows 95.
a. Click My Computer with the right button.
b. Select Properties. You will see the System Properties window below.
c. Click the General tab.
d. If you can find 4.00.950 B or 4.00.950 C, you can use the CB31U.
NOTE
If the version of your Windows 95 is 4.00.950 or 4.00.950 A, you can not use the CB31U.

Windows95
4
2. Setup
If you find a PCIC or compatible PCMCIA controller string under the PCMCIA socket, your PC
Card slot may not be able to use CardBus PC Card or CardBus setting may be set disable in the
BIOS of your PC. If CardBus setting is disable in the BIOS, select CardBus from Disable/PCIC
Compatible/CardBus option in the BIOS to set CardBus setting enable.
NOTE
If a CardBus controller name string does not appear, or if it appears with a “!” or “X” mark next
to it, enable the CardBus controller with PC Card (PCMCIA) Wizard. For more information,
please contact your PC manufacturer.
2. Check to see if your PCMCIA Controller supports CardBus PC Cards.
a. In the System Properties window shown above, click the Device Manager tab.
b. Double-click on the PCMCIA socket string and make sure there is a CardBus controller
name string without “!” or “X” marks.

Windows95
5
2. Setup
c. Double-click the CardBus controller name string to show the property window. If This device is
working properly appears under the Device status, you can use the CB31U.
3. Grasp the CB31U by the edges with the label facing upward. Insert the CB31U into the slot and push it in
until it is firmly seated. If the CB31U can not be firmly seated, check to see if the PC Card slot supports
CardBus PC Cards. If the following window do not appear, the PC may not support CardBus PC
Cards. For more information, contact your PC manufacturer.

Windows95
6
2. Setup
4. When the Update Device Driver Wizard Window Appears
a. When the Update Device Driver Wizard window appears, insert the CD-ROM or the floppy disk
included in this package and click Next.
b. When SCSI CardBus PC Card REX CB31 appears in the window, click Finish.

Windows95
7
2. Setup
c. If a message requesting insertion of a floppy disk appears, click OK.
d. When Copying Files... appears, you will see a message prompting you to insert the setup disk. Then
type a:\ as floppy drive letter or type CD-ROM drive letter for the source of files and click OK.
e. Wait until the PC Card (PCMCIA) icon appears on the Windows taskbar. This icon indicates that
the CB31U is recognized.
f. Remove the floppy disk or the CD-ROM from the PC.

Windows95
8
2. Setup
2-1-2. Confirming the Installation
1. Click My Computer with the right button.
2. Select Properties. You will see the System Properties window below.
3. Click the Device Manager tab.
4. Double-click SCSI Controllers in the list.
5. Make sure there is a SCSI CardBus PC Card REX CB31 string without “!” or “X” marks.
6. Double-click the SCSI CardBus PC Card REX CB31 string to show the property window.

Windows95
9
2. Setup
7. Click on the General tab. If This Device is working properly appears under Device status, you
installed the CB31U driver correctly.
2-1-3. Removing the CB31U
When you want to remove the CB31U from the PC, you have to follow these steps through.
1. Click the PC Card icon on the Windows taskbar.
2. You will see the message saying Stop REX CB31.
3. Select Stop SCSI CardBus PC Card REX CB31.
4. When the window saying You may safely remove this device appears, you can remove the
CB31U from the PC.
5. Press an eject button of the PC Card slot (1). Grasp the CB31U by the edge and pull it straight out
of the PC Card slot (2).

Windows95
10
2. Setup
2-2-1. Installing the CB31U on Windows 98
1. Check to see if your PCMCIA Controller supports CardBus PC Cards.
a. Click My Computer with the right button.
b. Select Properties. You will see the System Properties window below.
c. Click the Device Manager tab.
d. Double-click on the PCMCIA socket string and make sure there is a CardBus controller name
string without “!” or “X” marks.
NOTE
If a CardBus controller name string does not appear, or if it appears with a “!” or “X” mark next
to it, enable the CardBus controller with PC Card (PCMCIA) Wizard. For more information,
please contact your PC manufacturer.
2-2. Windows 98 Setup
Here’s how to get started with the CB31U and SCSI devices on Windows 98:
1. Check the restrictions before you install the CB31U.
2. Install the CB31U into the PC. Refer to Chapter 2-2-1.
3. Confirm the installation. Refer to Chapter 2-2-2.
4. Remove the CB31U from the PC. Refer to Chapter 2-2-3.
5. Connect the CB31U to the PC. Refer to Chapter 3-1.
6. Confirm the SCSI connection. Refer to Chapter 3-2.

Windows98
2. Setup
11
If you find a PCIC or compatible PCMCIA controller string under the PCMCIA socket, your
PC Card slot may not be able to use CardBus PC Card or CardBus setting may be set disable in
the BIOS of your PC. If CardBus setting is disable in the BIOS, select CardBus from Disable/
PCIC Compatible/CardBus option in the BIOS to set CardBus setting enable.
e. Double-click the CardBus controller name string to show the property windows. If This device is
working properly appears under the Device status, you can use the CB31U.
2. Grasp the CB31U by the edges with the label facing upward. Insert the CB31U into the slot and push it in
until it is firmly seated. If the CB31U can not be firmly seated, check to see if the PC Card slot supports
CardBus PC Cards. If the following windows do not appear, the PC may not support CardBus PC
Cards. Check to see if the PC Card slot supports CardBus PC Cards. For more information, contact
your PC manufacturer.

Windows98
2. Setup
12
b. When the following window appears, select Search for the best driver for your device
(Recommended) and click Next.
3. When the Add New Hardware Wizard Window Appears
a. When the Add New Hardware Wizard window appears, insert the floppy disk or the CD-ROM
included in this package and click Next.

Windows98
2. Setup
13
c. When the following window appears, check Floppy disk drives or CD-ROM drive and click Next.
d. When the following window appears, select The updated driver (Recommended)
SCSI CardBus PC Card REX CB31 and click Next.
If AdvanSys PCI SCSI Host Adapter appears instead of SCSI CardBus PC Card REX CB31
under The updated driver (Recommended), see When you select One of the other drivers.

Windows98
2. Setup
14
f. When the following window appears, click Finish.
g. Wait until the PC Card (PCMCIA) icon appears on the Windows taskbar. This icon indicates that
the CB31U is recognized.
h. Remove the floppy disk from the PC.
e. When the following window appears, click Next.

Windows98
2. Setup
15
When you select one of the other drivers.
If AdvanSys PCI SCSI Host Adapter appears instead of SCSI CardBus PC Card REX CB31
under The updated driver (Recommended) at step d. in 3., you have to select one of the other drivers.
1. Select One of the other drivers. Click the View List button.
2. Select SCSI CardBus PC Card REX CB31.

Windows98
2. Setup
16
5. You will see the following
window. Click Finish.
3. SCSI CardBus PC Card REX CB31 will appear. Click Next.
4. You will see the following
window. Click Next.

Windows98
2. Setup
17
2-2-2. Confirming the Installation
1. Click My Computer with the right button.
2. Select Properties. You will see the System Properties window below.
3. Click the Device Manager tab.
4. Double-click SCSI Controllers in the list.
5. Make sure there is a SCSI CardBus PC Card REX CB31 string without “!” or “X” marks.
6. Double-click the SCSI CardBus PC Card REX CB31 string to show the property window.

Windows98
2. Setup
18
2-2-3. Removing the CB31U
When you want to remove the CB31U from the PC, you have to follow these steps through.
1. Click the PC Card icon on the Windows taskbar.
2. You will see the message saying Stop REX CB31.
3. Select Stop SCSI CardBus PC Card REX CB31.
4. When the window saying You may safely remove this device appears, you can remove the
CB31U from the PC.
5. Press an eject button of the PC Card slot (1). Grasp the CB31U by the edge and pull it straight out
of the PC Card slot (2).
7. Click on the General tab. If This Device is working properly appears under Device status, you
installed the CB31U driver correctly.
/