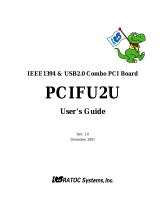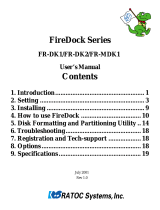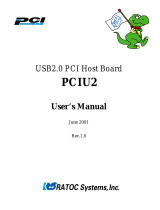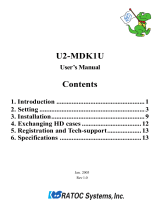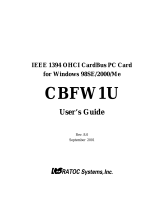Page is loading ...

U2EC5
Rev.1.0
July 2001
USB2.0 Storage Enclosure kit
User’s Guide

2
Contents
1. Before installation.................................................3
1-1. Package Confirmation.................................................................3
1-2. System Requirements ..................................................................3
1-3. Restrictions...................................................................................3
1-4. Front/Back Side Function...........................................................4
2. Setup.......................................................................5
2-1. Mounting a drive .........................................................................5
2-2. Connectiong a power cable and USB cable...............................8
2-3. Installing USB driver ..................................................................8
3. Removing the U2EC5 .........................................15
4. Disk Formatting and Partitioning Utility .........16
5. Registration and Tech-support..........................19
Appendix..................................................................20

3
1-1. Package Confirmation
Check package contents:
NOTE
If any of these items are missing from the retail package, contact your supplier immediately.
1-2. System Requirements
•Windows 98SE/Windows Me/Windows 2000
•PC with built-in USB port or with our add-on USB PCI board/PC card
1-3. Restrictions
To enjoy USB2.0 High-Speed performance, our add-on USB2.0 PCI board(PCIU2)/PC card(CBU2) and its
EHCI driver are required. No other USB2.0 PCI boards/PC Cards or drivers are guaranteed.
1. Before installation
•U2EC5 5 inch case
•AC Cable
•One USB2.0 Compliant cable(1m)
•Mounting screws
•Support Software CD-ROM
•Installation guide(This document)
•Software License Agreement

4
1-4. Front/Back Side Function
[Front Side]
(1)Front cover
(2)Power LED
(3)Power switch
(1)Power cable inlet
(2)Fan
(3)USB port
(4)Audio output(LINE OUT)
[Back Side]
[Front Side]
(1)Front cover
You have to remove this cover when you mount a 5 inch drive.
(2)Power LED
When this drive is powered, this green power LED comes on.
(3)Power switch
By pushing this button, you can turn a drive on or off.
[Back Side]
(1)Power cable inlet
Connect the bundled power cable.
(2)Fan
The fan is used to force out air in the U2EC5 to keep it cool.
(3)USB port
Connect the bundled USB cable to the PC.
(4)Audio output(LINE OUT)
If you connect a speaker with an amplifier, you can listen to sound.

5
2. Setup
To set up the U2EC5, follow the steps:
2-1. Mounting a drive
(1)Release the screw at rear panel.Then, slide out the inner case by pushing back panel.
(2)Slide the top cover off inner case.
(3)Push the hook on front panel to release front cover if you mount a 5 inch drive. If not, you don’t
need to release it. In such a case, proceed to step (6).

6
(4)Set [MASTER] position in jumper setting. Then, slide a 5 inch drive such as a CD-ROM into inner
case and connect IDE cable, power cable and analog audio cable(red-colored line is R ; white-
colored line is L).
Power cableIDE cable
Set [MASTER] position
Audio cable
(5)Fix the drive to inner case by screws. Then, replace the top cover and slide back the inner case into
enclosure. You have finished mounting a drive. Proceed to Chapter 2-2.

7
(6)If you mount a 3.5 inch hard drive, set [MASTER] position in jumper setting. Then, connect IDE
cable, power cable.
Power cable
IDE cable
Set [MASTER] position
(7)Fix the drive to inner case by screws. Then, replace the top cover and slide back the inner case into
enclosure. You have finished mounting a drive. Proceed to Chapter 2-2.

8
2-2. Connectiong a power cable and USB cable
Connect a power cable to an outlet. And connect the bundled USB cable to the USB port on your
PC as shown below.
2-3. Installing USB driver
(A)For Windows 2000, Windows Me users
Turn on the U2EC5 case. The drive will be detected and the driver will be installed
automatically. If the installation was successful, you can find the added icon in [My Computer].
The example figure below shows a CD-ROM drive is added (Drive letter depends on your
system).
NOTE:
If you are a Windows 2000 user, you must be
logged on as Administrator or have adminis-
trator privileges to install the driver.

9
(B)For Windows 98SE users
a)Turn on the U2EC5 case. The following window appears. Insert the Support Software CD-ROM and
click [Next].
b)Select [Search for the best driver for your device.(Recommended)] and click [Next].

10
c)Select the [CD-ROM drive] option and click [Next].
d)Make sure RTUS2ST.INF was found and click [Next].

11
e)When the driver has been copied onto your system, the following window appears. Click [Finish].
f)The following window appears. Click [Next].

12
g)Select [Search for the best driver for your device.(Recommended)] and click [Next].
h)Select the [CD-ROM drive] option and click [Next].

13
i)Make sure RTUS2STS.INF was found and click [Next].
j)When the driver has been copied onto your system, the following window appears. Click [Finish].

14
If the installation was successful, you can find the added icon in [My Computer]. The example figure
below shows a CD-ROM drive is added(Drive letter depends on your system).

15
3. Removing the U2EC5
(1)When you click on the removal icon on the task tray, a pop-up menu similiar to the following will
appear. Select it.
(OS:Windows 98SE)
(2)When the message box saying [the device can now be safely removed from the system] appears,
click [OK]. You can remove the U2EC5 from the PC safely.

16
4. Disk Formatting and Partitioning Utility
With the bundled utility, you can change file system or format a storage device. Follow the steps below to
use the utility(The device information depends on a device in the U2EC5).
1.Make sure the U2EC5 is connected and powered on.
2.Insert the support software CD-ROM into the CD-ROM drive.
3.Open [My Computer] and double click the CD-ROM drive icon. Double click the FRFMTW9X.EXE
file at the [Formatter] folder in the [Rhd-U2] folder.
4.[Select the Drive] dialog will appear. Select the drive and click [Select].
(NOTE)
1.The drive list window shows all the devices connected to SCSI, IDE besides USB interface on your
PC.
2.You can format a storage device such as a HDD, Zip, MO with this utility. But, you can’t format a
CD-R, CD-RW, DVD-RAM.
3.This utility runs only on Windows 98SE, Windows Me.
4.If you use Windows 2000, you have to use [Disk Management] in Windows 2000. If you format an
over 32GBytes HDD, you have to select [NTFS] file system. If you select [FAT32], you will fail to
format the HDD. For more information, refer to Windows 2000 Help file.

17
5.[Format Utility] dialog will appear. Select [Initialize/Format media] from the [Edit] menu.
6.[Initialize/Format Media] dialog will appear. Select format type. Then, click [OK].
(NOTE)
You can’t do low level format
to the U2EC5. Never check this
[Low level format] option.

18
7.If you selected IBM-PC/AT FDISK Format, the message box saying [You should create partition
next] will appear. Click [OK]. Then, you will see the screen shown in the step 5. Select [Create
Partition] from the [Edit] menu. [Create Partition] dialog will appear as shown to the right.
Select File System from the list box and set Partition size, using the slider bar.
If you format the drive, check the [Format Drive] option.Then, click [OK] to create partition. If you
selected Super FD format, select File System from the list box and click [OK].
8.The confirmation message box will appear. Click [OK].
9.The dialog shown in the step 5 will appear. Select [Quit] from the [Edit] menu. The message box will
appear. Click [OK].Then, remove the U2EC5 and reconnect it for your information to take effect.
(See Chapter 3 for how to remove the U2EC5).

19
5-1. How to Register
We highly recommend to register yourself as our customer
through our on-line registration.
(1)On the Internet, access our site. (http://www.ratocsystems.com/english/)
(2)Follow window menu guide to register.
(3)Fill out and submit the registration form.
5-2. Software Update and Support
-Software Update-
The latest driver and application software are subject to change for improvement or bug fix. You can
download the latest version from our web site.(http://www.ratocsystems.com/english/)
-Technical Support-
You can reach our Tech support staff at the following:
RATOC Systems International,Inc. Tech Support
(Open : Mon - Fri 9:30AM - 5:00PM PST)
Address : 1933 O’Toole Avenue Suite A109, SanJose, CA 95131, U.S.A.
Phone : (408)955-9400
Fax : (408)955-9402
E-mail : [email protected]
Web : http://www.ratocsystems.com/english/
5. Registration and Tech-support

20
Copyright
©2001 RATOC Systems,Inc. All rights reserved. No part of this publication may be reproduced,
stored in a retrieval system, or transmitted in any form or by any means(electronic, mechanical, photo-
copying, recording or otherwise) without the prior written consent of RATOC Systems,Inc.
Trademarks
-Windows is a registered trademark of Microsoft Corporation.
-Other brand and product names may be registered trademarks or trademarks of their respective
holders.
Changes
The information in this User’s Manual is furnished for information only and is subject to change
without notice.RATOC Systems,Inc. reserves the right to make changes in the product design or
product improvements without reservations and without notification to its users. RATOC
Systems,Inc. assumes no responsibility or liability for any errors or inaccuracies that may appear in
this document.
FCC Statement
This equipment has been tested and found to comply with the limits for a Class B digital device, pursuant
to Part 15 of the FCC Rules. These limits are designed to provide reasonable protection against harmful
interference in a residential installation. This equipment generates, uses and can radiate radio frequency
energy and, if not installed and used in accordance with the instructions, may cause harmful interference
to radio communications. However, there is no guarantee that interference will not occur in a particular
installation. If this equipment does cause harmful interference to radio or television reception, which can
be determined by turning the equipment off and on, the user is encouraged to try to correct the
interference by one or more of the following measures:
(1) Reorient or relocate the receiving antenna.
(2) Increase the separation between the equipment and receiver.
(3) Connect the equipment into an outlet on a circuit different from that to which the receiver is
connected.
(4) Consult the dealer or an experienced radio/TV technician for help.
Changes or modifications not expressly approved by the party responsible for compliance may result in
this unit not complying with FCC Rules Part 15.
Appendix
/