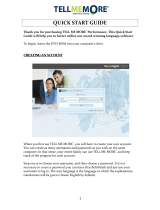Page is loading ...

Update: 30.04.2004
Copyright 2004 Auralog S.A. All rights reserved
User Guide

TUTOR TOOLS
Copyright 2004 Auralog S.A. All rights reserved 2
Contents
INTRODUCTION ..................................................................................................................................................................4
Reading the manual...............................................................................................................................................4
Help........................................................................................................................................................................4
To install a client/server Tutor workstation ...................................................................................................................5
1 - Installation of the client/server workstation........................................................................................................5
2 – Program group presentation.............................................................................................................................6
3 – Lesson Copier..................................................................................................................................................6
4 – To run Tutor Tools............................................................................................................................................6
To install the distant Tutor workstation .........................................................................................................................6
Information to be given to the administrator...........................................................................................................6
TO INSTALL AND USE A DISTANT TUTOR WORKSTATION .........................................................................................................6
1 – Installation of the Distant Tutor workstation......................................................................................................6
2 - Presentation of the program group ...................................................................................................................8
3 – Lesson Copier..................................................................................................................................................9
4 – To start the Tutor Tools application................................................................................................................10
5 – To start TELL ME MORE
®
..............................................................................................................................11
6 – To uninstall a distant Tutor workstation..........................................................................................................11
WHAT TO DO…................................................................................................................................................................12
… if you have changed your personal e-mail address .........................................................................................12
… if you cannot open Tutor Tools ........................................................................................................................12
… if the following message appears ....................................................................................................................12
… if you encounter difficulties connecting to the server .......................................................................................12
… you encounter difficulties .................................................................................................................................12
DISCOVER TUTOR TOOLS........................................................................................................................................13
TO RUN TUTOR TOOLS .....................................................................................................................................................13
TO NAVIGATE WITHIN TUTOR TOOLS ..................................................................................................................................14
The TUTOR folder................................................................................................................................................15
The STUDENT folder ...........................................................................................................................................15
The TOOLS folder................................................................................................................................................16
CONNECTION OPTIONS SPECIFIC TO DISTANT TUTORS..........................................................................................................16
LESSON ACCESS OPTION ..................................................................................................................................................17
THE TUTOR FOLDER .................................................................................................................................................18
INBOX.............................................................................................................................................................................18
To access the Inbox.............................................................................................................................................18
To read and reply to messages............................................................................................................................18
To transfer the message to another Tutor............................................................................................................19
To remove a message .........................................................................................................................................19
SEND A MESSAGE ............................................................................................................................................................20
To select the recipient(s) of the message ............................................................................................................20
To type and send the message............................................................................................................................21
MAILBOX HISTORY............................................................................................................................................................22
To view the messages .........................................................................................................................................22
To reply again to a message................................................................................................................................22
To transfer a message to another Tutor...............................................................................................................22
To remove a message .........................................................................................................................................23
SYSTEM NOTIFICATIONS ...................................................................................................................................................24
To view the system notifications...........................................................................................................................24
To remove one or more notifications....................................................................................................................24
THE STUDENT FOLDER.............................................................................................................................................25
TO OPEN A STUDENT FOLDER............................................................................................................................................25
From a message in the Inbox of the Tutor folder..................................................................................................25
From the student database ..................................................................................................................................25
TO CLOSE A STUDENT FOLDER...........................................................................................................................................25
STUDENT FILE .................................................................................................................................................................26
The Information tab..............................................................................................................................................26
The Training schedules tab..................................................................................................................................28
The Options tab....................................................................................................................................................32
The Paths tab.......................................................................................................................................................33
The Sessions tab .................................................................................................................................................34
STUDENT TRACKING .........................................................................................................................................................36
To view the results by study session....................................................................................................................36
To view the detailed tracking................................................................................................................................38

TUTOR TOOLS
Copyright 2004 Auralog S.A. All rights reserved 3
AUDIO RECORDINGS .........................................................................................................................................................41
REPLY TO STUDENT/SEND A MESSAGE ...............................................................................................................................42
To view the context of the question......................................................................................................................42
To write a reply to a student’s message...............................................................................................................42
To insert a standard message..............................................................................................................................42
To attach the results of a language test or a Detailed Report ..............................................................................43
To attach a file......................................................................................................................................................45
HISTORY .........................................................................................................................................................................47
To add a comment ...............................................................................................................................................47
To delete a comment ...........................................................................................................................................48
THE TOOLS FOLDER..................................................................................................................................................49
STANDARD MESSAGE MANAGEMENT...................................................................................................................................49
To create a standard message table....................................................................................................................49
To add a theme....................................................................................................................................................50
To add a standard message ................................................................................................................................50
To rename a table/a theme ..................................................................................................................................50
To modify a standard message............................................................................................................................50
To export and import standard messages............................................................................................................50
To remove a standard message...........................................................................................................................51
To move standard messages...............................................................................................................................51
LEARNING PATHS ............................................................................................................................................................53
To open a Learning Path......................................................................................................................................53
To create a Learning Path....................................................................................................................................54
To transfer a Learning Path to one or more student folders.................................................................................59
To save a Learning Path......................................................................................................................................60
To transfer a Learning Path from one folder to another .......................................................................................60
To export/import a Learning Path.........................................................................................................................61
To modify a Learning Path...................................................................................................................................61
OPTIONS MANAGER .........................................................................................................................................................63
To create an options file.......................................................................................................................................63
To save an options file .........................................................................................................................................63
To open an options file.........................................................................................................................................63
To transfer an options file to one ore more student folders ..................................................................................64
TO PRINT THE LINGUISTIC AND PEDAGOGICAL CONTENT........................................................................................................65
To define the selection content ............................................................................................................................65
To define the print options....................................................................................................................................69
To add a selection................................................................................................................................................69
To print selections................................................................................................................................................69
To save or open selections files...........................................................................................................................69
To modify, move or remove a selection ...............................................................................................................70
Important information concerning printing of documents......................................................................................70
Appendix..........................................................................................................................................................................71
Description of student options for using TELL ME MORE
®
..................................................................................71
Print Options ........................................................................................................................................................73
System Notifications.............................................................................................................................................75
Different functions available for local, client/server and distant Tutors.................................................................77
TECHNICAL SUPPORT...............................................................................................................................................79

TUTOR TOOLS
Copyright 2004 Auralog S.A. All rights reserved 4
Introduction
Tutor Tools enables Tutors to:
- communicate with students (answer their questions, send Learning Paths, results, files, etc.);
- analyse students’ work;
- create standard messages (answers to recurrent questions);
- create Learning Paths (personalised language-learning programmes in TELL ME MORE
®
);
- modify each student’s TELL ME MORE
®
user options;
- print the linguistic and pedagogical content of TELL ME MORE
®
;
- be aware of system notifications (allocation of new students etc.).
Reading the manual
How the Tutor Tools program is organised
Help
A variety of documents in *.pdf format can be displayed through the Help menu, in order to facilitate your work with
TutorTools:
- the Tutor Tools application User Guide;
- the Pedagogical Handbook;
- the Pedagogical content of TELL ME MORE
®
e-Learning solutions.

TUTOR TOOLS
Copyright 2004 Auralog S.A. All rights reserved 5
To install a client/server Tutor workstation
If you are a TELL ME MORE
®
e-Learning solutions Tutor hosted on a distant server, you must install Tutor Tools.
If you are not a client/server Tutor, go directly to the To run Tutor Tools section.
1 - Installation of the client/server workstation
1. Double-click on the executable e-LearningSolutionsTools.exe. Wait for the files to be installed.
After a few seconds, the installation begins automatically.
2. Select the interface language, then click on Next.
3. Enter the server name and port number provided by the TELL ME MORE e-Learning solutions technician,
then click on Next.

TUTOR TOOLS
Copyright 2004 Auralog S.A. All rights reserved 6
4. Confirm or modify the directory in which the application(s) is/are to be stored. Also check that enough disk
space is available, then click on Install.
2 – Program group presentation
A program group called e-Learning Solutions Tools has been installed on your computer. It contains :
General documentation
Tutor Tools – User Manual
Pedagogical documentation
Pedagogical content*
Pedagogical Handbook
Lesson Copier
Tutor Tools
Uninstall
* a PDF file for each lesson language
3 – Lesson Copier
Go to the Lesson Copier section in To install and use a Distant Tutor Workstation.
4 – To run Tutor Tools
Go to the To run Tutor Tools section of the Discover Tutor Tools chapter.
To install the distant Tutor workstation
If you are a distant Tutor for TELL ME MORE
®
e-Learning solutions, you must install the different applications on
your workstation by following the procedure outlined below.
If you are not a distant Tutor, go directly to the To run Tutor Tools section.
Information to be given to the administrator
You should send your personal e-mail address (which must be different from the dedicated e-mail address for your
Tutor account) to the administrator. This will allow your TELL ME MORE® user account to be created in Admin
Tools and a notification of the creation of your Tutor account to be sent to you. If your Tutor and TELL ME MORE®
user accounts are not created before the installation of TELL ME MORE® and Tutor Tools, you will not be able to
access them.
To install and use a Distant Tutor Workstation
1 – Installation of the Distant Tutor workstation
1. Insert the installation CD-ROM into the CD-ROM drive.
After a few moments, the installation will begin automatically. If this is not the case, then double-click on
Setup.exe, which can be found in the AurInst sub-directory of the CD-ROM.

TUTOR TOOLS
Copyright 2004 Auralog S.A. All rights reserved 7
2. Select your interface language, then click on Next.
3. Take note of the license agreement. Click on Yes to accept the terms of the contract and to continue with the
installation, then click on Next.

TUTOR TOOLS
Copyright 2004 Auralog S.A. All rights reserved 8
4.
Confirm the port number. This can be modified if necessary.
5. Click on Next.
6. Select the application(s) to be installed.
Note:
If Tutor Tools and/or TELL ME MORE are selected, the Lesson Copier application is also installed.
7. Confirm or modify the installation directory for the application(s). Make sure that enough disk space is
available for the installation and then click on Next. Different screens will inform you of the installation of
each of the applications.
A message will inform you that you can restart your computer to update the installation. If you do not wish to
restart your computer, click on No. You can always do this later by clicking on the Start button, selecting
Shutdown and then Restart.
2 - Presentation of the program group
The installation creates a program group called TELL ME MORE e-Learning solutions on your computer. In this,
you can find:
Applications
Lesson Copier

TUTOR TOOLS
Copyright 2004 Auralog S.A. All rights reserved 9
Tutor Tools
TELL ME MORE*
Uninstall
Lesson Copier
Server applications
Tutor Tools
TELL ME MORE*
General documentation
Tutor Tools – User Guide
Pedagogical
documentation
Pedagogical content**
Pedagogical Handbook
* if selected at installation
** one file in .pdf format per lesson language
3 – Lesson Copier
Before copying the TELL ME MORE
®
lessons, check that there is enough disk space available on your computer. To
know the size of the TELL ME MORE
®
lessons, you should refer to the following table. The sizes given here are
approximate; they may vary according to the disk used.
Language Number of lesson CD-ROMs Size
British English 9 2.4 GB
French 9 1.8 GB
German 9 1.8 GB
Spanish 9 1.8 GB
Italian 5 1.2 GB
American English 6 1.2 GB
Dutch 2 1 GB
To copy TELL ME MORE
®
lessons, proceed as follows:
1. Go to the menu Start\(All) Programs\TELL ME MORE e-Learning solutions
2. Select Applications\Lesson Copier.

TUTOR TOOLS
Copyright 2004 Auralog S.A. All rights reserved 10
3. Click on the icon Add a lesson
.
1. Click on Directory
to select the source directory, entitled Aurdata (on the CD-ROM), in which you will
find the lessons that you wish to copy.
Note:
The space in MB necessary to copy the directory source is approximate; it may vary according to the partition
type of the hard disk on which you add the lessons.
2. Select the directory in which you wish to copy the lessons. By default, Lesson Copier proposes the
following local directory: C:\TMMELS\ …
Note:
All the lessons relating to a particular language must be copied into the same directory.
4 – To start the Tutor Tools application
Note:

TUTOR TOOLS
Copyright 2004 Auralog S.A. All rights reserved 11
If using Windows
®
95 or 98 with a dial-up modem, you must connect to the Internet before starting Tutor Tools. Note
that you can then disconnect, but you should reconnect when you want to check for new messages.
Using Tutor Tools for the first time
1. Open your personal e-mail account, then click on the message sent by the Training Service, entitled ‘Tutor
Tools: creation of your account’.
2. Double-click on the file attached to the message (extension .ak7) to open it and create your Tutor account.
The Tutor Tools identification screen will appear.
3. If several distant Tutors work on the same computer, select your user name from the list.
4. If a password was provided in the message sent by the Training Service, type it in.
5. Confirm by clicking on the green tick.
Tutor Tools will open.
Important information if you are a distant Tutor for several e-Learning solutions
• Double-click on the file attached to the Training Service message to create your Tutor account.
• The connection parameters of your Tutor accounts are defined when you double-click on the first account creation
file (.ak7). These parameters are then valid for your Tutor accounts for other distant training solutions. Only the
first Training Service can reconfigure your connection parameters.
Starting the Tutor Tools application
To start the application, either click on the Tutor Tools shortcut on your desktop or:
1. Go to the menu Start\(All) Programs\TELL ME MORE e-Learning solutions
2. Select Applications\Tutor Tools.
The Tutor Tools identification screen will appear.
3. If several distant Tutors work on the same computer, select your user name from the list.
4. Use the password provided in the message sent by the Training Service.
Tutor Tools will open.
5 – To start TELL ME MORE
®
Using TELL ME MORE
®
for the first time
Note:
Ensure initially that:
- the administrator has created your student account so that you can use TELL ME MORE
®
.
- you have access to the lessons, either by inserting the lesson CD-ROM, or having copied them beforehand onto your
hard disk.
1. Open your personal e-mail inbox, then click on the message sent by the Training Service entitled ‘Your
language training with TELL ME MORE
®
: account details’.
2. Double-click on the attached file (*.am7) to open it. A message confirms that your account has been
created and TELL ME MORE
®
opens.
Starting TELL ME MORE
®
To start the application, either click on the TELL ME MORE
®
shortcut on your desktop or:
1. Go to the menu Start\(All) Programs\TELL ME MORE e-Learning solutions
2. Select Applications\TELL ME MORE.
6 – To uninstall a distant Tutor workstation
1. Go to Start/(All) Programs.
2. Select TELL ME MORE e-Learning solutions/Uninstall.
3. Select the program(s) that you wish to uninstall.

TUTOR TOOLS
Copyright 2004 Auralog S.A. All rights reserved 12
What to do…
… if you have changed your personal e-mail address
Inform the administrator, who will make the necessary modification in the the Admin Tools application for both your
Tutor account (you will then receive a message about this reconfiguration of your connection parameters) and for your
user account, so that you can continue to use TELL ME MORE
®
.
… if you cannot open Tutor Tools
Check that your Tutor account has been created. To do so, enter your personal e-mail inbox, open the message from
your Training Service entitled ‘Tutor Tools: creation of your account’, then click on the attached file (extension .ak7) to
create your account.
… if the following message appears
Your account has not been activated. You must open the first message sent by your Training Service before
opening TELL ME MORE!
This message indicates that you have not yet clicked on the file .am7 which enables you to create your user account for
TELL ME MORE
®
. The creation of your account is necessary in order to use TELL ME MORE
®
. In your personal e-
mail inbox, open the message sent by the Training Service and click on the .am7 file in order to create your account.
This message is entitled: ‘Your language training with TELL ME MORE
®
: account details’.
… if you encounter difficulties connecting to the server
You can verify that the connection parameters for the POP and SMTP servers are valid.
To do so:
- Go into the Tutor Tools application, then select File/Options.
- Click on POP server test and SMTP server test.
If a connection error appears, please contact your technician.
To find out more, go to the section Discover Tutor Tools/Connection options specific to distant Tutors in the Tutor
Tools User Guide.
… you encounter difficulties
Contact your administrator or your technician, who will help you to find a solution.

TUTOR TOOLS
Copyright 2004 Auralog S.A. All rights reserved 13
DISCOVER TUTOR TOOLS
To run Tutor Tools
1. Go into the Start menu.
2. Select Programs.
3. Select the program group TELL ME MORE
®
e-Learning solutions\Applications*, then Tutor Tools.
*the name of the program group may differ according to the type of Tutor Tools installed.
4. Enter your user name and password defined during the creation of your account in Admin Tools (the
allocation of a password is optional).
5. You can check and/or modify the server name and the port number by clicking on the icon Define server
connection parameters
. This function is optional and is not available to distant Tutors.
6. Confirm by clicking on the green tick.

TUTOR TOOLS
Copyright 2004 Auralog S.A. All rights reserved 14
To navigate within Tutor Tools
Tutor Tools comprises three folders: Tutor, Student and Tools.
The Student folder is not available directly when the program opens. You must select a student to open this folder. To
know more about this, consult the To select a student section.
To select a student
1. Click on the icon Access student account in the toolbar.
To find a student in the database, you can define your selection criteria using a filter which allows you to
search according to:
- student group;
- language group;
- ID, surname or name.
2. Select the student from the list and confirm by clicking on the green tick.
The Student folder is inserted into the folder menu between the Tutor and Tools folders.
To select one of the three folders, you can either:
- Click on the heading in the folder menu: the selected folder displays all the different related functions.
- Click on the corresponding icon: Tutor
, Student or Tools .
- Click on the Folder menu and select the sub-menu Tutor, Student or Tools.
A menu summarising the contents of the selected function is inserted into the menu bar.

TUTOR TOOLS
Copyright 2004 Auralog S.A. All rights reserved 15
The TUTOR folder
The Tutor folder contains four functions:
Ø Inbox
This function allows you to view student messages.
Ø Send a message
This function enables you to send messages to students.
Ø Mailbox history
You can view all messages sent and received using this function.
Ø System notifications
This function allows you to view all the system notifications sent to the Tutor regarding the
tasks in the students’ training schedules, the allocation of new students etc.
The STUDENT folder
Remember!
To open the Student folder, you must first access a student account or reply to a student’s message from the Tutor
Inbox. To select a student, consult the introduction of the To navigate within Tutor Tools section.
This folder contains five functions:
Ø Student file
This function allows you to view student information and the student’s TELL ME MORE
®
user options.
Ø Student tracking
This function enables you to view a student’s results according to various criteria (i.e. lesson,
activity, date lesson was accessed). This function only appears if the student has already used
TELL ME MORE
®
.
Ø Audio recordings*
This feature enables you to listen to a student’s audio recordings (for the Dialogue and
Pronunciation activities). This feature is deactivated by default, but can be activated in the
Options tab of the Student file.
* This feature is only available if the Tutors and students are on the local network.
Ø Reply to student
This function enables you to write a reply to a student’s message. If the Student folder has
been opened (using the icon Access student account), this function is entitled Send a
message.
Ø History
This function allows you to view:
- all messages exchanged with a student;
- Tutor comments;
- Detailed Reports;
- Language Achievement Test results.

TUTOR TOOLS
Copyright 2004 Auralog S.A. All rights reserved 16
The TOOLS folder
Remember!
All these functions are optional and are only accessible if you have the corresponding access rights (defined beforehand
by the Administrator in Admin Tools).
This folder contains four functions:
Ø The Standard message manager
This feature allows you to write standard messages or replies, categorised by theme.
Ø Learning Paths
This function enables you to create and modify Learning Paths.
Ø Options Manager
This function allows you to create options files, which can then be transferred to students.
Ø Content Printout
You can print TELL ME MORE
®
’s linguistic and pedagogical content using this function.
Connection options specific to distant Tutors
1. Select the menu File/Options to modify the mail system parameters.
2. Modify, if necessary, the available parameters (permanent connection and time delay between each search for
messages by the system). The other parameters can be modified in Admin Tools and will be subsequently sent
to you via a Tutor Tools reconfiguration file.
3. Click on the icon POP server test
to check that the POP server parameters are valid.

TUTOR TOOLS
Copyright 2004 Auralog S.A. All rights reserved 17
4. Click on the icon SMTP server test to check that the SMTP server parameters are valid.
5. Confirm by clicking on the green tick.
Lesson access option
Note :
This function is not available to local Tutors.
1. Select the File menu.
2. Depending upon the location of the lessons you wish to access, select Loading lessons from the CD-Rom or
Loading lessons from the hard disk.

TUTOR TOOLS
Copyright 2004 Auralog S.A. All rights reserved 18
THE TUTOR FOLDER
This folder allows you to manage and view all of the messages received and sent by both students and the system.
You can:
- receive messages sent by your students and reply to them;
- send a message to a student, or to more than one student at the same time;
- view the mailbox history.
- view the list of events notified by the system.
Inbox
To access the Inbox
1. Click on the Tutor folder and select the function Inbox.
You can view:
- the name of the person who sent the message;
- any attachments;
- the flag corresponding to the student’s lesson language;
- the Lesson Family concerned;
- the date the mail was sent and received;
- the type of message.
Note:
You can classify your messages according to the sender, date sent, date received or type of message, by
clicking on the column headings.
To read and reply to messages
1. Select a line: the contents of the message will be displayed in the Message window.
2. Double-click on the message line or click on the icon Access student information and reply .
In both cases, a message will inform you that Tutor Tools is retrieving the student information.
You then use the Reply to student function in the Student folder.
To know more about this, consult the Reply to student/Send a message section in the chapter The Student Folder.

TUTOR TOOLS
Copyright 2004 Auralog S.A. All rights reserved 19
To transfer the message to another Tutor
Note:
This function is not available to distant Tutors and messages cannot be transferred to a distant Tutor.
1. From the list, click on the message you wish to transfer.
2. Click on the icon Send the message to another recipient or select the menu Inbox/Send the message to
another recipient.
3. Select the Tutor to whom you wish to transfer the message and confirm by clicking on the green tick.
4. You can also add a comment to the message (optional). Confirm by clicking on the green tick.
The message will then disappear from the Inbox.
To remove a message
1. Select the message you wish to remove.
2. Click on the icon Remove the selected message(s) or select the menu Inbox/Remove the selected
message(s).
A message will ask you to confirm the removal of the message.
3. Confirm this choice by clicking on the green tick.
The message will disappear from the Inbox, but will remain in the Mailbox history.

TUTOR TOOLS
Copyright 2004 Auralog S.A. All rights reserved 20
Send a message
You can send messages to students, using this function.
The message can be, for example:
- administrative in nature and addressed to a student group (e.g. ‘Don’t forget to finish your Path before October 15th so
I can evaluate your work.’);
- linguistic in nature and addressed to students in the same language group (e.g. ‘The higher level for German is now
available.’);
- for a specific individual (e.g. ‘Having analysed your results, I suggest you continue with the following Path.’).
Select the function Send a message in the Tutor folder.
To select the recipient(s) of the message
1. Click on the icon Select student(s) or select the menu Message/Select student(s).
/