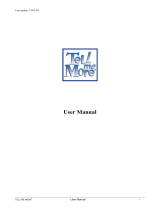Page is loading ...

Copyright 2003 Auralog S.A. All rights reserved
TELL ME MORE
®
Education
Tutor Tools
User Guide

Copyright 2003 Auralog S.A. All rights reserved 2
TELL ME MORE
®
Education
Tutor Tools
Contents
INTRODUCTION ...............................................................................................................................................................4
Documentation ..........................................................................................................................................................4
DISCOVER TUTOR TOOLS..........................................................................................................................................5
T
O RUN TUTOR TOOLS ....................................................................................................................................................5
T
O NAVIGATE WITHIN TUTOR TOOLS ..............................................................................................................................5
The TUTOR folder.....................................................................................................................................................6
The STUDENT folder ................................................................................................................................................7
The TOOLS folder .....................................................................................................................................................7
THE TUTOR FOLDER ...................................................................................................................................................8
I
NBOX .............................................................................................................................................................................8
To access the Inbox ...................................................................................................................................................8
To read and reply to messages ..................................................................................................................................8
To transfer a message to another Tutor.....................................................................................................................9
To remove a message.................................................................................................................................................9
S
END A MESSAGE ..........................................................................................................................................................10
To select the recipient(s) of the message .................................................................................................................10
To type and send the message..................................................................................................................................11
M
AILBOX HISTORY........................................................................................................................................................12
To view the messages...............................................................................................................................................12
To reply again to a message....................................................................................................................................12
To transfer a message to another Tutor...................................................................................................................12
To remove a message...............................................................................................................................................13
THE STUDENT FOLDER.............................................................................................................................................14
T
O OPEN A STUDENT FOLDER ........................................................................................................................................14
From a message in the Inbox of the Tutor folder.....................................................................................................14
From the student database ......................................................................................................................................14
S
TUDENT FILE ...............................................................................................................................................................15
The Information tab.................................................................................................................................................15
The Options tab .......................................................................................................................................................15
The Paths tab...........................................................................................................................................................16
S
TUDENT TRACKING......................................................................................................................................................18
To view the results by Overview or study session....................................................................................................18
To view the detailed tracking...................................................................................................................................20
A
UDIO RECORDINGS......................................................................................................................................................23
R
EPLY TO STUDENT/SEND A MESSAGE ..........................................................................................................................24
To write a reply to a student’s message...................................................................................................................24
To attach a file.........................................................................................................................................................24
H
ISTORY .......................................................................................................................................................................26
To add a comment ...................................................................................................................................................26
To delete a comment................................................................................................................................................27
THE TOOLS FOLDER..................................................................................................................................................28
L
EARNING PATHS..........................................................................................................................................................28
To open a Learning Path .........................................................................................................................................28
To create a Learning Path.......................................................................................................................................29
To transfer a Learning Path from a folder to students ............................................................................................34
To save a Learning Path..........................................................................................................................................34
To transfer a Learning Path from one folder to another .........................................................................................35
To export/import a Learning Path...........................................................................................................................35
To modify a Learning Path......................................................................................................................................35
O
PTIONS MANAGER ......................................................................................................................................................37
To open an options file ............................................................................................................................................37
To create an options file ..........................................................................................................................................37
To save an options file.............................................................................................................................................40

Copyright 2003 Auralog S.A. All rights reserved 3
TELL ME MORE
®
Education
Tutor Tools
To transfer an options file from a folder to students ...............................................................................................40
T
O PRINT THE LINGUISTIC AND PEDAGOGICAL CONTENT...............................................................................................41
To add a selection....................................................................................................................................................41
To define the print options.......................................................................................................................................45
To print selections ...................................................................................................................................................47
To save or open selections files ...............................................................................................................................47
To modify, move or remove a selection ...................................................................................................................47
Important information concerning printing of documents.......................................................................................47
TECHNICAL SUPPORT...............................................................................................................................................48

Copyright 2003 Auralog S.A. All rights reserved 4
TELL ME MORE
®
Education
Tutor Tools
Introduction
Tutor Tools enables Tutors to:
§ communicate with students (answer their questions, send Learning Paths, results, files, etc.);
§ analyse students’ work;
§ create, if they have the access rights, Learning Paths (personalised language-learning units in TELL ME
MORE
®
);
§ modify each student’s TELL ME MORE
®
user options;
§ print the linguistic and pedagogical content of TELL ME MORE
®
.
Documentation
Various documents (*.pdf format) which explain how to work with Tutor Tools are accessible through the Help menu:
§ the Tutor Tools user guide;
§ the TELL ME MORE
®
Education Educational Path descriptions;
§ the Pedagogical Handbook;
§ the Pedagogical content of TELL ME MORE
®
Education.

Copyright 2003 Auralog S.A. All rights reserved 5
TELL ME MORE
®
Education
Tutor Tools
DISCOVER TUTOR TOOLS
To run Tutor Tools
Ø Go into the Start menu.
Ø Select Programs.
Ø Select the program group TELL ME MORE
®
Education\Applications, then Tutor Tools.
Ø Enter your user name and password defined during the creation of your account in Admin Tools (the allocation of
a password is optional).
Ø Confirm by clicking on the green tick.
To navigate within Tutor Tools
Tutor Tools comprises three folders: Tutor, Student and Tools.
The Student folder is not available directly when the program opens. You must select a student to open this folder. To
know more about this, refer to the To select a student section.
Note:
If the mailbox was not activated during installation, the Tutor folder is not available.
To select a student
Click on the icon Access student account in the toolbar.

Copyright 2003 Auralog S.A. All rights reserved 6
TELL ME MORE
®
Education
Tutor Tools
To find a student in the database, you can define your selection criteria using the filter which allows you to search
according to:
§ student group;
§ language group;
§ ID, surname or name.
Ø Select the student from the list and confirm by clicking on the green tick. The Student folder is inserted into the
folder menu between the Tutor and Tools folders.
To select one of the three folders, you can either:
§ Click on the heading in the folder menu: the selected folder displays all the different functions it carries out.
§ Click on the corresponding icon: Tutor
, Student or Tools .
§ Click on the Folder menu and select the sub-menu Tutor, Student or Tools.
A menu summarising the contents of the selected function will be inserted into the menu bar.
The TUTOR folder
Remember!
The mailbox must be activated in order to be able to access this folder.
The Tutor folder contains three functions:
Ø Inbox
This function allows you to view student messages.
Ø Send a message
This function enables you to send messages to students.
Ø Mailbox history
You can view all messages sent and received using this function.

Copyright 2003 Auralog S.A. All rights reserved 7
TELL ME MORE
®
Education
Tutor Tools
The STUDENT folder
Remember!
To open the Student folder, you must first access a student account or reply to a student’s message from the Tutor
Inbox. To select a student, refer to the introduction of the To navigate within Tutor Tools section.
This folder contains five functions:
Ø Student file
This function allows you to view student information and the student’s TELL ME MORE
®
user options.
Ø Student tracking
This function enables you to view a student’s results according to various criteria (i.e. lesson,
activity, date lesson was accessed). This function only appears if the student has already used
TELL ME MORE
®
.
Ø Audio recordings
This feature enables you to listen to a student’s audio recordings (for the Dialogue and
Pronunciation activities). This feature is deactivated by default, but can be activated in the
Options tab of the Student file.
Ø Reply to student
This function enables you to write a reply to a student’s message. If the Student folder has
been opened (using the icon Access student account), this function is entitled Send a
message.
Ø History
This function allows you to view:
- all messages exchanged with a student;
- Tutor comments.
The TOOLS folder
Remember!
All these functions are optional and are only accessible if you have the corresponding access rights (defined beforehand
by the Administrator in Admin Tools).
This folder contains three functions:
Ø Learning Paths
This function enables you to create and modify Learning Paths.
Ø Options Manager
This function allows you to create options files, which can then be transferred to students.
Ø Content Printout
You can print TELL ME MORE
®
’s linguistic and pedagogical content using this function.

Copyright 2003 Auralog S.A. All rights reserved 8
TELL ME MORE
®
Education
Tutor Tools
THE TUTOR FOLDER
This folder allows you to organise all messages sent and received.
You can:
§ receive messages sent by your students and reply to them;
§ send a message to one or more students at the same time;
§ view the mailbox history.
Inbox
To access the Inbox
Ø Click on the Tutor folder and select the function Inbox.
You can view:
§ the name of the person who sent the message;
§ any attachments;
§ the flag corresponding to the student’s lesson language;
§ the Lesson Family concerned;
§ the date the mail was sent and received.
Note:
You can classify your messages according to either the sender, date sent or date received, by clicking on the column
headings.
To read and reply to messages
Ø Select a line: the contents of the message will be displayed in the Message window.
Ø Double-click on the line of message or click on the icon Access student information and reply
.
In both cases, a message will inform you that Tutor Tools is retrieving the student information. You then use the Reply
to student function in the Student folder. To know more about this, refer to the Reply to student/Send a message
section in the chapter The Student Folder.

Copyright 2003 Auralog S.A. All rights reserved 9
TELL ME MORE
®
Education
Tutor Tools
To transfer a message to another Tutor
Ø From the list, click on the message you want to transfer.
Ø Click on the icon Send the message to another recipient
or select the menu Inbox/Send the message to
another recipient.
Ø Select the Tutor you want to transfer the message to.
Ø Confirm by clicking on the green tick.
Ø You can also add a comment to the message (optional).
Ø Confirm by clicking on the green tick.
The message will disappear from the Inbox.
To remove a message
Certain messages will not require a reply. Once read, they can be deleted.
Ø Select the message you want to remove.
Ø Click on the icon Remove the selected message(s)
or select the menu Inbox/Remove the selected
message(s).
A message will ask you to confirm the removal of the message. Confirm this choice by clicking on the green tick. The
message will disappear from the Inbox, but will remain in the Mailbox history.

Copyright 2003 Auralog S.A. All rights reserved 10
TELL ME MORE
®
Education
Tutor Tools
Send a message
Ø Select the function Send a message in the Tutor folder.
Using this function, you can send messages to students.
The message can be, for example:
§ administrative in nature and addressed to a student group (e.g. “Don’t forget to finish your Path before October
15th so I can evaluate your work.”);
§ linguistic in nature and addressed to students in the same language group (e.g. “The higher level for German is now
available.”);
§ for a specific individual (e.g. “Having analysed your results, I suggest you continue with the following Path.”).
To select the recipient(s) of the message
Ø Click on the icon Select student(s) or select the menu Message/Select student(s).
The list of all students is displayed by default. When there is a large number of students in the database, you can use the
filter in order to find the students concerned. This can be done according to either:
§ student group (e.g. to send a message to all students in the same class);
§ language group (e.g. to send a message to all students learning English);
§ ID, surname or first name.
Once the search has been completed, select the student(s) who will receive the message. Confirm by clicking on the
green tick.

Copyright 2003 Auralog S.A. All rights reserved 11
TELL ME MORE
®
Education
Tutor Tools
The names of the students selected will be displayed in the Recipients window.
To type and send the message
Ø Enter the message in the Message window.
A certain number of functions allow you to modify the style of your message (i.e. font size and colour, bold type,
italics, underlined). You can also copy and paste text by right-clicking on the mouse.
You can add attachments to the message: to know more about this, refer to To attach a file in the Reply to
student/Send a message section (The Student folder chapter).
Ø Click on the icon Send the message
.

Copyright 2003 Auralog S.A. All rights reserved 12
TELL ME MORE
®
Education
Tutor Tools
Mailbox history
Ø Select the function Mailbox history in the Tutor folder.
From this window, you can:
§ view all messages (sent and received);
§ respond again to a message already stored in the mailbox archive;
§ remove messages.
To view the messages
Ø Select the type of message you want to view from the drop-down menu (All messages, Messages received or
Messages sent).
Note:
If you select Messages received or Messages sent, you can sort them according to either the sender, the date sent or the
date received.
If you select All messages, you can view all questions and replies in the form of a tree diagram.
Ø Select a line: the message contents will be displayed in the Message window.
To reply again to a message
You can send a new response to a student message you have already replied to.
Ø Select the message which you want to reply to again.
Ø Click on the icon Access student information and reply
or select the menu History/Access student
information and reply.
In both cases, a message will inform you that Tutor Tools is retrieving the student information. You then use the Reply
to student function in the Student folder. To know more about this, refer to the Reply to student/Send a message
section in the chapter on the The Student Folder.
To transfer a message to another Tutor
Refer to the section Inbox/To transfer a message to another Tutor.

Copyright 2003 Auralog S.A. All rights reserved 13
TELL ME MORE
®
Education
Tutor Tools
To remove a message
Ø Select the message you want to remove.
Ø Click on the icon Remove the selected message(s)
or select the menu History/Remove the selected
message(s).
A message will ask you to confirm the removal of the messages. By clicking on the green tick, you will delete the
message from the Mailbox history.

Copyright 2003 Auralog S.A. All rights reserved 14
TELL ME MORE
®
Education
Tutor Tools
THE STUDENT FOLDER
The role of a Tutor is to track, help and advise one or more students.
To personalise the student tracking, a Tutor needs to know the student’s ability level and all corresponding information
(e.g. the student’s TELL ME MORE
®
user options, the Learning Paths to which they have access, the amount of time
they have been studying, etc.)
Through this folder, you have access to:
§ the Student file;
§ the Student tracking (this function only appears if the student has used TELL ME MORE
®
at least once);
§ the Audio recordings (this function is only available if it has been activated in the student’s options file);
§ the Reply to student or Send a message function;
§ the History.
To open a Student folder
A Student folder can be opened in two ways:
§ if you want to reply to a student: you access the Student folder by replying to a question in the Inbox or the
Mailbox history of the Tutor folder.
§ if you want to view a student’s file or results or send them a message: you access the Student folder by opening the
student’s account.
From a message in the Inbox of the Tutor folder
Ø Select the function Inbox in the Tutor folder.
Ø Double-click on the student’s message or select the message and click on the icon Access student information
and reply
.
Then use the Reply to student function in the Student folder.
From the student database
You can access the student list from any screen in order to access a student folder.
Ø Click on the icon Access student account
or select the menu File/Access student account.
Then use the Send a message function in the Student folder.

Copyright 2003 Auralog S.A. All rights reserved 15
TELL ME MORE
®
Education
Tutor Tools
Student file
Ø Select the function Student file in the Student folder.
This allows you to view information about a particular student and their TELL ME MORE
®
user options.
The Student file comprises three tabs which appear according to the student’s options and study time:
§ Information
§ Options
§ Paths
The Information tab
This window enables you to view each student’s TELL ME MORE
®
user information, as well as information relating
to the language(s) they are learning.
Note:
The lesson language(s) can only be viewed by the Tutor(s) who have access to all student files.
The Options tab
This screen comprises 7 categories which contain all the TELL ME MORE
®
user options of the student.
The categories are:
§ Student Tracking Manager
§ Audio Recordings Tracking Manager (local only)
§ Learning Mode Manager
§ Options linked to Free-to-Roam Mode activities
§ Options linked to the Guided Mode
§ TELL ME MORE
®
Pedagogical Options
§ TELL ME MORE
®
General Options
The default parameters of the options within these categories can be modified.

Copyright 2003 Auralog S.A. All rights reserved 16
TELL ME MORE
®
Education
Tutor Tools
Ø To modify a parameter, click in the Value column of the corresponding line and select the new value from the
drop-down menu or type it in. To know more about the options, refer to the Options Manager section of the The
Tools Folder chapter.
Ø Click on the icon Update the options file
to transfer the modifications of the options to the student’s folder
(the modifications will be applicable the next time the student uses TELL ME MORE
®
).
The Paths tab
Using this tab, you can view the list of Learning Paths available in the student’s folder (i.e. the Learning Paths the
student is following). You can also add or remove Learning Paths from the student folder from this window.
To add a Learning Path
Ø Click on the icon Add a Learning Path or select the menu Learning Paths/Add a Learning Path.
Ø If several lesson languages are available, first select from the list the lesson language for which you are adding a
Learning Path.

Copyright 2003 Auralog S.A. All rights reserved 17
TELL ME MORE
®
Education
Tutor Tools
Note:
You cannot add a Learning Path to a student’s folder if the student is not learning the language concerned.
Ø First select the folder which contains the Path you want to add:
- the Personal folder: the folder which contains the Paths you have created and that only you can use;
- the Shared folder: the folder which contains the Paths available to all Tutors on the network (standard Learning Paths,
Educational Paths and Paths created and saved in the Shared folder).
Ø Select the desired Path.
Ø Confirm by clicking on the green tick.
To remove Learning Paths
Ø Select the Learning Path(s) you want to remove.
Ø Click on the icon Remove the Learning Path(s)
or select the menu Learning Paths/Remove the Learning
Path(s): the student will no longer be able to access this/these Learning Path(s) in TELL ME MORE
®
.

Copyright 2003 Auralog S.A. All rights reserved 18
TELL ME MORE
®
Education
Tutor Tools
Student tracking
Ø Select the function Student tracking in the Student folder.
You can track the progress of a student by study session or even exercise by exercise.
The results are displayed in two ways:
§ by ‘Overview’ or by study session, with the Progress Chart and Breakdown tabs.
§ by study session only, with the Detailed record tab.
To view the results by Overview or study session
Ø First select the lesson language and then the Learning Mode.
Ø According to the Learning Mode selected, you must subsequently choose:
- the Path, if you selected the Guided Mode;
- the Lesson Family, if you selected the Free-to-Roam Mode.
The Progress Chart contains all the lessons (positioned horizontally) and activities (positioned vertically).
A ‘lesson’ is a collection of activities grouped by theme (e.g. On the motorway), by workshop (e.g. Written Workshop)
or by activity type (e.g. Cultural exercises).
The name of the lesson or activity is displayed when the mouse is placed over the corresponding box.
The filled boxes correspond to activities attempted in the Path:
- green corresponds to activities completed successfully;
- red corresponds to activities completed unsuccessfully.
By placing the mouse over a filled-in box, you can view the results of that activity in detail.
Note:
If you click on a filled-in box (with results) and you have selected a precise date, use the Detailed record tab, on which
you can view the lesson and activity concerned in detail.

Copyright 2003 Auralog S.A. All rights reserved 19
TELL ME MORE
®
Education
Tutor Tools
You can also view the results in the form of horizontal bar charts by clicking on the Breakdown tab.
The following details will be displayed for each lesson and activity:
§ the percentage of exercises completed;
§ the percentage of exercises completed successfully;
§ the score (the number of exercises completed successfully);
§ the length of time taken to complete the activity.
Note:
The table displayed depends on the lesson/activity combination selected.
Four different displays are possible:
§ all lessons and activities;
§ all lessons and those activities attempted;
§ the lessons attempted and all activities;
§ the lessons and activities attempted.
To export the results
To be able to use the results outside of the Tutor Tools application, they can be exported in the form of a text file, a
Unicode file (a codification which enables the file to contain text in different languages) or as an HTML file.
Ø Click on the icon Export the breakdown
.
Ø Enter the file name.

Copyright 2003 Auralog S.A. All rights reserved 20
TELL ME MORE
®
Education
Tutor Tools
Example of a Learning Path Breakdown (from the Guided Mode) in HTML format:
To view the detailed tracking
The Detailed record tab enables you to view the detailed tracking (i.e. exercise by exercise), but is only accessible if a
precise date has been specified. When a date has been chosen, the Detailed record tab is added to the two existing tabs
(i.e. the Progress Chart and Breakdown tabs).
Ø Select a lesson.
Ø Select an activity or All activities.
/