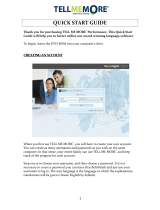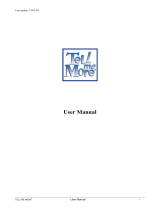TELL ME MORE
Language Learning
Libraries Quick Start
Guide
FAQs
How in-depth is this program?
TELL ME MORE provides more depth
and breadth of any solution on the
market today. You can expect
up to
2,000 lesson hours per language with up
to 10,000 exercises.
What makes TELL ME MORE better
than other solutions?
TELL ME MORE provides more than
twice the amount of content, offers the
most advanced speech recognition
technology available, and provides
cultural exercises for a real world
learning experience.
What exactly does the speech
recognition do for me?
The advanced speech recognition in
TELL ME MORE provides you with the
opportunity to practice pronunciation and
receive a score as well as take
advantage of 3D animations showing
how to perfectly pronounce words.
What is the difference between a
target and an interface language?
The target language is the language
program you are studying, the interface
language is the language that the TELL
ME MORE software program and tools
are delivered in.
Does this product support language
certification tests?
Yes, the Language Achievement Test at
the end of the language learning
program to rank the patron in
comparison to the major standardized
tests on the market: Council of Europe,
TOEIC, TOEFL…
Should I have my Pop-Up Blocker
turned off?
Yes, in order to access the content you
will need to disable your popup blocker.
Welcome to TELL ME MORE Language Learning!
The purpose of this document is to provide you with a quick reference guide to key
functions and features of TELL ME MORE®. This will enable you to navigate and work
within your personalized language program quickly and productively.
QUICK Tip #1 – Placement Test and Self Assessment. The optional Placement Test is
a 64 question timed test. You will be tested on vocabulary, grammar, reading and
listening skills. Test time is 30-45 minutes. You can opt not to participate in the Placement
Test and leverage the Self Assessment tool which allows you to choose the level you feel
most appropriate (beginner to advanced/expert) you can always go back and change.
See Quick Tip #2.
QUICK Tip #2 – Create/Modify learning objectives. - After completing the Placement
Test or Self Assessment and you feel that your learning objectives do not match your skill
level you can modify your learning objectives. To create/modify your objectives simply go
to your personalized student portal http://www.tellmemore-online.com
select “modify my
objectives” and confirm the next 4 steps.
QUICK Tip #3 – Help function. Spend a few minutes familiarizing yourself with the
comprehensive HELP feature
. We strongly recommend using help when first
entering your “Selected Language Program” page. If and/or when you have deactivated
the automatic help window popup, remember that help is always available. Simply click
on the down arrow next to Guided Mode on the top right hand portion of the screen.
QUICK Tip #4 – Speech Recognition – Useful tips are provided in the applications help
feature (see quick ref: 5 ) on how to use speech recognition effectively. The most useful
tips are; 1) Try and work in a quiet environment with as little background noise as
possible, 2) Wait until the notification “beeps” before speaking into the microphone and 3)
Try and complete the word and/or phrase within the 5 second allotted time. You can
always press the pause button if you need more time before practicing the pronunciation.
QUICK Tip # 5 – The Red Dot
– The Find out more about a word button (Red
dot with an arrow going through) is located on the upper left corner below the
instructions. The Red Dot is an extremely useful tool that allows the learner to have
instant access to word translation (both oral and written), conjugation (if the selected
word is a verb), and the ability to practice speech pronunciation by clicking and dragging
the red dot over the word in question.
QUICK Tip # 6 – Training using the online “Guided Mode.” – This is the structured,
pedagogical approach within TELL ME MORE® to learning the target language. The
learning paths have been pre-set by a consortium of linguists and are arranged to
develop maximum results based on immersion pedagogy. Jump into the program, and
allow it to work. The learner will not understand everything at first, but that is the point of
immersion – to essentially replicate the way your first language was learned by engaging
all of the senses in language acquisition.