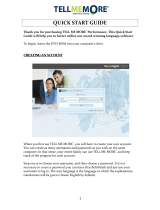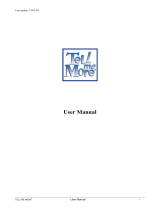Page is loading ...

Copyright 2003 Auralog S.A. All rights reserved.
TELL ME MORE
®
Education
Installation Guide

Copyright 2003 Auralog S.A. All rights reserved. 2
TELL ME MORE
®
Education
Installation Guide
Contents
TELL ME MORE
®
Education: system set-up ............................................................................................................3
INTRODUCTION.............................................................................................................................................................4
INSTALLATION OF TELL ME MORE
®
EDUCATION ............................................................................................5
R
EQUIRED CONFIGURATION............................................................................................................................................5
Different types of configuration possible...................................................................................................................5
For the server and auxiliary lesson servers...............................................................................................................6
For the student or Tutor workstations.......................................................................................................................7
For the Administrator workstation ............................................................................................................................7
I
NSTALLATION OF TELL ME MORE
®
EDUCATION ........................................................................................................8
For multi-workstation licences..................................................................................................................................9
For single workstation licences...............................................................................................................................15
T
O START THE TELL ME MORE SERVER....................................................................................................................18
U
NINSTALLING THE TELL ME MORE
®
EDUCATION APPLICATIONS............................................................................18
To stop and uninstall the server applications..........................................................................................................18
To uninstall Admin Tools, TELL ME MORE
®
, Tutor Tools or Lesson Copier........................................................18
SERVER MANAGER ....................................................................................................................................................19
To run Server Manager ...........................................................................................................................................19
To define or modify the system parameters .............................................................................................................20
To modify the Administrator Account......................................................................................................................20
L
ESSONS .......................................................................................................................................................................22
To copy the lesson content onto the main server .....................................................................................................22
To organise the auxiliary lesson servers .................................................................................................................23
To view the lessons available on the lesson servers ................................................................................................24
To remove lessons....................................................................................................................................................24
W
ORKSTATIONS............................................................................................................................................................25
To add a workstation ...............................................................................................................................................25
To update the list of workstations............................................................................................................................26
To modify a workstation ..........................................................................................................................................26
To remove workstation(s) ........................................................................................................................................26
L
ICENCE MANAGEMENT ................................................................................................................................................27
To add a licence.......................................................................................................................................................27
To remove a licence.................................................................................................................................................27
LESSON COPIER ..........................................................................................................................................................28
T
O RUN LESSON COPIER................................................................................................................................................28
T
O ADD LESSONS...........................................................................................................................................................29
T
O REMOVE LESSONS ....................................................................................................................................................29
AUXILIARY LESSON SERVER..................................................................................................................................31
T
O INSTALL THE AUXILIARY LESSON SERVER APPLICATION.........................................................................................31
T
O RUN THE AUXILIARY LESSON SERVER APPLICATION ...............................................................................................32
T
O ADD LESSONS...........................................................................................................................................................33
T
O REMOVE LESSONS ....................................................................................................................................................34
TECHNICAL SUPPORT...............................................................................................................................................35
GLOSSARY.....................................................................................................................................................................36

Copyright 2003 Auralog S.A. All rights reserved. 3
TELL ME MORE
®
Education
Installation Guide
Paramétrages
du serveu
r
TELL ME MORE
®
Education: system set-up
This diagram shows the standard system set-up of TELL ME MORE
®
Education for a multi-workstation licence.
dfgsdfgsdg
dfgsdg
Http protocol server connection, most frequently used for
identification purposes
Network access to data and files
Local connection
Server workstation: designated workstation for the technical administrator to configure the system and the File and
Data Server.
Administrator workstation
: designated workstation for the Administrator to organise the structure of the Tutoring
Service (students, Tutors, language and student groups) using the Admin Tools application.
Student workstation
: designated workstation for students to work in TELL ME MORE
®
.
Tutor workstation
: designated workstation for the Tutor to organise, follow and personalise student training using the
Tutor Tools application.
Auxiliary lesson server
: designated workstation for the technical administrator to copy the lesson content of TELL
ME MORE
®
onto an auxiliary server. According to the needs and configuration of the network on which TELL ME
MORE
®
Education is installed, the installation of this workstation is optional.
Note:
Depending on the network configuration, all applications can be installed on the same workstation.
Administrator
workstation (2)
A
dmin Tools
Tutor Tools
TELL ME MORE
Lesson Copier
Lesson Copier
A
uxiliary
Lesson Serve
r
Lessons
Student
workstation (3)
Tutor workstation
(
4
)
A
uxiliary lesson
server
(
5
)
Server workstation
(
1
)
TELL ME
MORE
Server
System data
Shared data
Users
Lessons
File and Data
Server
Lessons
Lessons
TELL ME MORE
Server
Mana
g
e
r

Copyright 2003 Auralog S.A. All rights reserved. 4
TELL ME MORE
®
Education
Installation Guide
INTRODUCTION
This guide is aimed at assisting and facilitating the installation of TELL ME MORE
®
Education on the server and
associated workstations.
This guide also describes the functions of the following applications:
- Server Manager: to define and modify the TELL ME MORE
®
Education user parameters;
- Lesson Copier: to copy the lesson content onto student or Tutor workstations;
- Auxiliary Lesson Server: to copy the lesson content onto a workstation accessible through the network.
Note:
To know more about different applications and concepts addressed in this guide, refer to the Glossary.

Copyright 2003 Auralog S.A. All rights reserved. 5
TELL ME MORE
®
Education
Installation Guide
INSTALLATION OF TELL ME MORE
®
EDUCATION
Required Configuration
Different types of configuration possible
The main requirement to use TELL ME MORE
®
Education through a network is to be able to provide lesson access
at an output rate of 2 MB/second for each student workstation connected to the network.
Depending on the server on which the software is installed, this rate may not always be maintained (due to a weak
server connection, high number of student workstations, etc.).
To avoid this problem, different installation configurations are possible:
Type of configuration Description Properties
Configuration 1
Copies the lesson content onto the server’s hard
disk.
Default configuration
Configuration 2
Makes a local copy of the lesson content on
each student and/or Tutor workstation.
The ‘Lesson Copier’ application enables
the server lesson content to be copied
onto student and/or Tutor workstations.
Configuration 3
Copies the lesson content onto the server’s hard
disk as well as onto one or more auxiliary lesson
servers.
The ‘Auxiliary Lesson Server’
application enables the lesson content to
be copied onto an auxiliary lesson
server.
Configuration 4
Provides access to the lesson content from a
CD-ROM for one or more student or Tutor
workstations.
Requires a CD-ROM for each
workstation.
Note:
The individual configuration of each student/Tutor workstation can also be defined. To know more about this, refer to
the Server Manager/Workstations section.
Examples of network types and their corresponding configurations
Example: a network with a weak output rate (10 MB/s) and few workstations (less than 10 workstations)
- 1-5 workstations: the lesson content is copied onto the server’s hard disk (Configuration 1).
- 6-9 workstations: it is preferable to make a local copy of the lesson content on each workstation (Configuration 2) or
use a CD-ROM for each workstation (Configuration 4).
Example: a multimedia suite with a network output rate of 100 MB/s
- 1-25 workstations: the whole lesson content can be copied onto the server’s hard disk (Configuration 1).
- 25 workstations or more: the 2 MB/s output rate to access the lesson content must be respected for each workstation
connected to the network. In this case, it is possible to:
§ make a local copy of the lesson content on each workstation (Configuration 2);
§ copy the lesson content onto the auxiliary lesson servers (Configuration 3);
§ use a CD-ROM for each workstation (Configuration 4).

Copyright 2003 Auralog S.A. All rights reserved. 6
TELL ME MORE
®
Education
Installation Guide
For the server and auxiliary lesson servers
Number of TELL ME
MORE
®
Education
users connected
simultaneously to the
local network
1-5 6-10 10-25 26 or more
Processor
Pentium
®
200 Pentium
®
II 400 MHz Pentium
®
III 450
MHz
Multiprocessor
or several servers
(with auxiliary
lesson servers)
RAM
128 MB 256 MB 512 MB
Operating system
Windows
®
95, 98, Millennium, NT4
(128 MB), 2000, XP, XP Pro and 2003
(192 MB)
Windows
®
NT4 Server, 2000 Server and
2003 Server (512 MB)
Server and network
transmission band
10 MB/s 100 MB/s or
10 MB/s for Configurations 2 and 4
2 MB/s per
active
workstation or
100 MB/s for
Configurations
2, 3 and 4
Disk space required to
store server data
300 MB + 1 MB per student
Disk space required to
copy lesson content
Refer to the table below
Network protocol
TCP/IP (network layer)
Port 81 or 82, available and dedicated to the TELL ME MORE
®
Education Server
Note:
The data (TELL ME MORE
®
Education Server and lesson content) can also be installed on a non-Windows
®
server.
However, the applications must be installed on workstations equipped with Windows
®
. To know more about this, refer
to the FAQ (Frequently Asked Questions) in the AurDoc directory on the root directory of the Installation CD-ROM.
Disk space required to copy the lesson content
The disk space required to copy each language’s lesson content is displayed in the table below. The sizes are given for
disks with FAT 32 entry support.
British English, Spanish, German, French Size
(approx.)
1.3 GB
1.3 GB
- Pack 1 (4 CD-ROMs)
- Pack 2 (3 CD-ROMs)
- Pack 3 (3 CD-ROMs)
1.3 GB
Total
3.1 GB
American English Size (approx.)
750 MB - Pack 1 (3 CD-ROMs)
- Pack 2 (2 CD-ROMs)
700 MB
Total
1.4 GB
Italian Size (approx.)
- Pack (5 CD-ROMs) 1.4 GB
Dutch Size (approx.)
- Pack (2 CD-ROMs) 730 MB
The disk space required to copy one CD-ROM is approximately 500 MB on a disk with FAT 32 entry support.

Copyright 2003 Auralog S.A. All rights reserved. 7
TELL ME MORE
®
Education
Installation Guide
For the student or Tutor workstations
Configuration Minimum Optimal
To use TELL ME MORE
®
PC or compatible
Celeron
®
333 MHz or equivalent Pentium
®
III 650 MHz or equivalent
Windows
®
95*, 98, NT4*, Millennium, 2000, XP or 2003
* Note:
Windows
®
95 and NT4 require Microsoft
®
Internet Explorer 4 or later.
RAM
64 MB (128 MB for NT4,
Millennium, 2000, XP and
2003)
128 MB (256 MB for NT4, Millennium, 2000, XP
and 2003)
Available hard disk
space
70 MB 100 MB
Network protocol
TCP/IP (network layer)
Sound card
16-bit Windows
®
-compatible sound card
Graphics card
800x600 in 65,536 colours
(16 bits)
1024x768 in 16 million colours (24 bits)
Accessories
Microphone and speakers or headset
Internet
Connection
To access the TELL ME MORE
®
lesson content
Network transmission
band
10 MB/s (not necessary for a single workstation licence)
For Configurations 3 and 4
Hard disk space
required
(Configuration 3)
Refer to the table Disk space required to copy the lesson content above
CD-ROM drive
(Configuration 4)
8x CD-ROM drive 24x CD-ROM drive
For the Administrator workstation
Configuration Minimum Optimal
PC or compatible
Celeron
®
333 MHz or equivalent Pentium
®
III 650 MHz or equivalent
Windows
®
95*, 98, NT4*, Millennium, 2000, XP or 2003
RAM
64 MB (128 MB for NT4,
Millennium, 2000, XP and
2003)
128 MB (256 MB for NT4, Millennium, 2000, XP
and 2003)
Available hard disk
space
10 MB 100 MB
CD-ROM drive
8x CD-ROM drive 24x CD-ROM drive
Graphics card
800x600 in 65,536 colours (16
bits)
1024x768 in 16 million colours (24 bits)
Note:
This configuration is only valid for the installation of ‘Admin Tools’. If the TELL ME MORE
®
application must be
installed on the Administrator workstation, the optimal configuration is the same as that for the student or Tutor
workstations.

Copyright 2003 Auralog S.A. All rights reserved. 8
TELL ME MORE
®
Education
Installation Guide
Installation of TELL ME MORE
®
Education
You must install:
1. the server;
2. the Administrator workstation;
3. the student workstation(s);
4. the Tutor workstation(s).
The server and applications can be installed either on a single workstation or on several depending on the type of
installation you implement.
Note:
For all non-Windows
®
network installation (e.g. Novell, Linux), refer to the process described in the FAQ (Frequently
Asked Questions) in the AurDoc directory on the root directory of the Installation CD-ROM.
1. Insert the Installation CD-ROM into the CD-ROM drive. Installation will begin automatically after a few seconds.
If this does not occur, double-click on Setup.exe in the AurInst on the root directory of the CD-ROM.
2. Click on Next on the welcome page.
3. Carefully read the TELL ME MORE
®
Education licence contract. If you accept its terms, click in the Yes box
and then on Next to continue with the installation. If you click in the No box, the installation will be stopped.
4. Type in the licence number from the TELL ME MORE
®
Education licence, then click on Next.
If you are installing TELL ME MORE
®
Education on a multi-workstation licence, refer to the For multi-
workstation licences section.
If you are installing TELL ME MORE
®
Education on a single workstation licence, refer to the For single
workstation licences section.

Copyright 2003 Auralog S.A. All rights reserved. 9
TELL ME MORE
®
Education
Installation Guide
For multi-workstation licences
Note:
Ensure you have first carried out steps 1 to 4 of the Installation of TELL ME MORE
®
Education section.
To install the server and server applications
1. Select Install the server, then click on Next.
This screen allows the activation/deactivation of certain parameters in TELL ME MORE
®
Education.

Copyright 2003 Auralog S.A. All rights reserved. 10
TELL ME MORE
®
Education
Installation Guide
Parameter Status (by default) Description
Choice of Learning Path (Learning Paths available in the Guided Mode of TELL ME MORE
®
)
Standard Learning Paths Activated
(non-modifiable)
There is a Standard Learning Path for each language
and each Lesson Family.
Educational Paths Activated
(modifiable)
Specific Learning Paths
Other parameters
Automatic creation of student accounts Activated
(only modifiable
after being installed
in Server Manager)
When this parameter is activated, a student account is
automatically created (in Admin Tools, according to
the default values) when the student identifies
themselves at the start of TELL ME MORE
®
.
Mailbox activation Deactivated
(only modifiable
after being installed
in Server Manager)
When this parameter is activated, students and Tutors
can communicate by e-mail.
2. To activate/deactivate a parameter, click on the corresponding box.
3. Click on Next.
4. Select the default interface language of the server and client applications (i.e. the language in which the on-screen
instructions will be given).
5. Type in a password (max. 16 characters) for the Administrator applications of TELL ME MORE
®
Education
(Server Manager, Admin Tools, Lesson Copier and Auxiliary Lesson Server).
6. Click on Next.

Copyright 2003 Auralog S.A. All rights reserved. 11
TELL ME MORE
®
Education
Installation Guide
7. Either confirm or modify the directory in which you wish to copy the files necessary for TELL ME MORE
®
Education, as well as the shared name of the corresponding directory (i.e. the directory network name). By default,
it is TMM7EDU$ (the $ means the shared name is not visible via the network for reasons of security). You can
modify the shared name or even remove the $.
Note:
Once the installation is completed, you can define the rights (read/write) of the different directories. Refer to the FAQ
(Frequently Asked Questions) in the AurDoc directory on the root directory of the CD-ROM.
8. Click on Copy the installation onto the server if you want to carry out installation of the client applications on the
other workstations (student or Tutor workstations) without having to insert the CD-ROM each time. Note the shared
name of the directory in which the installation is located.
9. Check there is sufficient disk space available, then click on Install.
10. Select Install server applications (TELL ME MORE Server & Server Manager).
Note:
It is strongly recommended to install the server applications (TELL ME MORE Server & Server Manager) at the
same time and on the server workstation
11. Click on Next.

Copyright 2003 Auralog S.A. All rights reserved. 12
TELL ME MORE
®
Education
Installation Guide
12. Confirm the server name, as well as the port number of the http server (which can be modified if necessary).
13. Select the server installation type.
Caution!
This parameter is only modifiable if the installation is carried out on a workstation equipped with Windows
®
NT, 2000,
XP or 2003. In all other cases, the Standard Application is selected by default and is non-modifiable.
Note: installing the server applications under the Service installation type allows them to function without having to
open Windows
®
.
14. Check there is sufficient disk space available, then click on Install.
To install the client applications
Caution!
The server and server applications must be installed and the server functioning before installing the client applications.
You can install the client applications on one or several workstations. In both cases, the installation procedure is the
same.
If you have copied the installation onto the server (refer to point 8 of the To install the server and server applications
section), the installation executable (Setup.exe) can be found in the Install directory.
This directory is accessible from the network under \\servername\sharedname\Common\Install
(ex : \\SERVER\TMM7EDU\Common\Install
).
If you have not copied the installation onto the server, insert the Installation CD-ROM into the CD-ROM drive.
Installation should begin automatically after a few seconds. If this does not occur, double-click on Setup.exe in the
AurInst directory on the root directory of the CD-ROM.

Copyright 2003 Auralog S.A. All rights reserved. 13
TELL ME MORE
®
Education
Installation Guide
15. Select Install client applications (Admin Tools, Tutor Tools, TELL ME MORE, Lesson Copier).
16. Click on Next.
17. Confirm or modify the server name and the port number of the http server, then click on Next.

Copyright 2003 Auralog S.A. All rights reserved. 14
TELL ME MORE
®
Education
Installation Guide
18. Select the application(s) to be installed.
Note:
If Tutor Tools and/or TELL ME MORE is selected, this entails an installation of Lesson Copier.
Confirm or modify the directory in which the applications are to be installed. Check there is sufficient disk space
available, then click on Install.
Different windows will inform you of the installation of each application. A general message will inform you when the
installation of all the applications is finished.
If the system requires the database access drivers to be updated, the MDAC application will be suggested as a means of
doing this. Follow the various instructions to update the drivers.
Caution!
You must restart the computer once installation has been completed.

Copyright 2003 Auralog S.A. All rights reserved. 15
TELL ME MORE
®
Education
Installation Guide
For single workstation licences
Note:
Ensure you have first carried out steps 1 to 4 of the Installation of TELL ME MORE
®
Education section.
This screen allows the activation/deactivation of certain parameters in TELL ME MORE
®
Education.
Parameter Status (by default) Description
Choice of Learning Path (Learning Paths available in the Guided Mode of TELL ME MORE
®
)
Standard Learning Paths Activated
(non modifiable)
There is a Standard Learning Path for each language
and each Lesson Family.
Educational Paths Activated
(modifiable)
Specific Learning Paths.
Other parameters
Automatic creation of student accounts Activated
(only modifiable
after being installed
in Server Manager)
When this parameter is activated, a student account is
automatically created (in Admin Tools, according to
the default values) when the student identifies
themselves at the start of TELL ME MORE
®
.
Mailbox activation Deactivated
(only modifiable
after being installed
in Server Manager)
When this parameter is activated, students and Tutors
can communicate by e-mail.
1. To activate/deactivate a parameter, click on the corresponding box.
2. Click on Next.

Copyright 2003 Auralog S.A. All rights reserved. 16
TELL ME MORE
®
Education
Installation Guide
3. Select the default interface language of the server and client applications (i.e. the language in which the on-screen
instructions will be given).
4. You also have the option of typing in a password (max. 16 characters) for the Administrator applications of TELL
ME MORE
®
Education (Server Manager, Admin Tools, Lesson Copier and Auxiliary Lesson Server).
5. Click on Next.
6. Confirm the server name, as well as the port number of the http server (which can be modified if necessary).
7. Either confirm or modify the directory in which you wish to copy the files necessary for TELL ME MORE
®
Education.
8. Select the server installation type.
Caution!
This parameter is only modifiable if the installation is carried out on a workstation equipped with Windows
®
NT, 2000,
XP or 2003. In all other cases, the Standard Application is selected by default and is non-modifiable.
Note: installing the server applications under the Service installation type allows them to function without having to
open Windows
®
.
9. Check there is sufficient disk space available, then click on Install.
Different windows will inform you of the installation of each application. A general message will inform you when the
installation of all the applications is finished.
If the system requires the database access drivers to be updated, the MDAC application will be suggested as a means of
doing this. Follow the various instructions to update the drivers.

Copyright 2003 Auralog S.A. All rights reserved. 17
TELL ME MORE
®
Education
Installation Guide
Caution!
You must restart the computer once installation has been completed.

Copyright 2003 Auralog S.A. All rights reserved. 18
TELL ME MORE
®
Education
Installation Guide
To start the TELL ME MORE Server
If you have restarted the computer after completing the installation, the TELL ME MORE Server begins running
automatically.
If this does not occur, if the TELL ME MORE Server is installed as a standard application, go into the menu
Start\Programs\TELL ME MORE Education\Applications and select TELL ME MORE Server.
If the TELL ME MORE Server is installed under the Service installation type (for Windows
®
NT/2000/XP/2003):
- Go into the Start menu.
- Select Parameters\Control Panel\Services (or Control Panel\Admin Tools\Services).
- Select TELL ME MORE 7 EDUCATION.
- Click on Start.
Uninstalling the TELL ME MORE
®
Education applications
To stop and uninstall the server applications
Note:
Before uninstalling an application, check all applications linked to TELL ME MORE
®
Education have been closed,
especially TELL ME MORE Server.
To stop the TELL ME MORE Server
There are two possible cases:
- when the TELL ME MORE Server is installed as a standard application, right-click on the server icon in the
toolbar in the bottom right-hand corner of the screen, then click on Exit. Confirm by clicking on OK.
- when the TELL ME MORE Server is installed under the Service installation type (only for Windows
®
NT/2000/XP/2003), the service must be stopped.
To stop the service under
Windows
®
NT
- Go into the Start menu;
- select Parameters\Control Panel\Services;
- select TELL ME MORE 7 EDUCATION;
- click on Stop.
To stop the service under
Windows
®
2000/XP/2003
- Go into the Start menu;
- select Parameters\Control Panel\Admin Tools\Services;
- double-click on TELL ME MORE 7 EDUCATION, then click on Stop.
To uninstall the server applications
Ø Go into the Start menu.
Ø Select Programs\TELL ME MORE Education\Uninstall\Server applications.
To uninstall Admin Tools, TELL ME MORE
®
, Tutor Tools or Lesson Copier
Note:
Before uninstalling an application, check all applications linked to TELL ME MORE
®
Education have been closed,
especially TELL ME MORE Server.
Ø Go into the Start menu.
Ø Select Programs\TELL ME MORE Education\Uninstall, then click on the name of the application you want to
uninstall.

Copyright 2003 Auralog S.A. All rights reserved. 19
TELL ME MORE
®
Education
Installation Guide
SERVER MANAGER
Once TELL ME MORE
®
Education has been installed, you can run the Server Manager application in order to
define the parameters necessary for TELL ME MORE
®
Education.
This application allows you to:
- define the system parameters;
- organise the lessons (add and delete);
- organise the workstations (add, modify, remove);
- organise the licences (add, remove).
To run Server Manager
Caution!
Check the TELL ME MORE Server is running before running any other application. To know more about this, refer to
the To start the TELL ME MORE Server section.
Ø Go into the Start menu.
Ø Select Programs.
Ø Select TELL ME MORE
Education.
Ø Select Applications, then Server Manager.
Type in the password (if one was defined during installation), then confirm by clicking on the green tick.

Copyright 2003 Auralog S.A. All rights reserved. 20
TELL ME MORE
®
Education
Installation Guide
To define or modify the system parameters
Certain system parameters have been defined during the installation of TELL ME MORE
®
Education. This screen
enables these parameters to be modified, as well as allowing the definition of other parameters.
Ø Select the menu File/System parameters.
Site URL
URL address of the site which TELL ME MORE
®
links to when the student
accesses the Online Services in TELL ME MORE
®
.
By default, it is the Club Auralog site. You can modify the URL address if you
want to provide access to another site.
Port number
Http server port number. This information is given during installation.
System language
Language of the different applications’ identification screens and the default
language used for the creation of student or Tutor accounts.
Check messages every xxx
minute(s)
Time interval between checks for new e-mail by the server.
Automatic system backup
Backup of all system directories. This parameter is deactivated by default.
Caution!
The backup takes place at approximately 2 am. The server must not be switched
off if the backup is to be correctly carried out.
Directory
If you activate the automatic system backup, type in the access path of the
directory (local or network) where you want the backup to be stored.
Every xxx day(s)
Time interval (in days) between two automatic system backups.
Automatic creation of student
accounts
When this parameter is activated, a student account is automatically created (in
Admin Tools, according to the default values) when the student identifies
themselves at the start of TELL ME MORE
®
.
This parameter is defined during installation and can be modified here.
Mailbox activation
When this parameter is activated, students and Tutors can communicate by e-mail.
This parameter is defined during installation and can be modified here.
Carry out the modifications, then confirm the changes by clicking on the green tick.
To modify the Administrator Account
This function enables you to modify the interface language of the Administrator applications (Server Manager, Admin
Tools, Lesson Copier & Auxiliary Lesson Server) and/or the password defined during installation.
Ø Select the menu File/Administrator Account.
/