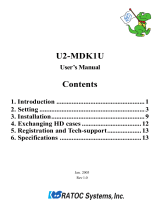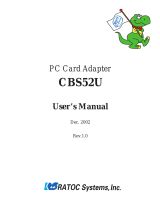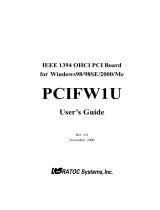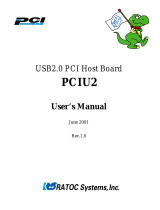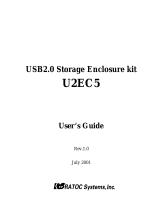Page is loading ...

FR-DK1/FR-DK2/FR-MDK1
FireDock Series
User’s Manual
July 2001
Rev 1.0
Contents
1. Introduction....................................................1
2. Setting .............................................................3
3. Installing .........................................................9
4. How to use FireDock ...................................10
5. Disk Formatting and Partitioning Utility..14
6. Troubleshooting............................................18
7. Registration and Tech-support ...................18
8. Options..........................................................18
9. Specifications................................................19

1
1. Introduction
1-1. Features
•This HDD docking module includes RATOC’s original circuit and firmware
for high-performance FireWire/IEEE1394 to IDE conversion. It supports
UDMA/66 and achieves over 30MB/Sec. sustained HDD Read Speed.
•This HDD docking module includes two 400Mbps FireWire/IEEE1394 ports
and works as a stand alone repeater even if you turn the key switch to the
unlocked position.
•Hot-Swapping support.
•Plug and Play, recognized and mounted by the OS automatically.
•Allows HDD exchanging without the System shutdown or restart.
[Product Name:FR-DK1]
• FR-DK1
• One lock key
• Screws to mount a HDD
• One 6-6pin 1394 cable(1 m)
• One 6-4pin 1394 cable(1 m)
• Support software CD-ROM
• AC Cable(1m, 3pin)(3P - 2P plug included)
• User’s Manual
[Product Name:FR-DK2]
• FR-DK2
• One lock key
• Screws to mount a HDD
• One 6-6pin 1394 cable(1 m)
• One 6-4pin 1394 cable(1 m)
• Support software CD-ROM
• AC Cable(1m, 3pin)(3P - 2P plug included)
• User’s Manual
[Product Name:FR-MDK1]
• FR-MDK1
• One lock key
• Screws to mount a HDD
• One 6-6pin 1394 cable(1 m)
• Support software CD-ROM
• User’s Manual
1-2. Package Confirmation
FireDock series are as follows. Check your package contents:
NOTE
1.FireDock series don’t include a HDD.
2.If any of these items are missing from the retail package, contact
your supplier immediately.

2
•Windows
PC with 1394 port
OS:Windows 98SE/Windows 2000/Windows Me
•Macintosh
PowerMac G3/G4/G4 Cube, PowerBook G3/G4, iMac DV/DV+/SE, iBook,
iBook SE with FireWire port (except for PowerBook G3 Pismo)
OS:MacOS 9.0.4/9.1, MacOS X
(1)If you use the FR-MDK1, you have to connect it to your computer properly.
For more information, refer to Chapter 2-2.
(2)If you exchange a HDD, refer to Chapter 4.
(3)The following HDDs are guaranteed to work fine with FireDock.
(DATE:June in 2001)
IBM DTLA Series/IC35 Series
Maxtor DiamondMAX Series
Quantum Fireball Plus AS Series
Seagate Barracuda ATA Series
Only the above HDDs are guaranteed to work fine.
(4)Supports the following ATAPI MODE:
PIO MODE 4/DMA MODE 0-2/ULTRA DMA MODE 0-4
(5)You can boot up with FireWire embedded PowerMac(G4/AGP or better),
PowerBook. The Apple firmware update may be required.
(6)Only bundled B’sCrew FW mounter is guaranteed to work fine with FireDock.
(7)You can’t install Mac OS X in a HDD and can’t boot up Mac OS X from a
HDD.
1-3. System Requirements
1-4. Restrictions
1-5. Caution
Just in case, you should back up important data or programs stored in a HDD
of your PC or in a HDD you will use with FireDock before you use FireDock.
RATOC assumes no liability resulting from the loss of important data or
programs.

3
2. Setting
This chapter explains how to set up FireDock series before you use it.
-How to attach a 3.5 inch HDD to FireDock series(Chapter 2-1, 2-2)
-How to install Storage Supplement for Windows 98SE users(Chapter 2-3)
-How to install FRDKDOWN bug fix utility for Windows Me users(Chapter 2-4)
-How to install utility for MacOS 9.1/9.0.4 users(Chapter 2-5)
-How to install FireWire driver software for MacOS 9.0.4 users(Chapter 2-5)
2-1.Attaching a HDD to FireDock series
Here is an explanation of how to attach a HDD to the FR-DK1. Follow the
same procedure for the FR-DK2, FR-MDK1.
(2)Slide cover off the HD case and connect power and data cable to the HDD.
Mount the HDD in the HD case with the screws provided.
(NOTE)You have to set [MASTER] position in HDD jumper setting. If
you have a Western Digital HDD, set [SINGLE] position in HDD
jumper setting. For more information, refer to its manual.
(3)Reinstall cover on the HD case and push the HD case into the removable
case.
(4)Lower handle and use the provided lock key to lock the HD case. If you don’t
lock it, FireDock won’t work. If you lock the HD case, the POWER
LED(GREEN) will come on when it is powered.
(1)Turn the key switch to the UNLOCKED POSITION. Then, lift handle to
release the HD case from the removable case and pull out.
Key switch
Power switch
Screws
Power cable and data cable
Handle
Power LED
Access LED
Cover
HD case
Removable case
Handle

4
(1)If you have the FR-MDK1, follow the instructions in Chapter 2-1 first. Then,
after making sure your computer is turned off, attach the FR-MDK1 to a 5
inch bay as shown below.
(2)You have to connect a power cable of your computer to the power connector
on the back panel of the FR-MDK1. Refer to
how to connect a 12V/5V
power cable as described in the next page for more information.
Power Connector
Refer to how to connect a
12V/5V power cable as
described in the next page.
1394 port
2-2.How to attach the FR-MDK1 to your computer
The two upper LED aren’t
used. Use individual LEDs
on each key.
NOTE
If you have the FR-DK2, the following two upper LED aren’t used.

5
How to connect a 12V/5V power cable
Sometimes the HDD in the FR-MDK1 causes in-rush current problem at the startup.
To avoid the power shortage and the influence to other HDD, we strongly recom-
mend to use separate power connector for each HDD as shown in the RIGHT
CONNECTION.
RIGHT CONNECTION
Use a power cable for the FR-MDK1 only and
never connect other devices to the power cable
Power
supply
unit in
computer
Internal
HDD
CD-ROM
FDD
FR-MDK1
Power cable
Never connect other devices
If you connect other devices such as a internal
HDD to the same power cable the FR-MDK1 uses
as shown above, the power supply unit can’t supply
enough power for the internal HDD unit to spin up
and fails to work the HDD because of the shortage
of power.
WRONG CONNECTION
CD-ROM
FDD
Power cable
Power
supply
unit in
computer
Internal
HDD
FR-MDK1

6
After connecting a power cable to the FR-MDK1, connect the 1394 port of your
computer to the 1394 port on the back panel of the FR-MDK1 with a 1394 cable.
This package includes a 6pin-6pin cable.
(3)How to connect a 1394 cable
Connect the 1394 port(6pin)

7
2-3.If you are using Windows 98SE.....
If you are using Windows 98SE, you need to install a 1394 Storage Supple-
ment available through Microsoft web site. This component improves 1394
storage performance and also install a Safe Removal utility. To install the 1394
Storage Supplement, follow the steps:
(1)Click the [Start] button on the TaskBar.
(2)Select [Windows Update]. (http://windowsupdate.microsoft.com)
(3)[Windows Update] window will appear. Click [PRODUCT UPDATES].
(4)Check [Storage Supplement Update] to download the Storage Supple
ment Update.For more information,refer to the Read this first on the screen.
2-4.If you are using Windows Me.....
If you are using Windows Me, you must install FRDKDOWN utility to avoid
causing the following problem:
If you don’t install the FRDKDOWN utility, blue error screen will appear and
the system will stop when you finish or restart Windows Me.
So, you need to install this utility. Follow the steps:
(1)Make sure a 1394 cable is removed.
(2)Insert the support software CD-ROM included in this package and open
[WinMe] folder.
(3)Start [Setup.exe] and install it.
(4)After installing it, restart your computer.
You don’t need to install this FRDKDOWN next time.

8
If you are using MacOS 9.1/9.0.4, you need to install B’sCrew FW. Insert
the support software CD-ROM included in this package and start [B’sCrew
FW Installer] to install it.
2-5.If you use MacOS 9.1/9.0.4.....
If you are using MacOS 9.0.4, you should also download the latest FireWire
support software from Apple web site(www.apple.com). To download the
latest FireWire support software, follow the steps:
1.Access to the Apple web site(www.apple.com).
2.Click the [Support] tab and click [Downloads].
Download the latest Firewire to install it.
(The contents below may be different when you access to it. On
July in
2001, the latest FireWire version is 2.5)

9
When you connect a 1394 cable to your computer, the HDD will be
recognized automatically. If you can find the added
REMOVABLE
ICON in [My Computer] as shown below, you have finished the installation
properly. If you get an error message saying you can’t access to the media
when you double-click on the removable disk icon, make sure of the follow-
ings:
a)If you have the FR-DK1 or FR-DK2, make sure the power switch is turned
on.
b)Make sure the key switch is turned to the LOCKED POSITION.
c)The HDD is not formatted. Refer to Chapter5-1 for how to format a HDD.
This example shows one HDD
is added. Drive letter depends
on your system.
3. Installing
This chapter explains the installation of FireDock.
3-1.Installing on Windows
3-2.Installing on Macintosh
When you connect a 1394 cable to your computer, the HDD will be recog-
nized automatically. If you can find the
REMOVABLE ICON mounted on the
desktop as shown below, you have finished the installation properly. If the
HDD isn’t formatted, you have to format the HDD. Refer to Chapter5-2 for
how to format a HDD.
(OS:MacOS 9.1)
(OS:MacOS X)

10
(1)How to turn on FireDock
In any order, you can connect a 1394 cable, turn on the power switch, or key
switch.
a)Open [My Computer] and
right-click on the removable
icon. The pull-down menu will
appear. Select the [Eject].
(2-1)When you exchange one HDD, follow the steps:
(2)How to exchange a HDD
4. How to use FireDock
This chapter explains how to use FireDock.
-How to use FireDock on Windows(Chapter 4-1)
-How to use FireDock on Macintosh(Chapter 4-2)
4-1.How to use FireDock on Windows
b)Turn the key switch to the
UNLOCKED POSITION.
Don’t turn off power switch.
(The removable icon still
appears even after turning
the key switch to the
UNLOCKED POSITION.)
c)Wait for about 5 seconds until the HDD spins down completely. Then,
exchange the HDD.
(NOTE)
If you double-click the removable icon before you turn the key
switch to the LOCKED POSITION, you will see the following
warning message.
( OS:Windows 98SE )
( OS:Windows Me/Windows 2000 )
d)Turn the key switch to the LOCKED POSITION. The HDD will spin
up. After a few seconds, the Access LED (RED) will flash. Access to
the HDD after the Access LED flashes.

11
(2-2)When you exchange two HDDs, follow the steps:
a)Open [My Computer] and right-click on one removable icon. The pull-
down menu will appear. Select the [Eject].
b)Turn its key switch to the UNLOCKED POSITION.
c)Wait for about 5 seconds until the HDD spins down completely. Then,
remove the HDD.
d)Follow the same procedure a)-c) to remove the other HDD.
e)Insert two HDDs.
f)Turn the key switches to the LOCKED POSITION. The HDDs will spin
up. After a few seconds, the Access LEDs(RED) will flash. Access to
the HDDs after the Access LEDs flash.
(3)How to remove a 1394 cable
To remove a 1394 cable, follow the steps:
a)When you click on the removal icon on the task tray, the following pop-up
menu will appear. Select it.
(OS: Windows 98SE)
(OS: Windows 2000)
(OS: Windows Me)
b)When the message box saying [the device can now be safely removed
from the system] appear, click [OK]. You can remove the 1394 cable.
(NOTE)
After the message box saying [the device can now be safely
removed from the system] appears on Windows 2000, if you turn the
key switch to the UNLOCKED POSITION and turn it to the
LOCKED POSITION again, the removable icon in [My Computer]
won’t appear anymore. To show the removable icon after turning the
key switch to the UNLOCKED POSITION, you have to remove a
1394 cable. Then, reconnect the cable and turn the key switch to the
LOCKED POSITION.
(4)How to turn off FireDock
Make sure your computer is turned off. Then, turn off FireDock.

12
4-2.How to use FireDock on Macintosh
(1)How to turn on FireDock
In any order, you can connect a 1394 cable or turn on FireDock, key switch.
Follow the steps to exchage a HDD.
(2-1)When you exchange one HDD, follow the steps:
(2)How to exchange a HDD
(2-2)When you exchange two HDDs, follow the steps:
Move the icon to the Trash
Unlock the key switch
Wait for about 5 sec
Mount automatically
a
b
c
d
e
f
g
Exchange the HDD
Lock the key switch
Finish
a)Move the icon to the Trash
c)d)Exchange the HDD
b)Unlock
(NOTE)
1.If you exchange the two HDDs in the FR-DK2, you have to follow the
procedure as described above. If you move both of the two icon to the
Trash at the same time and unlock both of the key switches, the other
HDD icon will mount again.
2.If the HDD icon fails to mount, unlock the key switch. Then, turn off the
power switch and remove the 1394 cable and reconnect it, turn on the
power switch, lock the key switch.
Move the A icon to the Trash
a)Move the A icon to the Trash
c)Move the B icon to the Trash
A icon: The upper HDD icon
B icon: The lower HDD icon
b)Unlock
d)Unlock
c)d)Exchange the HDDs
Unlock the upper key switch
Move the B icon to the Trash
Unlock the lower key switch
Wait for about 5 sec
Exchange the HDDs
Lock the upper key switch
Lock the upper key switch
Finish
a
b
c
d
e
f
g
h
i
j
Mount automatically

13
(3)How to remove a 1394 cable
To remove a 1394 cable, follow the steps:
3-1) If you have the FR-DK1, or FR-MDK1, follow the steps:
Move the icon to the Trash
Turn off the power switch
Remove the cable
a
b
c
3-2) If you have the FR-DK2, follow the steps:
Move the A icon to the Trash
Move the B icon to the Trash
a
b
c
d
a)Move the A icon to the Trash
b)Move the B icon to the Trash
A icon: The upper HDD icon
B icon: The lower HDD icon
d)Turn off the
power switch
c)Remove the cable
(4)How to turn off FireDock
Make sure your computer is turned off. Then, turn off FireDock.
Remove the cable
Turn off the power switch

14
5. Disk Formatting and Partitioning Utility
With the bundled utility, you can change file system or format a HDD. If your
HDD file system is Macintosh format, the HDD icon won’t appear in [My
Computer]. In this case, you can change the file format and format the HDD
with the bundled utility. Follow the steps below to use the utility.(The device
information may be different from the screen below.)
1.Make sure FireDock is connected and powered on.
2.Insert the support software CD-ROM included in this package.
3.Open [My Computer] and double-click the CD-ROM drive icon.
Then, double-click the FRFMTW9X.EXE file.
4.[Select the Drive] screen will appear. Select the RS RATOC FireREX
Storage(FireDock) and click [Select].
This chapter explains the bundled Disk Formatting and Partitioning Utility.
-How to use the Disk Formatting and Partitioning Utility on Windows(Chapter 5-1)
-How to use the Disk Formatting and Partitioning Utility on Macintosh(Chapter 5-2)
5-1.How to use the Disk Formatting and Partitioning Utility on Windows
(NOTE)
1.The drive list window shows all the devices connected to USB, SCSI,
IDE besides 1394 interface on your PC.
2.You can format a storage device such as a HDD, Zip, MO with this utility.
But, you can’t format a CD-R, CD-RW, DVD-RAM.
3.This utility runs only on Windows 98SE, Windows Me.
4.If you use Windows 2000, you have to use [Disk Management] in
Windows 2000. If you format an over 32GBytes HDD, you have to select
[NTFS] file system. If you select [FAT32], you will fail to format the HDD.
For more information, refer to Windows 2000 Help file.
5.[Format Utility] screen will appear.
Select [Initialize/Format media]
from the [Edit] menu.

15
6.[Initialize/Format Media] dialog will
appear. Select IBM-PC/AT FDISK
Format. Then, click [OK]. Never
select Super FD Format.
(NOTE)
You can’t do low level format for
FireDock. Never check this [Low
level format] option.
7.The confirmation message box will appear twice. Click [OK].
8.The message box saying [You should create partition next] will appear.
Click [OK].
9.The screen shown in the step 5 will appear. Select [Create Partition] from
the [Edit] menu.
10.[Create Partition] screen shown below will appear.
11.Select File System from the list box and set Partition size, using the slider
bar. If you format the HDD, check the [Format Drive] option. Then, click
[OK] to create partition.
12.The confirmation message box will appear. Click [OK].
13.The screen shown in the step 5 will appear. Select [Quit] from the [Edit]
menu. The message box will appear. Click [OK].Then, remove the HDD
and insert it again for your information to take effect, following the
instructions in Chapter 4-1. (2).

16
5-2.How to use the Disk Formatting and Partitioning Utility on Macintosh
If you use Mac OS X, don’t install the bundled B’sCrew FW(Disk Formatting
and Partitioning Utility). Because the B’sCrew FW can’t run on MacOS X.
But, you can change file system, format, create partion with the utility in Mac
OS X. To use the utility, follow the steps:
1.Start the [Disk Utility] in the [Utilities] folder in the [Applications] folder
in Mac OS X. Click [Drive Setup]. Then, select the HDD you want to
format. If you format FireDock, see the Disk Description. FireDock Disk
Description is RS RATOC Systems,Inc.
3.The icon will mount. (The volume name [RATOC] is an example.)
2.Select the [Partition] tab. Set partition parameter and click [Partition].

17
If you use Mac OS 9.1/9.0.4, you can change file system, format, create
partion with the B’sCrew FW Disk Formatting and Partitioning Utility you
installed in Chapter 2-5. But please note the B’sCrew FW is the only Disk
Formatting and Partitioning Utility we guarantee to work fine with FireDock
on July in 2001. So, be sure to use B’sCrew FW. To use B’sCrew FW in
Mac OS X, follow the steps:
1.Start [B’sCrew FW] from the Apple menu. The following window will
appear. If you want to select FireDock, select RS RATOC FireREX
Storage. Then, click [Initialize].
2.The following window will appear. Set initialize parameter and click [OK].
But, be sure not to check the Format drive option.
Be sure not to check
the Format drive
option.
3.The icon will mount. (The volume name [RATOC] is an example.)
For more information, refer to B’sCrew FW user’s manual.

18
6. Troubleshooting
Q: When I execute Fdisk command for an over 64GBytes on Windows 98SE, its capacity shows
wrong capacity information. After restarting, I click the HDD with the right button to format and
get the right capacity information.
A: This is because Windows 98 or Windows 98SE Fdisk command can’t treat over 60GB.
Windows Me Fdisk command is fixed.
5-1. How to Register
We highly recommend to register yourself as our customer through our on-line registration.
1. On the Internet, access our site.
(http://www.ratocsystems.com/english/)
2. Follow window menu guide to register.
3. Fill out and submit the registration form.
5-2. Software Update and Support
-Software Update-
The latest driver and application software are subject to change for improvement or bug fix.
You can download the latest version from our web site.
(http://www.ratocsystems.com/english/)
-Technical Support-
You can get a Tech support from RATOC at the following.
(Open Monday - Friday, 9:30A.M. to 5:00P.M.(PST))
RATOC Systems International,Inc. Tech support
Address: 1933 O’Toole Avenue Suite A109
SanJose, CA 95131, U.S.A.
Phone : (408)955-9400
Fax : (408)955-9402
E-mail : [email protected]
Web : http://www.ratocsystems.com/english/
7. Registration and Tech-support
Options are available (sold separately) at the web site:
1.http://www.ratocsytems.com/english/
2.http://www.firewireshop.com
-FR-MR1 ( Internal tray case )
If you have any questions about these options, contact to:
RATOC Systems International, Inc. Tech support:
Tel : (408)955-9400 / Fax : (408)955-9402
E-mail: [email protected]
8. Options

19
9. Specifications
FR-DK1
1394 Removable case kit(External 1 Bay type)
1394 400Mbps two 6P ports
(IEEE1394-2000/IEEE1394-1995 compatible)
100, 200, 400Mbps
PIO MODE 4/DMA MODE 0-2/ULTRA DMA MODE 0-4
3.5 inch ATA/IDE HDD
AC 100-240V 50-60Hz
50W (Max)
204mm(W) x 278mm(L) x 78mm(H)
2Kg
Model
Name
Interface
Data transfer rate
ATAPI MODE
Drive
Electrical: Input
Power dissipation
Size
Weight
Model
Name
Interface
Data transfer rate
ATAPI MODE
Drive
Electrical: Input
Power dissipation
Size
Weight
FR-DK2
1394 Removable case kit(External 2 Bay type)
1394 400Mbps two 6P ports
(IEEE1394-2000/IEEE1394-1995 compatible)
100, 200, 400Mbps
PIO MODE 4/DMA MODE 0-2/ULTRA DMA MODE 0-4
3.5 inch ATA/IDE HDD
AC 100-240V 50-60Hz
80W (Max)
180mm(W) x 346mm(L) x 170mm(H)
5Kg
Model
Name
Interface
Data transfer rate
ATAPI MODE
Drive
Electrical: Input
Power dissipation
Size
Weight
FR-MDK1
1394 Removable case kit(Internal type)
1394 400Mbps two 6P ports
(IEEE1394-2000/IEEE1394-1995 compatible)
100, 200, 400Mbps
PIO MODE 4/DMA MODE 0-2/ULTRA DMA MODE 0-4
3.5 inch ATA/IDE HDD
12V DC 50mA
5V/60mA(Max) (Not include HDD power dissipation)
147mm(W) x 213mm(L) x 38mm(H)
545g
[FR-DK1]
[FR-DK2]
[FR-MDK1]
/