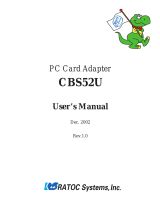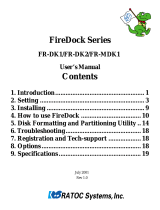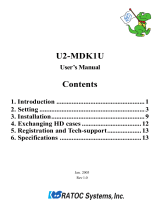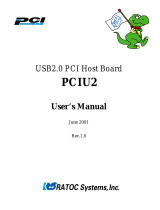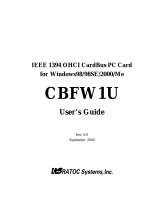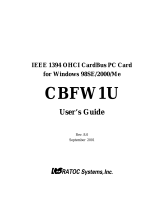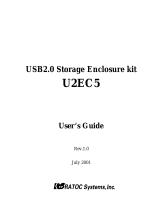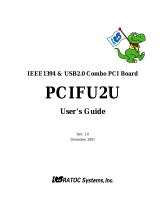Page is loading ...

IEEE 1394 OHCI PCI Board
for Windows98/98SE/2000/Me
PCIFW1U
User’s Guide
Rev. 6.0
November 2000

PCIFW1U User's Guide
1. Introduction........................................................................... 1
1-1. Before Using the PCIFW1U 1
1-2. Package 1
2. Setup the OHCI Driver ........................................................ 2
2-1. Windows 98 Installation 2
2-2. Windows 98 SE Installation 9
2-3. Windows 2000 Installation 16
2-4. Windows Me Installation 18
3. Setup the 1394 Device ......................................................... 20
3-1. DVCAM Installation 20
3-1-1. Windows 98 DV Driver Setup 21
3-1-2. Windows 98 Second Edition DV Driver Setup 26
3-1-3. Windows 2000 DV Driver Setup 27
3-1-4.Windows Me DV Driver Setup 29
3-2. Desktop CCD Camera Installation 30
3-2-1. Windows 98/Windows 98SE CCD Camera Setup 31
3-2-2. Windows 2000 CCD Camera Setup 32
3-2-3. Windows Me CCD Camera Setup 34
3-3. 1394 Storage Installation 35
3-3-1. Windows 98 SE 1394 Storage Setup 36
3-3-2. Windows 2000 1394 Storage Setup 37
3-3-3. Windows Me 1394 Storage Setup 39
4. Setup RsDvCap.................................................................... 40
4-1. Installing RsDvCap/RsDvStill/CompressAVI 40
4-2. Installing DirectX Media6.0 for Windows98 only 43
4-3. Installing MSDV update for Windows98 SE only 43

5. How to use RsDvCap .......................................................... 44
5-1. Main menu 45
5-2. Control Bars 46
5-2-1. Camera and Audio Select Bar 46
5-2-2. Camera Control Bar 46
5-2-3. Video Control Bar 47
5-3. Application settings 48
5-4. Capturing a video from a DVCAM in camera mode 52
5-5. Capturing a video from a DV tape 53
5-6. DV Batch Capture 54
5-7. Exporting a video to a DVCAM 56
6. How to use RsDvStill .......................................................... 57
6-1. Main menu 57
6-2. How to save a BMP file 60
7. How to use CompressAVI ................................................... 62
7-1. How to convert the MS DV-AVI2 format into other formats? 63
7-2. How to convert other formats to the MS DV-AVI2 format? 67
8.Ulead Video Studio .............................................................. 70
9.Live Express ......................................................................... 72
10. Troubleshooting................................................................. 73
10-1. Camera can not be recognized 73
10-2. When you fail to install DVCAM driver(sonydvcr.sys) 75
10-3. When playing back the captured file is choppy or jerky 81
10-4. When previewing picture is pixcelised 83
10-5. What kind of video Editing Software works? 85
11.Registration and Tech-Support......................................... 86
11-1. How to Register 86
11-2. Software Update and Support 86
11-3. System Requirements 87
11-4. Restrictions 87
12.Specifications...................................................................... 88

1
1. Introduction
This User’s Guide describes how to install, use, and troubleshoot the RATOC PCIFW1U
1394 PCI Board(called PCIFW1U in this User’s Guide).
The information in the README.TXT file on the CD-ROM may include the latest information.
Be sure to read the README.TXT file as well.
1-1. Before Using the PCIFW1U
• Never attempt to disassemble the PCI Board.
• Do not bend, drop or strike the PCI Board or the cable, or subject it to heavy pressure.
• Information in this document is subject to change without notice.
• If you have any questions or find errors in this guide, do not hesitate to let us know.
1-2. Package Confirmation
• PCIFW1U 1394 OHCI PCI Board
• DV 4pin - DV 4pin cable(6feet)
• PCIFW1U capture software(CD-ROM)
• Ulead Video Studio 4.0 SE Basic(CD-ROM)
• User’s Guide (This document)
• LiveExpress/I V.2 Install and Basic Features(LiveExpress Manual)
• Software License Agreement
NOTE
If any of these items are missing from the PCIFW1U retail package, contact your
supplier immediately.

Windows98
2
2. Setup the OHCI Driver
This section describes the OHCI driver installation. First, confirm your Windows version.
When your Windows version is Windows 98, go to the section 2-1.
When your Windows version is Windows 98 SE(Second Edition), go to the section 2-2.
When your Windows version is Windows 2000, go to the section 2-3.
When your Windows version is Windows Me(Millennium Edition), go to the section 2-4.
2-1.Windows 98 Installation
To use the PCIFW1U on Windows 98, follow steps through.
Make sure your Windows is Windows98 by checking the “Properties” of “My Computer”
If the number is under 4.10.2222, you have Windows98.

Windows98
3
Step1.Install the PCIFW1U into a PCI slot
Install the PCIFW1U into a slot and push it in until it is firmly seated.
Connect the white HDD Connector on the PCIFW1U PCI Board(J1 Connector)
to a HDD power connector of your PC.
J1 Connector

Windows98
4
2. When the following window appears, select [Search for the best driver for your device
(Recommended)]. Then click [Next].
Step2.Install the OHCI driver
1.When the PCIFW1U is installed into a PCI slot, Hardware Wizard will detect the
PCIFW1U automatically and you will see the screen below. Click [Next].

Windows98
5
3.When the following window appears, click [Next]. (You do not have to check any boxes)
4.When the following window appears, select [The updated driver (Recommended)
NEC Firewarden OHCI Compliant IEEE 1394 Host Controller]. Then click [Next].

Windows98
6
6.When the following window appears, insert the Windows 98 CD-ROM into the CD-ROM
drive. Then click [OK].
7.If the following window appears, type “D:\Win98” or “C:\Windows\options\cabs” in the
Copy files from box, where “D” means the CD-ROM drive. After that, click [OK].
If your CD-ROM drive is not “D”, you must replace “D” to the appropriate drive name.
5.When the following window appears, click [Next].

Windows98
7
8.When the following window appears, click [Finish]. You have now completed the installation
of the OHCI driver.

Windows98
8
Step3.Verify the OHCI driver installation
To verify the OHCI driver installation, follow steps through.
1.Click My Computer with the right button of the mouse.
2.Select Properties.
3.Click the Device Manager tab.
4.Double-click “1394 Bus Controller”.
5.If there is a NEC Firewarden OHCI Compliant IEEE 1394 Host Controller string
without any yellow “!” marks or red “X” marks under the 1394 Bus Controller,
the OHCI driver for the PCIFW1U is installed correctly.
Check here

Windows98SE
9
2-2.Windows 98 SE Installation
To use the PCIFW1U on Windows 98 Second Edition, follow steps through.
Make sure your Windows is Windows98 Second Edition by checking the “Properties”
of “My Computer”. If you can find “Second Edition”, you have Windows98 Second Edition.

Windows98SE
10
Step1.Install the PCIFW1U into a PCI slot
Install the PCIFW1U into a slot and push it in until it is firmly seated.
Connect the white HDD Connector on the PCIFW1U PCI Board(J1 Connector)
to a HDD power connector of your PC.
J1 Connector
Step2.Install the OHCI driver
1.When the PCIFW1U is installed into a PCI slot, Hardware Wizard will detect the
PCIFW1U automatically and you will see the screen below. Click [Next].

Windows98SE
11
2. When the following window appears, select [Search for the best driver for your device
(Recommended)]. Then click [Next].
3.When the following window appears, click [Next]. (You do not have to check any boxes)

Windows98SE
12
5.When the following window appears, click [Next].
4.When the following window appears, select [The updated driver (Recommended) NEC
Firewarden OHCI Compliant IEEE 1394 Host Controller]. Then click [Next].

Windows98SE
13
6.When the following window appears, insert the Windows 98 Second Edition CD-ROM
into the CD-ROM drive. Then click [OK].
7.If the following window appears, type “D:\Win98” or “C:\Windows\options\cabs” in the
Copy files from box, where “D” means the CD-ROM drive. After that, click [OK].
If your CD-ROM drive is not “D”, you must replace “D” to the appropriate drive name.
8.When the following window appears, click [Finish].
You have now completed the installation of the OHCI driver.

Windows98SE
14
Step3.Verify the OHCI driver installation
To verify the OHCI driver installation,follow steps through.
1.Click My Computer with the right button of the mouse.
2.Select Properties.
3.Click the Device Manager tab.
4.Double-click “1394 Bus Controller”.
5.If there is a NEC Firewarden OHCI Compliant IEEE 1394 Host Controller string
without any yellow “!” marks or red “X” marks under the 1394 Bus Controller,
the OHCI driver for the PCIFW1U is installed correctly.
Check here

Windows98SE
15
Step4.Microsoft Windows Update
You should update your Windows 98 SE to improve performance. To update your Windows 98
SE, follow steps through.
1.Click Start with the left button of the mouse.
2.Select Windows Update.
3.You will see the screen below. Click PRODUCT UPDATES.
4.You will see the screen below.Check Windows 98 Second Edition 1394 Storage
Supplement and download the component. For more information on the component, refer to
Read this first on the screen.

Windows2000
16
2-3.Windows 2000 Installation
To use the PCIFW1U on Windows 2000, follow steps through.
Step1.Install the PCIFW1U into a PCI slot
Install the PCIFW1U into a slot and push it in until it is firmly seated.
Connect the white HDD Connector on the PCIFW1U PCI Board(J1 Connector)
to a HDD power connector of your PC.
J1 Connector

Windows2000
17
5.If there is a NEC Firewarden OHCI Compliant IEEE 1394 Host Controller string
without any yellow “!” marks or red “X” marks under the IEEE 1394 Bus host controllers,
the OHCI driver for the PCIFW1U is installed correctly.
Check here
Click here
Step2.Verify the OHCI driver installation
When you install the PCIFW1U into a PCI slot, the OHCI driver is installed
automatically by the Hardware Wizard.To verify the OHCI driver Installation, follow steps
through.
1.Click My Computer with the right button of the mouse.
2.Select Properties.
3.You will see the screen below. Click the Hardware tab.
4.Click the “Device Manager” button.
/