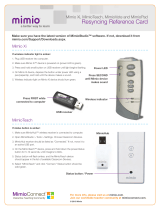Page is loading ...

MimioMobile
User Guide
mimio.com

© 2013 Mimio. All rights reserved. Revised 7/18/2013.
No part of this document or the software may be reproduced or transmitted in any form
or by any means or translated into another language without the prior written consent
of Mimio.
Mimio, MimioClassroom, MimioTeach, MimioCapture, MimioVote, MimioView,
MimioHub, MimioBoard, MimioPad, MimioMobile, MimioProjector, and MimioStudio
are registered marks in the United States and other countries. All other trademarks are
the property of their respective holders.
Apple, iPad, iPhone, iPod touch and App Store are trademarks of Apple Inc., registered
in the U.S. and other countries.
Android and Google Play are trademarks of Google Inc.

Contents
MimioMobile
1
Getting Started
3
Installing the Software 3
Connecting Mobile Devices 3
Connecting a Teacher Mobile Device 3
Connecting Student Mobile Devices 4
Using History Connect 4
Using Manual Connect 5
Using MimioMobile
7
Using the Shortcut Keys 7
Using Class Manager 8
Using MimioStudio Collaborate 8
Maximizing a Workspace 9
Using the Collaborate Toolbar 9
Sharing Control 9
Using MimioStudio Vote 9
Getting Help
11
Contacting Mimio 11
Documentation Feedback 11
iii

iv
This page intentionally left blank for double-sided printing.

MimioMobile
Using the MimioMobile app on a mobile device, teachers and students can collaborate
using interactive whiteboard lessons. The MimioMobile app can be used alone with
MimioStudio software or in conjunction with MimioTeach interactive system and other
MimioClassroom products.
The MimioMobile app is available for the following devices:
n iPad
®
2 or later, running iOS 5 or later
n iPhone
®
4 or later, running iOS 5 or later
n iPod touch
®
4th generation or later, running iOS 5 or later
n Mobile device running Android™ 3.0 (Honeycomb) or later
MimioMobile can be used by both students and teachers. Teachers can pass desktop control
to any student mobile device and initiate group activities so that all students with a mobile
device can simultaneously participate in an activity. Students can also use a mobile device
with MimioMobile in place of a MimioVote unit.
Mobile devices with the MimioMobile app can be used in conjunction with the new
MimioPad tablet.
For information about the MimioPad tablet, see the MimioClassroom User Guide.
1
Chapter 1

2
This page intentionally left blank for double-sided printing.

Getting Started
Review the following sections for more information about getting started with
MimioMobile.
n Installing the Software
n Connecting Mobile Devices
Installing the Software
To start using MimioMobile, you must first do the following:
n Download and install MimioStudio software from the Mimio Web site at
www.mimio.com.
n Install the MimioMobile app on the teacher mobile device and on each student mobile
device. The MimioMobile app is available from the Apple App Store℠ and the Google
Play™ Store.
To activate the software
1. From MimioStudio Notebook do one of the following:
l (Windows and Linux) Choose About MimioStudio from the Help menu.
l (Mac) Choose About MimioStudio from the Notebook menu.
2. Under Installed Software, select one of the following:
l MimioMobile - to activate MimioMobile
l MimioStudio - to activate MimioStudio
3. Enter the software license number in the License Number box.
4. Click OK to activate the software.
Connecting Mobile Devices
Once you have installed MimioStudio software and the MimioMobile app, you can connect
the teacher and student mobile devices to your computer.
Connecting a Teacher Mobile Device
You can quickly connect a teacher mobile device to your computer using the MimioStudio
Mobile Settings or Preferences.
To connect the teacher mobile device
1. Do one of the following:
l (Windows and Linux) Start MimioStudio Settings.
l (Mac) Start MimioStudio Preferences.
2.
Select Mobile.
3
Chapter 2

Getting Started
3.
Tap on your mobile device to start MimioMobile.
4. Under Connection Methods, tap QR scan.
5. Tap the QR code image on the mobile device to launch the camera.
6. Align the guides on the device screen with the QR code in MimioStudio to scan the
QR code.
The device connects to your computer and the desktop is displayed on your mobile
device.
Connecting Student Mobile Devices
You can connect student mobile devices using MimioStudio Class Manager.
To connect a student mobile device
1. Do one of the following to start Class Manager:
l
From MimioStudio Tools, click the Applications button, , and then choose
ClassManager.
l
(Windows) From the taskbar, right-click , and then choose ClassManager.
l
(Linux) From the notifications area, right-click , and then choose
ClassManager.
l
(Mac) From the menu bar, click and then choose ClassManager.
2. Select the class to connect the device for, and then click Start Class.
3.
Tap on the student device to start MimioMobile.
4. Under Connection Methods, tap QR scan.
5. Tap the QR code image on the mobile device to launch the camera.
6. Align the guides on the device screen with the QR code in MimioStudio to scan the
QR code.
7. On the mobile device, tap the name of the student using the device.
8. Tap Yes to confirm the selection.
Using History Connect
When you connect a mobile device to a computer, your connections are saved in the
MimioMobile connection history. You can use this history to quickly reconnect your
mobile device.
Connections to Anonymous classes are not saved to the connection history.
To connect your mobile device using connection history
1.
Tap on your mobile device to start MimioMobile.
2. Under Connection Methods, tap History.
3. Select the class or teacher computer to connect to.
4

Connecting Mobile Devices
Using Manual Connect
You can connect your mobile device to your computer manually, without scanning the QR
code, by entering your network information.
To manually connect your mobile device
1.
Tap on your mobile device to start MimioMobile.
2. Under Connection Methods, tap Manual.
3. Tap one of the following:
l Teacher - to connect the device as a Teacher device
l Student - to connect the device as a Student device
4. Enter the required information, and then tap Connect.
The required information to connect as a Teacher device can be found under the QR
code in MimioStudio Mobile Settings/Preferences.
The required information to connect as a Student device can be found under the QR
code in Class Manager.
5

6
This page intentionally left blank for double-sided printing.

Using MimioMobile
Review the following sections to learn more about using MimioMobile.
n Using the Shortcut Keys
n Using Class Manager
n Using MimioStudio Collaborate
n Sharing Control
n Using MimioStudio Vote
Using the Shortcut Keys
Shortcut keys are available across the top of the active area of the mobile device. These
keys are always available on a teacher device, but are only available on a student device
when the teacher has given the student desktop control. See Sharing Control for more
information about sharing desktop control.
The shortcut keys allow you to quickly access features in MimioStudio software.
Selection Tool Redo
Pen Tools
Highlighter Screen Annotation
Eraser Text Tool
Cut MimioVote
Copy MimioView
Paste Control
Undo Launch
For more information about these features, see the MimioClassroom User Guide.
7
Chapter 3

Using MimioMobile
Using Class Manager
Using MimioStudio Class Manager, you can view the mobile device connection
information, connect student mobile devices, and take class attendance.
For information about connecting student devices, see Connecting Student Mobile Devices.
The following table shows several ways to access Class Manager.
To start from Do this
Taskbar (Windows)
Notification area (Linux)
Right-click , and then choose ClassManager.
Menu bar (Mac)
Click , and then choose ClassManager.
MimioStudio Tools
Click the Applications button, , and then choose
ClassManager.
To view connection information
1. Select the class to view, and then click Start Class.
2. If connection information is necessary for troubleshooting, click Show Details under the
QR code.
Using MimioStudio Collaborate
Using a mobile device with MimioMobile, you can conduct a group activity. The display
automatically divides into individual workspaces, depending on the number of student
mobile devices connected to your computer.
You can use Collaborate in one of two ways.
n Quick Collaborate - displays a blank page for each student
n Collaborate - displays the current Notebook page for each student
The following table shows several ways to access Collaborate.
To start from Do this
Taskbar (Windows)
Notification area (Linux)
Right-click , and then choose Quick Collaborate.
Menu bar (Mac)
Click , and then choose Quick Collaborate.
MimioStudio Tools
Click the Applications button, , and then choose Quick
Collaborate.
MimioStudio Notebook
Do one of the following:
n
Click the Collaborate button, .
n
Choose Collaborate from the Tools menu.
8

Sharing Control
Maximizing a Workspace
You can maximize a student workspace to highlight an individual workspace for the class.
To maximize a workspace
Click at the bottom of the workspace to maximize.
The selected workspace is displayed in full-screen mode.
Click to return to viewing all workspaces.
Using the Collaborate Toolbar
When the teacher starts Collaborate, each student mobile device displays the Collaborate
toolbar. Students use the tools available in the toolbar to draw and write in their workspace.
Selection tool
You can select and move items using the selection tool.
Pen
You can select the line color and width.
Highlighter
You can select the line color and width.
Eraser
You can select the linewidth.
When the teacher exits from Collaborate, each student workspace is automatically archived
as a separate MimioStudio Notebook page in the Collaborative Sessions folder in
MimioStudio Gallery.
Sharing Control
You can pass desktop control to any active student mobile device.
To share control
1. Do one of the following:
l
Click the Applications button, , and then choose Control.
l
Tap on the teacher mobile device.
2. Select the student device to pass control to.
Using MimioStudio Vote
A student mobile device with MimioMobile can be used along with MimioStudio Vote.
The student mobile device can be used in place of a MimioVote voting unit. When the
teacher starts a Vote activity, the answer choices are displayed on the student mobile
device.
9

Using MimioMobile
For more information about MimioStudio Vote, see the MimioClassroom User Guide.
10

Getting Help
Contacting Mimio
Mimio maintains an Internet Web site that offers support for MimioClassroom products. In
addition, Mimio’s Technical Support department is available by phone.
Web site: www.mimio.com
Phone: (877) 846-3721
Visit the Support section of our Web site at www.mimio.com to contact us by email.
Documentation Feedback
We are constantly working to produce the highest quality documentation for our products.
We welcome your feedback. Send us your comments or suggestions about our online Help,
printed, or PDF manuals.
Please include the following information with your feedback:
n Product name and version number
n Type of document: printed manual, PDF, or online Help
n Topic title (for online Help) or page number (for printed or PDF manuals)
n Brief description of content (for example, step-by-step instructions that are inaccurate,
information that requires clarification, areas where more detail is needed, and so on)
n Suggestions for how to correct or improve the documentation
We also welcome your suggestions for additional topics you would like to see covered in
the documentation.
Send email feedback to:
documentation@mimio.com
Please keep in mind that this email address is only for documentation feedback. If you have
a technical question, please contact Customer Service.
11
Chapter 4

12
This page intentionally left blank for double-sided printing.
/