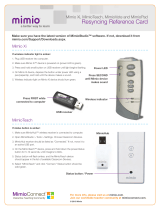Page is loading ...

Overview Guide
mimio Toll Free Support: 877.846.3721 email: [email protected]
NEW
Improved
Toolbar
Lockable
Objects
Transparent
Objects
Improved
Gallery
Multimedia
Support
Import
Documents

Overview
There are three main parts to working with mimio Studio 6:
• mimio Notebook
• mimio Tools
• mimio Gallery
mimio Notebook:
• To open mimio Notebook, double click on the mimio Notebook icon on your
desktop (Windows), click on the icon permanently axed on your dock (Macintosh), or
select your application menu > mimio Studio > mimio Notebook (Linux).
• mimio Notebook will automatically open to a New Page.
• The picture below shows the mimio Notebook. You can create and present information
within mimio Notebook. Content created in mimio Notebook can be saved as mimio
.ink les or a variety of other le formats that are discussed below.

• Below is a quick reference to the icons located in mimio Notebook.
• Single Page View/Multi Page view:
To view one page at a time Click on Single Page View
To view all pages click on Multi Page View
• Saving in Mimio Notebook:
To save your mimio Notebook presentation, go to the top menu and click on
File Save As. Choose the name, location, and le format (ink, html, jpg, bmp, png, tif,
pdf) for Windows, Macintosh will include the Windows formats, as well as: .jp2, .pict,
psd, and sgi. Linux will only allow you to save as .ink, html, jpeg, png, bmp, tif, and
cur. Once you have selected your le format, click Save.
• Opening saved les in Mimio Notebook:
Go to top menu and click on File Open. Locate and select the le. Click Open.
• Deleting Pages in Mimio Notebook:
Click on the Multi Page View
Select the page(s) you want to delete.
Go to top menu and click on Edit/Delete or use the Delete icon ( ) from the
mimio Notebook menu.
• Importing Word (.doc), PowerPoint (.ppt) and PDF (.pdf) Files into mimio Notebook
.doc, .ppt, and .pdf les can be directly imported into mimio Notebook, each page
imported as an image on a separate mimio Notebook page.
Note: Macintosh will allow you to import Excel les
Note: Linux will not support the importing of these le types.

To import, you can do one of following:
• Click on File Import
qClick on your desired le and press Open.
qOn the bottom left corner of mimio Notebook, the words “Loading
Document” will appear until the le is imported into mimio Notebook.
OR
• Click and drag the le icon into mimio Notebook.
qOn the bottom left corner of mimio Notebook, the words “Loading Document”
will appear until the le is imported into mimio Notebook.
mimio Tools:
• The mimio Toolbar should open along with mimio Notebook. If it doesn’t open or you
close it by mistake, click on Tools mimio Tools. You can also double-click on the green
tools icon in the bottom right-hand corner of mimio Notebook.
Note: Single click for Macintosh and Linux.
• The screen below shows the mimio Toolbar. Remember, mimio Tools can be used
while working both in and out of mimio Notebook

• Selection
Use the Selection icon to choose an object. Once chosen, you can move, resize,
and rotate objects.
• Zoom: Zoom In , Zoom Out , Zoom Full
The Zoom icons allow you to zoom in and out on a selected area of the page.
Select the Zoom In icon and click on the area you wish to zoom in on.
Select Zoom Out icon and click on an area you wish to zoom out on.
Select Zoom Full icon to return to the default magnication.
• Pen and Highlighter
Use the Color/Transparency Preview section to preview the color of the
pen (top box).
Use the Color section choose from the 8 quick colors. Use the
Color Palette icon to choose from a wider selection of color choices.
Use the Line Thickness section to determine width of your pen
or highlighter.
• Eraser
The Eraser icon is used to erase the pen and highlighter.
Use the Line Thickness section to determine width of your eraser.
• Line
The Line Tool will vary depending upon which tool was used last
Hold the mimio mouse pen down on the tool or right click on the line icon to
open new line options.
Use the Color/Transparency Preview section to preview the color
of the line (top box)
Use the Color section choose from the 8 quick colors. Use the
Color Palette icon to choose from a wider selection of color choices.
Use the Line Thickness section to determine width of your line.

• Shapes: Rectangle , Ellipse , Equilateral Triangle
The Equilateral Triangle icon will also vary depending on which shape was used
last (i.e. (Equilateral Triangle, Right Triangle, Five Pointed Star,
Hexagon, Pentagon).
Hold the mimio mouse pen down on the tool or right click on the line icon to
open new line options.
Use the Color/Transparency Preview section to preview the color
of the shape (top box represents the border color and the bottom box represents
the ll color)
Use the Color section choose from the 8 quick colors. Use the
Color Palette icon to choose from a wider selection of color choices.
Use the Line Thickness section to determine width of your
shape’s border.
• Text
The text editing toolbox only appears when opening and editing a textbox.
The text editing toolbox appears near the textbox for ease of use.
The text editing toolbox is shown below. You are able to edit font, font size, bold,
italics, underline, alignment, and text color.
• Import File
The Import File icon is used for importing picture, audio, video, and ash les
located on your computer.
• Screen Clipping
The Screen Clipping icon is used to clip in outside resources into mimio Notebook.
Open the resource that you wish to import into mimio Notebook.
Click on Screen Clipping.
The screen will turn transparent.
Click and drag over the area you wish to insert as an image in your mimio
Notebook presentation.
The image will automatically be sent into mimio Notebook.
You also have the option of screen clipping the whole desktop as a new page
by clicking on the caption at the top of the screen.

• Transparency
Click on an object.
Click on the Transparency icon.
Choose the level of transparency (0%, 10%, 25%, 50%, 75%, or 90%)
• Gallery
Opens the mimio Gallery in a separate window.
Section C describes all topics related to the mimio Gallery.
• Applications
Calculator
• The default Calculator Application is open. (Available for Windows,
Macintosh, and Linux)
Magnify
• The default Windows Magnify Application will open. (Not available on Macintosh
and Linux)
Recorder
• mimio Recorder allows you to record your mimio interactions as an AVI movie le
with the option to record audio as well.
• The mimio Recorder can be used to easily record presentations using the standard
record, pause, stop, and play features. (Not available on Linux)
Reveal
• The Reveal tool creates a shade that you can raise and lower over the screen image,
as if you are moving a shade up or down from the bottom of the screen. You can
then expose bullet points or other information progressively.
• To adjust the revealed area, click inside the shaded area and drag down or up to
reveal more or less of the displayed area.
• To adjust the transparency of the Reveal screen, click on the blue menu and then
click on Transparency. From the Transparency list, choose your desired choice.
• To exit the Reveal tool, click the Close button denoted by a red X.
Spotlight
• The Spotlight tool masks the entire screen except for a small area, the spotlight.
You can then focus audience attention on a specic area of the screen.
• The spotlight area can be reshaped, resized, and moved around the screen.
• To move the spotlight, click the shaded area outside of the spotlight border and
drag the spotlight to the desired location.
• To adjust the shape of the spotlight, Click on the blue menu and then click on
Shape. From the Shape list, choose your desired choice.
• To resize the spotlight, click on the blue menu and then click on Size. From the Size
list, choose your desired choice. You can also resize the spotlight by dragging the
colored border of the spotlight until the spotlight is the desired size.

• To adjust the transparency of the spotlight, click on the blue menu and then click
on Transparency. From the Transparency list, choose your desired choice.
• To exit the Spotlight tool, click the Close button denoted by a red X.
Text Tools
• When you click on the Text Tools icon, the feature that was last used
(Keyboard, Write Anywhere or Writing Pad) will open.
• To change the Text Tool feature, look in the Systems Tray at the bottom right of
your desktop. The Text Tool can be represented by six dierent icons, depending
on what you have used last:
• Right click on the Text Tool Icon (see above) in the systems tray of your computer.
The following pop-up box will appear:
• Keyboard
Click on Keyboard to open (see below).
qChoose and open mimio Notebook, a Word Document, a Web Page, etc.
qPlace cursor in an active textbox where you want to input text.
qClick on the keyboard buttons.
qText is automatically inputted into the active textbox (see below).
Note: This application is not installed by default on Linux, but we support the following
(and use the rst one found), xvkbd, onboard, gok.

• Write Anywhere
qClick on Write Anywhere to open (see below).
Note: Not available on Macintosh or Linux
qChoose and open mimio Notebook, a Word Document, a Web Page, etc.
qPlace cursor in an active textbox where you want to input text.
qUse the mimio Mouse to write anywhere on the screen.
qYour handwriting is automatically converted into text (see below).
qRemember, you can turn Write Anywhere o by clicking on the X in the icon on
your bottom right of the screen. You will not be able to click on anything until this
feature is turned o.
• Writing Pad
qClick on Writing Pad to open (see below).
qChoose and open mimio Notebook, a Word Document, a Web Page, etc.
qPlace cursor in an active textbox where you want to input text.
qUse the mimio Mouse to write on the writing line in the Writing Pad (see below).
qYour handwriting is automatically converted into text.
hello

• Right Click
When you click on the Right Click icon, the next time you click on the board with
your mimio Mouse, it will distinguish the specic click as a right click rather than a
left click.
• Interactive
Used to enter and exit Interactive mode in mimio Notebook.
• Mouse and Screen Annotation:
The Screen Annotation icon is used when you want to use the mimio Toolbar
outside of mimio Notebook. When you are in Screen Annotation mode, you are
able to freeze the screen on any le, document, webpage, etc. and use the mimio
Tools to Annotate (highlight, draw, add notes, etc.). Note: Make sure to open the le
that you wish to annotate before clicking on the Screen Annotation icon, as the
screen freezes once the icon is selected.
To enter Screen Annotation mode, click on the Screen Annotation icon . The screen
will freeze and you are now able to use any of the mimio Tools on this frozen image.
You will be reminded that you are in Screen Annotation Mode by a camera ash
noise and a green border around your screen.
When you are nished annotating your screen, click on the Mouse icon.
You do not need to save in Screen Annotation Mode. Your Screen Annotations are
automatically archived by date and time in the Screen Annotations folder (located in
the mimio Gallery).
mimio Gallery:
• Organization
Gallery content is sorted into 4 dierent categories:
Images - includes pictures
Templates - includes entire .ink pages
Multimedia - includes movies, animations, and audio objects.
Lessons - includes mimio .ink lessons.

• Searching the mimio Gallery
You can search the Gallery by:
• Using the keyword search at the top of the Gallery window.
• Click to highlight the folder in which you choose to search.
• Using the expandable folders. Expand main Gallery folders to view subfolders.
Content will automatically be sorted as you view subfolders.
• Adding Content to a Gallery
There are numerous methods to add content into your personal Gallery.
You are able to:
• Copy and paste content into the Gallery
• Import Content into the Gallery
• Click and drag content into the Gallery. Any item that you add to the gallery will
automatically be placed in its proper category (image, template, multimedia,
lesson)
• Remember: To customize content in your Gallery, you can right click on the folder,
image, template, multimedia, or lesson to access:
qProperties: edit Name and Keywords.
qExport: save content as a .mcf le.
• Gallery Icons
New Folder
• Click on the Gallery folder in which you want to add a subfolder.
• Click on New Folder to create a new Gallery folder.
• Type in the Name and desired Keywords for the new folder.

Insert File
• Click on Insert File to add one of the following to a gallery folder from
your computer:
• .ink lesson le
• Picture le
• Video le
• Audio le
• Flash le
Copy
• Click on any gallery item(s) and/or folder(s) which you want to copy.
Paste
• Click on any gallery item(s) and/or folder(s) which you want to paste.
Delete
• Click on any gallery item(s) and/or folder(s) which you want to delete.
Import Content
• Click on Import Content to add a .mcf le located on your computer into
your Gallery.
• The imported gallery will automatically be placed a subfolder to the main
Gallery folder.
Export Content
• Highlight the gallery folder which you choose to Save.
• Click on Export Content to save a gallery le to your computer as a .mcf le.
• Choose the location and name of the .mcf le.
/