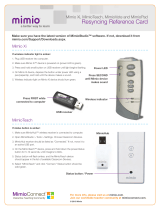Page is loading ...

Page 1Page 12
For Windows 98SE/Me/2000/XP and Vista
& Mac OS X 10.3.9 or later
Use this to quickly setup and use your mimio for digital ink capture.
Sanford Brands - mimio
150 CambridgePark Drive
Cambridge, MA 02140
Parker Pen Company - mimio
7 Berkshire Business Centre
Berkshire Drive
Thatcham, Berkshire
RG19 4EW
UK
Toll-free in US: (877) my-mimio (696-4646)
Main telephone: (617) 902-2040
Fax: (617) 902-2041
E-mail: [email protected]
Telephone: +44 870 458 3344
Fax: +44 870 458 3355
Support: +44 870 458 3366
E-mail: [email protected]
Setup Guide for
Capture Kit
© 2007 Sanford LP. All rights reserved. mimio is a registered trademark and mimio Xi
is a trademark of Sanford LP.
Windows is a registered trademark of Microsoft, Inc. All rights reserved.

Box Contents
System Requirements
1
mimio Stylus (x4) - Stylus pens hold standard Expo® dry erase markers
and are used to digitally record notes and drawings.
mimio Eraser - Eraser used to digitally remove recorded ink while you
erase your whiteboard with narrow and wide sizes.
Expo Markers (x4) - Black, red, green, and blue Expo dry erase markers
for use with your mimio Stylus pens.
Color Caps (x8) - Black, red, green, blue, orange, yellow, brown, and
purple color caps for mimio Stylus pens.
Stylus Caps (x4) - Caps for keeping your Expo dry erase markers from
drying out while in a mimio Stylus.
Stylus Holder - Easily attaches to any whiteboard and stores up to four
mimio Stylus pens, when they are not in use.
Eraser Holder - Easily attaches to any whiteboard and stores the mimio
Eraser, when it is not in use.
N-Cell Battery (x4) - Batteries included for your mimio Stylus pens.
AAA Battery - Battery included for your mimio Eraser.
mimio Hardware
(Compatible with all listed hardware)
• mimio Interactive
• mimio Capture
• mimio Xi
• mimio Board
mimio Software
(Compatible with all listed software)
• (Windows) mimio Studio 5.1 or later
• (Mac) mimio Studio 5.2 or later

Technical SupportSetup Process
1
2 7
Remove the end of the Stylus
Pen by twisting and pulling.
2
3
Insert N-cell battery into Stylus
Pen.
All mimio products include free phone and e-mail support.
Email: [email protected] (United States and Canada) or
[email protected] (Europe)
Telephone: 1-877-846-3721 (United States and Canada) or
+44 870 458 3366 (Europe)
Web Site: http://www.mimio.com/support
With all support inquiries, please provide us with the following information:
• mimio model number (located on the mimio serial number label)
• mimio software version number
• Operating system on computer
• Make and model of computer
• Description of problem
This device complies with Part 15 of the FCC Rules. Operation is subject to the following two conditions:
(1) this device may not cause harmful interference.
(2) this device must accept any interference received, including interference that may cause undesired operation.
Caution: Changes or modifications not expressly approved by the party responsible for compliance could void the
user's authority to operate the equipment. Contact Sanford Corporation, 150 CambridgePark Drive, Cambridge, MA
02140. Technical Support: 877-846-3721.
Declaration of Conformity
Manufacturer’s Name: Sanford Corporation
Manufacturer’s Address: 150 CambridgePark Drive
Cambridge, MA 02140
USA
Declares that the product: Product Name: mimio Xi
Model Number: DMA-02
Conforms to the following standards:
Safety: EN 60950:1992 +A1:1993 +A2:1993 +A3:1995 +A4:1997 +A11:1997, EN 60825-1:1994
EMC: EN 61000-6-3:2001, EN 55022:1998, Class B (CISPR-22),
Immunity: EN 61000-6-1:2001, EN 55024:1998 + A1:2001 + A2:2002,
EN 301 489-01 V1.4.1, EN 301 489-03 V1.4.1 using:
EN 61000-4-2:1995 + A1:1998, EN 61000-4-3:1995 + A1:1998, EN 61000-4-4:1995,
EN 61000-4-5:1995, EN 61000-4-6:1996, EN 61000-4-11:1994
The product is in conformity with the requirements of the General Product Safety Directive (92/59/EEC), the
Low-Voltage Directive (73/23/EEC), the EMC Directive (89/336/EEC, the Machinery Directive (89/392/EEC), and the
Product Liability Directive (85/374/EEC) and amendment (1999/44/EC).
Put appropriate Color Cap onto
the Stylus Pen by snapping it
into place. Align Color Cap
accordingly for the spring to
make contact with the battery.

Recording Digital Ink
The mimio Notebook will automatically begin recording digital ink
when a Stylus Pen is used on the whiteboard.
Setup Process continued
6 3
4
5
Insert the Expo dry erase
marker into the Stylus Pen body
that matches the Color Cap.
New Page
Copy Page
Print Page
Maximize/Minimize Window
Interactive
• Press the New Page button to insert a new page.
• Press the Copy Page button to insert a duplicate of the current page.
• Press the Print Page button to print the current page.
• Press the Minimize/Maximize Window button to change the state of
the mimio Notebook.
Assemble the Stylus Pen back
together by aligning the arrow
on the back end of the Stylus
Pen with the arrow on the clear
tube of the Stylus Pen and then
push together and twist to lock.
Repeat steps 1 through 5 for the remaining three Styli.

Setup Process continuedSetup Process continued
4 5
6
7
Remove the Eraser cover, by
pressing on the sides of the
Eraser and pulling.
Insert AAA battery and
assemble cover back onto
Eraser.
8
9
Adjust your surface size by selecting Tools > Settings
from within the mimio Notebook application.
10
Click on the Devices icon on the lefthand side of the
mimio Studio Settings dialog. Click Auto Size and
touch any mimio Stylus pen to the targeted location
at the lower right corner of your whiteboard.
Click OK to save the changes.
OR
OR
Open the mimio Notebook application to correlate the mimio
Notebook surface size to your physical whiteboard dimensions.

Setup Process continuedSetup Process continued
4 5
6
7
Remove the Eraser cover, by
pressing on the sides of the
Eraser and pulling.
Insert AAA battery and
assemble cover back onto
Eraser.
8
9
Adjust your surface size by selecting Tools > Settings
from within the mimio Notebook application.
10
Click on the Devices icon on the lefthand side of the
mimio Studio Settings dialog. Click Auto Size and
touch any mimio Stylus pen to the targeted location
at the lower right corner of your whiteboard.
Click OK to save the changes.
OR
OR
Open the mimio Notebook application to correlate the mimio
Notebook surface size to your physical whiteboard dimensions.

Recording Digital Ink
The mimio Notebook will automatically begin recording digital ink
when a Stylus Pen is used on the whiteboard.
Setup Process continued
6 3
4
5
Insert the Expo dry erase
marker into the Stylus Pen body
that matches the Color Cap.
New Page
Copy Page
Print Page
Maximize/Minimize Window
Interactive
• Press the New Page button to insert a new page.
• Press the Copy Page button to insert a duplicate of the current page.
• Press the Print Page button to print the current page.
• Press the Minimize/Maximize Window button to change the state of
the mimio Notebook.
Assemble the Stylus Pen back
together by aligning the arrow
on the back end of the Stylus
Pen with the arrow on the clear
tube of the Stylus Pen and then
push together and twist to lock.
Repeat steps 1 through 5 for the remaining three Styli.

Technical SupportSetup Process
1
2 7
Remove the end of the Stylus
Pen by twisting and pulling.
2
3
Insert N-cell battery into Stylus
Pen.
All mimio products include free phone and e-mail support.
Email: [email protected] (United States and Canada) or
[email protected] (Europe)
Telephone: 1-877-846-3721 (United States and Canada) or
+44 870 458 3366 (Europe)
Web Site: http://www.mimio.com/support
With all support inquiries, please provide us with the following information:
• mimio model number (located on the mimio serial number label)
• mimio software version number
• Operating system on computer
• Make and model of computer
• Description of problem
This device complies with Part 15 of the FCC Rules. Operation is subject to the following two conditions:
(1) this device may not cause harmful interference.
(2) this device must accept any interference received, including interference that may cause undesired operation.
Caution: Changes or modifications not expressly approved by the party responsible for compliance could void the
user's authority to operate the equipment. Contact Sanford Corporation, 150 CambridgePark Drive, Cambridge, MA
02140. Technical Support: 877-846-3721.
Declaration of Conformity
Manufacturer’s Name: Sanford Corporation
Manufacturer’s Address: 150 CambridgePark Drive
Cambridge, MA 02140
USA
Declares that the product: Product Name: mimio Xi
Model Number: DMA-02
Conforms to the following standards:
Safety: EN 60950:1992 +A1:1993 +A2:1993 +A3:1995 +A4:1997 +A11:1997, EN 60825-1:1994
EMC: EN 61000-6-3:2001, EN 55022:1998, Class B (CISPR-22),
Immunity: EN 61000-6-1:2001, EN 55024:1998 + A1:2001 + A2:2002,
EN 301 489-01 V1.4.1, EN 301 489-03 V1.4.1 using:
EN 61000-4-2:1995 + A1:1998, EN 61000-4-3:1995 + A1:1998, EN 61000-4-4:1995,
EN 61000-4-5:1995, EN 61000-4-6:1996, EN 61000-4-11:1994
The product is in conformity with the requirements of the General Product Safety Directive (92/59/EEC), the
Low-Voltage Directive (73/23/EEC), the EMC Directive (89/336/EEC, the Machinery Directive (89/392/EEC), and the
Product Liability Directive (85/374/EEC) and amendment (1999/44/EC).
Put appropriate Color Cap onto
the Stylus Pen by snapping it
into place. Align Color Cap
accordingly for the spring to
make contact with the battery.

Page 1Page 12
Sanford Brands - mimio
150 CambridgePark Drive
Cambridge, MA 02140
Parker Pen Company - mimio
7 Berkshire Business Centre
Berkshire Drive
Thatcham, Berkshire
RG19 4EW
UK
Toll-free in US: (877) my-mimio (696-4646)
Main telephone: (617) 902-2040
Fax: (617) 902-2041
E-mail: [email protected]
Telephone: +44 870 458 3344
Fax: +44 870 458 3355
Support: +44 870 458 3366
E-mail: [email protected]
Setup Guide for
Wireless
© 2007 Sanford LP. All rights reserved. mimio is a registered trademark and mimio Xi
is a trademark of Sanford LP.
Windows is a registered trademark of Microsoft, Inc. All rights reserved.
For Windows 98SE/Me/2000/XP and Vista
& Mac OS X 10.3.9 or later
Use this to quickly setup and use your mimio wireless.
/