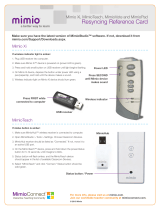Page is loading ...

MimioDisplay 550T, MimioDisplay 650T
MimioDisplay 700T, and MimioDisplay 840T
MimioDisplay
Installation Guide
mimio.com

mimio.com
2
Contents
IMPORTANT SAFETY INSTRUCTIONS ......................................................................................................................................3
!
Read these instructions carefully and keep them for later reference. .................................................................................3!
INTRODUCTION ..............................................................................................................................................................................4!
Packing Checklist .........................................................................................................................................................................4!
Adapter/Converter Advisory .......................................................................................................................................................4!
About the Product ........................................................................................................................................................................4!
INSTALLING MIMIODISPLAY ........................................................................................................................................................6!
Get to Know MimioDisplay .........................................................................................................................................................6!
Rear Panel Connection Ports ....................................................................................................................................................6!
Side Connection Ports ................................................................................................................................................................6!
Example Installation ....................................................................................................................................................................7!
USING MIMIODISPLAY ................................................................................................................................................................10!
Remote Control ..........................................................................................................................................................................10!
Buttons on MimioDisplay ..........................................................................................................................................................12!
Contents of OSD Menu .............................................................................................................................................................13!
USB Player Supported Formats ..............................................................................................................................................15!
CLEANING THE MIMIODISPLAY SCREEN ..............................................................................................................................16!
TROUBLESHOOTING ...................................................................................................................................................................17!
RESOLUTIONS AND REFRESH RATES ..................................................................................................................................18!
Appendix A: Dimensional Drawings ............................................................................................................................................19!
Appendix B: RS-232 Control .........................................................................................................................................................21!
Data Format ................................................................................................................................................................................21!
Data Structure ............................................................................................................................................................................21!

mimio.com
3
IMPORTANT SAFETY INSTRUCTIONS
Read these instructions carefully and keep them for later reference.
1. Follow all warnings and instructions marked on the MimioDisplay™ touch display.
2. Unplug the MimioDisplay device from the wall outlet before cleaning. Use a clean, soft, lint-free cloth,
dampened with clean water, to clean the screen. To achieve maximum cleaning, you may apply a small
amount of non-ammonia, non-alcohol-based glass cleanser.
3. To avoid damage or harm to people or to the MimioDisplay device, do not place it on an unstable cart, stand, or
surface.
4. Slots and openings on the back cover and bottom of the MimioDisplay device are for ventilation, which ensures
reliable operation and prevents overheating. These openings must not be blocked or covered at any time. The
openings should never be placed near or over a radiator or heat register. Avoid a built-in installation unless
proper ventilation space (minimum gap of 2 in./5 cm) is provided.
5. The MimioDisplay device must be operated using the type of power indicated on the marking label. If you are
not sure of the type of power available, consult Mimio Tech Support at 877-864-3721 or
6. This product is equipped with a 3-wire grounding type power plug (a plug having a third pin for grounding). This
plug will only fit into a grounding-type power outlet. This is a safety feature. If you do not have the proper outlet
to insert the plug, have your electrician replace your obsolete outlet. Do not break the ground pin and defeat the
purpose of the grounding.
7. Use only a qualified and safety-approved AC power cord.
8. Do not allow anything to rest on the power cord, and do not let people walk on it.
9. If an extension cord is used with this product, make sure that the total ampere rating plugged into the extension
cord does not exceed the maximum ampere rating of the extension cord.
10. Never thrust any object/tool of any kind through the ventilation slots of the MimioDisplay device, as it may touch
dangerous voltage or short out parts, which could result in fire or electric shock. Never spill liquids of any kind
on the product.
11. Do not use any sharp object on the display surface.
12. Do not attempt to service the MimioDisplay device yourself; consult Mimio Tech Support at 877-864-3721 or
13. Unplug this product from the wall outlet and refer servicing to qualified service personnel under the following
conditions:
a. When the power cord or plug is damaged, frayed, or broken.
b. When liquid has been spilled on the product.
14. Caution: When fixed patterns are displayed on the screen for a long time, remnant image (retention) is likely to
occur.
If the unit does not operate normally when the operating instructions are followed, adjust only those controls that are
described in the operating instructions.
DISCLAIMER
Please visit http://mimio.com/userguide.

mimio.com
4
INTRODUCTION
Packing Checklist
Please make sure that all the items listed below are present:
1. HDMI Cable ×1 (1.8 M)
2. VGA Cable ×1 (1.8 M)
3. Power Cord ×1 (1.8 M)
4. USB Cable ×1 (1.8 M)
5. 3.5-mm Stereo Audio Cable ×1 (1.8 M)
6. Remote Control ×1, Batteries Included
7. Passive Stylus Pen ×2
8. Bolts ×4
9. Spring Washers ×4
10. Product Warranty Card
11. MimioStudio™ Software Download Card
12. Cleaning Fabric
13. CD – Installation Guide / User Guide
If any items are missing or damaged, please contact your dealer immediately.
Adapter/Converter Advisory
Should a specific adapter/converter be required (for example, for tablet PCs) in order to connect to this monitor, please
use the original adapter/converter recommended by the original brand. The length of cables should not be longer than
2 meters (6.6 ft) each.
About the Product
The MimioDisplay device consists of an LCD panel with touch capability.
General
3 Display type: TFT-LCD
3 Resolution: (See below)
Model
550T
650T
700T
840T
Native Resolution
1920 x 1080 (Full
HD)
1920 x 1080 (Full
HD)
1920 x 1080 (Full
HD)
3840 x 2160
(UHD-1)

mimio.com
5
Audio/Video Signal Connections
5 Input:
o HDMI 1
o HDMI 2
o HDMI 3
o VGA
o Audio (3.5-mm stereo)
Output:
o VGA (sometimes called “Pass Through” or “Loop Through”)
o Audio (3.5-mm stereo)
o HDMI (for HDMI 1, HDMI 2, HDMI 3)
Data Connections
5 USB
o USB 1 (A type)/ USB player – supports formats listed in section 3, under
"USB Player Support Formats."
o USB 2 (A type)/ USB player – supports formats listed in section 3, under
"USB Player Support Formats."
o Primary USB “For Touch Only” (B type) – only for connecting touch control using a PC with the
following video sources:
5 HDMI 1
5 HDMI 2
5 VGA
5 Secondary USB “For Touch Only” (B type) – only for connecting touch control using a PC with an HDMI 3
video source.
Control
o RS-232
Ambient Light Detect: See details in “Contents of OSD Menu” (Option: Light Sensor).
Native Aspect Ratio 16:9

mimio.com
6
INSTALLING MIMIODISPLAY
Get to Know MimioDisplay
The MimioDisplay connectors are located on the rear, as shown below. Please note that connectors vary in some
models.
Rear Panel Connection Ports
MimioDisplay 550T, 650T, and 700T rear panel connection ports:
MimioDisplay 840T has additional connections on the rear panel:
The USB type B port on the rear panel is for use with VGA, HDMI 1, or HDMI 2 video signal connections.
Side Connection Ports
All MimioDisplay models have connection ports on the lower-left-edge of the MimioDisplay screen for easy access to
HDMI 3, USB type B touch (for use with HDMI 3), and USB 2 type A (“For Media Only”):

mimio.com
7
Example Installation
1) Plug AC power cable into MimioDisplay device.
2) Plug AC power cable into wall power socket.
3) Press rocker switch in rear panel ON (“–” not “O”).

mimio.com
8
4) Plug HDMI cable into MimioDisplay port on rear panel labeled “HDMI1.”
5) Plug other end of HDMI cable into PC.
6) Plug USB cable into USB type B port on rear panel labeled “For Touch Only.”
7) Plug other end of USB cable into USB type A port on PC.

mimio.com
9
8) Press power button on remote control.
Signal source will automatically switch to HDMI 1 after a few seconds.

mimio.com
10
USING MIMIODISPLAY
Remote Control
Power: Turns MimioDisplay unit on and off.
HDMI 1: Selects the HDMI 1 signal source.
HDMI 2: Selects the HDMI 2 signal source.
HDMI 3: Selects the HDMI 3 signal source.
Touch: Toggles the touch function on and off.
VGA: Selects the VGA signal source. Source
default is at VGA source.
Picture: Selects the zoom mode.
USB 1: Selects the USB 1 signal source. Input is
located on the rear panel.
USB 2: Selects the USB 2 signal source. Input is
located on the lower-left-edge of MimioDisplay
unit.
Vol.+/ Vol.-: Adjusts audio volume up/down.
Mute: Toggles audio mute on and off.
Misc.: Reserved.
Freeze: Toggles screen picture freeze on and
off.
Auto: Auto-adjusts and optimizes MimioDisplay
screen image.
Directional Arrows and Select: Scrolls through
OSD menu.
Menu: Toggles the OSD menu on and off.
Exit: Exits settings or the OSD menu.
Info: Displays screen picture timing and
resolution.
Rewind, Play/Pause, Fast-
Forward, Back, Stop,
Next: Controls USB media playback.

mimio.com
11
Size: 197.2 mm x 47.1 mm x 23.2 mm
(7.7
in. x 1.85 in. x 0.9 in.)
Operation Distance: < 10 meters (32 ft)
Working Angle: Not more than +/
- 40 degrees
CAUTION: RISK OF EXPLOSION IF BATTERY IS
REPLACED
BY AN INCORRECT TYPE.
DISPOSE OF USED BATTERIES
CORRECTLY.

mimio.com
12
Buttons on MimioDisplay

mimio.com
13
Contents of OSD Menu
Press Left and Right to move between pages (Picture, Sound, and Option).
Press Up and Down to enter sub-menu and highlight items.
OSD menus and sub-menus:
Picture
3 Picture Mode
Contrast
Brightness
Color
Sharpness
Tint
3 Color Temperature
Standard
Cool
Medium
Warm
3 Aspect Ratio
Auto
16:9
16:10
4:3
3 Noise Reduction
3 PC Setup
Auto-Adjust
3 Backlight
Sound

mimio.com
14
3 Sound Mode
User
Treble
Bass
Standard
Music
Movie
Sports
3 Balance
3 Auto Volume
Volume Up
Volume Down
Option
3 OSD Language
English
Français
Español
Português
Arabic
(Simplified Chinese)
3 Restore Factory Default
3 Blending (OSD Transparency)
3 Light Sensor ON/ OFF
When this function has been turned ON, the MimioDisplay device will automatically adjust the backlight (luminance).
The light sensor is located with the IR sensor.
3 OSD Duration
OFF
5 sec.
10 sec.
15 sec.

mimio.com
15
USB Player Supported Formats
The following table lists the video, audio, and picture formats that will play directly from a Flash drive plugged into USB
1 or USB 2 (A-type connector).
Video (1080p) Audio Image Text
MP4 MP3 JPEG TXT
RMVB/RM AAC BMP
MOV WMA PNG
MPEG-2 M4A
MPEG-1
Note:
• It will take a while to load data from USB media drives. The more data in the hard disk, the longer it takes to load.
• If video plays without audio, it may be because the audio bit-rate is not supported.
• Use the remote control for USB media playback.

mimio.com
16
CLEANING THE MIMIODISPLAY SCREEN
When cleaning the MimioDisplay screen, please observe the following:
• Make sure the MimioDisplay device is powered off.
• Never spray or pour any liquid directly onto the screen or case (depending on the model).
• Do not use chemical solvents, alcohol, or ammonia-based cleansers to clean the unit or panel. They could
cause permanent damage to the unit or panel.
• Use a clean, soft, lint-free cloth, dampened with clean water, to clean the screen. To achieve maximum
cleaning, you may apply a small amount of non-ammonia, non-alcohol-based glass cleanser.

mimio.com
17
TROUBLESHOOTING
Please refer to the MimioDisplay Troubleshooting Guide, available at mimio.com/userguide, for detailed
troubleshooting tips.

mimio.com
18
RESOLUTIONS AND REFRESH RATES
The MimioDisplay is designed to meet the following VESA standards for resolution and timing.
Analog Timing Support
Resolution
fV (Hz)
fH (KHz)
640x350
85
37.9
640x400
85
37.9
640x480
60
31.5
640x480
72
37.9
640x480
75
37.5
640x480
85
43.3
720x400
85
37.9
800x600
56
35.1
800x600
60
37.9
800x600
72
48.1
800x600
75
46.9
800x600
85
53.7
1024x768
60
48.4
1024x768
70
56.5
1024x768
75
60
1024x768
85
68.7
1280x768
60
47.4
1280x768
75
60.3
1280x768
85
68.6
1280x960
60
60
1280x960
85
85.9
1280x1024
60
64
1280x1024
75
80
1280x1024
85
91.1
1366x768
60
47.7
1440x900
60
55.5
1440x900
75
70.6
1600x1200
60
75
1600x1200
65
81.3
1600x1200
70
87.5
1600x1200
75
93.8
1680x1050
60
64.7
1680x1050
75
82.3
1920x1080
60
67.2
Digital Timing
Support
480p60
480i60
576p50
576i50
720p60
720i60
1080p50
1080i50
1080p60
1080i60
Timing modes not listed here may result in a picture that is abnormal, off-center, disproportionate, or no-signal. Adjust
video source or graphic card output in these circumstances.

mimio.com
19
Appendix A: Dimensional Drawings
MimioDisplay 550T
MimioDisplay 650T

mimio.com
20
MimioDisplay 700T
MimioDisplay 840T
/