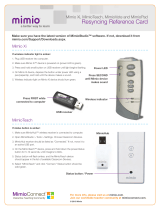Page is loading ...

Pad
Quick Start Guide

Copyright
© 2008 Sanford, L.P. All rights reserved.
No part of this document or the software may be reproduced or
transmitted in any form or by any means or translated into another
language without the prior written consent of Sanford, L.P.
Trademarks
mimio and mimio Studio are trademarks or registered trademarks of
Sanford, L.P. All other trademarks are the property of their respective
holders.

1
Pad
Wireless receiver
Pad battery
mimio Studio CD
Quick Start Guide
Pen
Tip extractor
(inside pad battery
compartment)
USB cable
Extra pen tips
(inside pad battery
compartment)
Pen battery
Congratulations on your mimio Pad purchase!
mimio Pad is a 2.4 GHz wireless pad. To congure mimio Pad for use,
install the mimio Studio software and plug the wireless receiver into
your computer. Once connected, you can use the mimio Pad from
anywhere in the room to interact with your computer. No additional
conguration is required.
Unpacking your mimio Pad
Unpack the contents of your mimio Pad package.1.
Make sure you have all the items shown below.2.

2
Page up/ Page down
Volume up/Volume down
Shortcut keys
Active area
Pen slot
Power button
LCD
USB connection
Wireless receiver
storage Battery compartment
(extra pen tips and tip
extractor)
Learning button
Learning button/LED
Front
Back
Become familiar with the features of your mimio Pad as shown in the
following illustrations.
Pad
Wireless Receiver

3
Getting Started
Your mimio Pad is installed at the same time you install mimio Studio.
Follow these instructions to begin using your mimio Pad.
Inserting the Pad Battery
Press down and slide o battery compartment cover.1.
Insert the battery.2.
Replace the battery compartment cover.3.
Charging the Battery
The pad battery is charged using the included USB cable. The Li-ion pad
battery may contain some charge right out of the box. However, for best
results, completely charge the battery before using the pad. The rst
time you charge the battery may take up to 10 hours. After the initial
charge, recharging of the battery will take approximately two hours.
Plug the USB cable into the pad and into your computer.1.
When the battery is fully charged, unplug the USB cable from the 2.
pad and your computer.

4
1 32
Inserting the Pen Battery
The pen uses one AAA battery.
Twist the top of the pen counterclockwise.1.
Lift the battery cover, and insert battery as shown.2.
Replace battery cover and pen top.3.
Conguring the mimio Pad
Plug the wireless receiver into a USB port on your computer.1.
Press and hold the power button on the pad for at least three 2.
seconds to turn on the power.
Place the pen tip anywhere on the active area of the pad to wake up 3.
the pad.
Verify that the LCD display shows at least the following indicators.4.
Your mimio Pad is now ready to use.

5
Using the mimio Pad
The feature indicators on the LCD display are described below.
Power The power is on.
Battery
Indicator
Shows how much charge is left in the pad
battery.
Power
Saving Mode
Power saving mode is on. The pad enters
power saving mode when the pen is away
from the active area for three seconds.
Connected The pad is connected to your computer.
Wireless
Activity
The wireless receiver is active.
Pen Sensor Blinking: Pen tip is in range of active area;
indicates hover mode.
Solid: Pen tip is touching active area;
indicates left-click.
Pad Number When more than one wireless pad is
connected to a receiver, shows the number
of the connected pad.

6
Using the Shortcut Keys
Shortcut keys are available across the top of the active area of the pad.
These keys allow you to quickly access features in mimio Studio. Refer
to the mimio Studio User Guide for a complete description of all mimio
Studio features.
Selection Tool Screen Clipping
Pen Screen Annotation
Highlighter Text Tool
Eraser Spotlight Tool
Cut Reveal Tool
Copy Notebook
Paste Tools
New Page Recorder

7
1 2
Tip Extractor
Learning
button
Learning
button
Changing the Pen Tip
After a period of use, you may need to replace the pen tip. Extra pen tips
and a pen tip extractor are located inside the pad battery compartment.
Squeeze the pen tip with the tip extractor, and then pull out to 1.
remove the tip.
Push the new tip into the pen, and then press the pen tip down on a 2.
hard surface to secure.
Pairing an Additional Pad with the Wireless Receiver
Plug the wireless receiver into a USB port on your computer.1.
Turn on the power to the pad.2.
Simultaneously, press the learning button on the back of the pad 3.
and the learning button on the wireless receiver.
The LCD screen on the pad and the LED light on the wireless
receiver will blink during the process. When the learning process is
complete, the number on the LCD will show the number assigned to
the additional pad (001 or greater).

8
mimio Pad Specications
Interface Wireless 2.4 GHz RF
Dimension 11.3x11.0x0.8 inches
Active Area 7.84x5.92 inches
Resolution 2000 lpi
Report Rate 120 rpst
Pen Pressure 1024 levels
Shortcut Keys 16
Hot Keys Page up / Page down
Volume up/Volume down
LCD Type TN LCD
LCD Size 0.7x1.6 inches
Battery Type 3.7v 800 mAh Li-ion rechargeable battery
Battery Life 16 hours continuous mode
Power Source Mini B USB (cable included)
Power Consumption Max 50 mA
Wireless Receiver Included

9
The R&TTE Directive
We, the manufacturer, hereby declare that this equipment, model RCK-T07, is
in compliance with the essential requirements and other relevant provisions of
Directive 1995/5/EC.
FEDERAL COMMUNICATIONS COMMISSION INTERFERENCE
STATEMENT
This equipment has been tested and found to comply with the limits for a Class B
digital device, pursuant to part 15 of the FCC Rules. These limits are designed
to provide reasonable protection against harmful interference in a residential
installation. This equipment generates, uses and can radiate radio frequency
energy and, if not installed and used in accordance with the instructions, may
cause harmful interference to radio communications. However, there is no
guarantee that interference will not occur in a particular installation. If this
equipment does cause harmful interference to radio or television reception, which
can be determined by turning the equipment o and on, the user is encouraged to
try to correct the interference by one or more of the following measures:
Reorient or relocate the receiving antenna. ●
Increase the separation between the equipment and receiver. ●
Connect the equipment into an outlet on a circuit dierent from that to which ●
the receiver is connected.
Consult the dealer or an experienced radio/ TV technician for help. ●
CAUTION:
Any changes or modications not expressly approved by the grantee of this device
could void the user’s authority to operate the equipment.
RF exposure warning
The equipment complies with FCC RF exposure limits set forth for an uncontrolled
environment.
The equipment must not be co-located or operating in conjunction with any other
antenna or transmitter.

Produced by:
mimio, Cambridge, MA
877-846-3721: www.mimio.com
© 2008 Sanford, L.P.
800-1011_01 Rev. 05/08
/