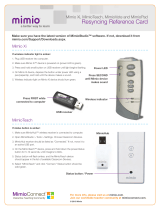Page is loading ...

MimioClassroom
User Guide
For Windows
mimio.com

© 2012 Sanford, L.P. All rights reserved. Revised 12/4/2012.
No part of this document or the software may be reproduced or transmitted in any form
or by any means or translated into another language without the prior written consent
of Sanford, L.P.
Mimio, MimioClassroom, MimioTeach, MimioCapture, MimioVote, MimioView,
MimioHub, MimioPad, and MimioStudio are registered marks in the United States and
other countries. All other trademarks are the property of their respective holders.

Contents
About MimioClassroom 1
MimioStudio 1
MimioTeach 1
Mimio Interactive 1
MimioCapture 2
Mimio Capture Kit 2
MimioVote 2
MimioView 2
MimioPad 2
Minimum System Requirements 2
Using this Guide 3
MimioStudio 7
About MimioStudio 7
About MimioStudio Notebook 7
About MimioStudio Tools 7
About MimioStudio Gallery 9
Getting Started with MimioStudio 9
Accessing MimioStudio Notebook 9
Accessing MimioStudio Tools 10
Accessing MimioStudio Gallery 10
Using MimioStudio Notebook 10
Working with Pages 11
Creating an Activity 14
Creating an Activity - Step 1: Define 14
Creating an Activity - Step 2: Select 14
Creating an Activity - Step 3: Refine 15
Creating an Activity - Step 4: Review 16
Working with an Activity 17
Writing an Objective 17
Attaching Files 18
Using MimioStudio Tools 18
Creating Objects 18
Manipulating Objects 21
Adding Actions to Objects 25
Using MimioStudio Gallery 26
iii

Importing Gallery Items into a Notebook 27
Customizing the Content of the Gallery 27
Exporting a Gallery Folder to a Gallery File 29
Working with Saved Annotation Snapshots 29
Viewing Screen Annotation Snapshots 29
Renaming an Annotation Snapshot 30
Adding Keywords to an Annotation Snapshot 30
Searching for an Annotation Snapshot 30
Importing an Annotation Snapshot 30
Pasting an Annotation Snapshot Into Another Application 30
Printing Annotation Snapshots 31
Deleting Annotation Snapshots 31
Delivering Interactive Notebook Lessons and Presentations 31
Using Fullscreen View 31
Navigating Through a Presentation 31
Working with Multimedia Objects 32
MimioTeach 33
What's Included 33
About MimioTeach 33
Status Lights 34
About MimioStudio Tools 35
Getting Started 37
Setting Up the MimioTeach Stylus 37
Setting Up the MimioTeach Bar 37
Setting Up Interactive Mode 39
Projecting Your Desktop 39
Calibrating Interactive Mode 40
Using MimioTeach 40
Using the MimioTeach Stylus 41
Focusing Attention Using the Reveal and Spotlight Tools 41
Using the Reveal Tool 41
Using the Spotlight Tool 42
Marking Up the Display Using Screen Annotations 43
Enabling Screen Annotation Mode 43
Annotating the Screen Using MimioStudio Tools 44
Clearing All Annotations from the Display 46
Inserting Text Into an Application Using MimioStudio Text Tools 47
Using the On-Screen Keyboard 47
iv

Using Write Anywhere 47
Using Writing Pad 48
Using Gesture Recognition 49
Using the Web Browser, Calculator, and Magnify Tools 49
Recording Desktop Actions and Audio in Interactive Mode 49
Caring for MimioTeach 50
Cleaning MimioTeach 50
Inserting the Batteries 50
Mounting MimioTeach to a Non-Magnetic Whiteboard 50
Mimio Interactive 53
What's Included 53
About Mimio Interactive 53
Status Lights 54
About Mimio Wireless 55
Status Lights 56
About MimioStudio Tools 57
Getting Started 59
Setting Up the Mimio Interactive Mouse 59
Setting Up the Mimio Interactive Bar 59
Setting Up Mimio Wireless 60
Setting Up Interactive Mode 62
Projecting Your Desktop 62
Calibrating Interactive Mode 63
Using Mimio Interactive 64
Using the Mimio Interactive Mouse 64
Focusing Attention Using the Reveal and Spotlight Tools 64
Using the Reveal Tool 64
Using the Spotlight Tool 65
Marking Up the Display Using Screen Annotations 66
Enabling Screen Annotation Mode 66
Annotating the Screen Using MimioStudio Tools 67
Clearing All Annotations from the Display 69
Inserting Text Into an Application Using MimioStudio Text Tools 70
Using the On-Screen Keyboard 70
Using Write Anywhere 70
Using Writing Pad 71
Using Gesture Recognition 72
Using the Web Browser, Calculator, and Magnify Tools 72
v

Recording Desktop Actions and Audio in Interactive Mode 72
Caring for Mimio Interactive 73
Cleaning Mimio Interactive 73
Inserting the Batteries 73
Mounting Mimio Interactive Permanently 73
MimioCapture 77
What's Included 77
About MimioCapture 77
Status Lights 78
About MimioStudio Notebook 78
Getting Started 78
Setting Up the MimioCapture Tray 79
Setting Up the MimioCapture Pens 80
Setting Up the MimioCapture Eraser 81
Charging the Pens and Eraser 82
Setting Up MimioStudio Notebook for Capture 82
Setting the Whiteboard Size 82
Starting Ink Capture Mode 82
Using MimioCapture 83
Capturing Digital Ink 83
Writing and Drawing Digital Ink 83
Adding, Copying, and Printing Notebook Pages 84
Caring for MimioCapture 84
Cleaning MimioCapture 84
Mounting MimioCapture to a Non-Magnetic Whiteboard 85
Mimio Capture Kit 87
What's Included 87
About Mimio Capture Kit 87
About MimioStudio Notebook 88
Getting Started 88
Setting Up the Mimio Capture Kit Pens 88
Setting Up the Mimio Capture Kit Eraser 90
Setting Up MimioStudio Notebook for Capture 91
Setting the Whiteboard Size 91
Starting Ink Capture Mode 91
Using Mimio Capture Kit 92
Capturing Digital Ink 92
Writing and Drawing Digital Ink 92
vi

Adding, Copying, and Printing Notebook Pages 93
Downloading Digital Ink 94
Caring for Mimio Capture Kit 94
Cleaning the Mimio Capture Kit 94
Mounting the Mimio Capture Kit 95
MimioVote 97
What's Included 97
About MimioVote 97
About the MimioVote Station 97
About the MimioVote Units 98
About the Software 99
About MimioStudio Notebook 99
About the Vote Toolbar 100
About MimioStudio Quick Vote 100
About MimioStudio Gradebook 100
Getting Started 101
Setting Up MimioVote 102
Adding a Second MimioVote System 103
Using MimioStudio Gradebook 103
Setting Up the Gradebook 104
Creating a Class 104
Adding Students 104
Importing a List of Students 104
Adding Activities 105
Modifying the Gradebook 105
Editing Student Information 105
Removing a Student 106
Editing Activities 106
Editing Questions 106
Generating Reports 107
Exporting a List of Students 107
Archiving Classes 107
Exporting Results 107
Opening Archived Classes 108
Creating MimioVote Activities 108
Creating Activities in Notebook 109
Creating Activities in PowerPoint® 109
Modifying Question Objects 110
vii

Importing Standard Assessments 110
Printing Activities 110
Using the MimioVote Unit 111
Answering Questions 111
Answering Questions for Teacher-Led Activities 111
Answering Questions for Self-Paced Activities 111
Requesting Help 112
Using the Vote Toolbar 112
Taking Attendance 112
Using the Timer 112
Conducting Activities 112
Conducting a Teacher-Led Activity 113
Asking Questions Using Quick Vote 113
Conducting a Self-Paced Activity 114
Viewing Question Results 114
Viewing Activity Results 114
Viewing a List of Students that Have Not Responded 115
Viewing Requests for Help 115
Caring For MimioVote 115
Cleaning MimioVote 115
Storing MimioVote 116
MimioView 117
What's Included 117
About MimioView 118
Status Lights 118
About MimioStudio View 119
Getting Started 119
Installing MimioView 119
Opening the View Window 120
Closing the View Window 120
Using MimioView 120
Displaying an Image 120
Displaying a Document 120
Displaying an Object 121
Displaying a Microscope Slide 121
Freezing the Image 121
Adjusting the Image 122
Rotating the Image 122
viii

Zooming the Image 122
Adjusting the Settings 123
Annotating an Image 123
Clearing All Annotations from the Image 124
Transferring an Image 124
Recording Video 125
Turning Off the Lamps 125
Caring For MimioView 125
Cleaning MimioView 125
Mounting MimioView Permanently 125
MimioPad 127
What's Included 127
About MimioPad 128
Status Light 128
About the Feature Indicators 128
Getting Started 129
Charging the MimioPad 129
Configuring MimioPad 129
Replacing the MimioPad Battery 130
Using MimioPad 130
Using the Shortcut Keys 130
Using MimioStudio Collaborate 130
Maximizing a Workspace 131
Sharing Control 131
Pairing an Additional MimioPad with the MimioHub 131
Replacing the Lanyard with the Pen Tip 131
MimioStudio Recorder 133
Using MimioStudio Recorder 133
Recording a Presentation 133
Sharing the Whiteboard Remotely 135
Setting up MimioStudio with NetMeeting 135
Adjusting the NetMeeting Settings 135
Customizing MimioStudio 137
Adjusting the Classroom Devices Settings 137
Adjusting MimioStudio Gradebook Settings 138
Adjusting the Ink Capture Settings 138
Adjusting the Interactive Settings 140
ix

General Settings 140
Actions and Commands Settings 140
Adjusting the Language Settings 140
Adjusting MimioStudio Notebook Settings 141
General Settings 141
Ink Capture Settings 141
Adjusting MimioStudio Recorder Settings 142
Adjusting the Tablet Devices Settings 142
Adjusting the Vote Settings 142
Getting Help 143
Updating the Software 143
Troubleshooting 143
Contacting Mimio 143
Technical and Environmental Information 145
Environmental Information 145
Safety Precautions for Lithium-Ion Rechargeable Batteries 145
Documentation Feedback 146
x

About MimioClassroom
MimioClassroom is a suite of tools for capturing, creating, and presenting information.
The following MimioClassroom components are described in this User Guide:
nMimioStudio
nMimioTeach
nMimio Interactive
nMimioCapture
nMimio Capture Kit
nMimioVote
nMimioView
nMimioPad
For information about MimioProjector, visit the Mimio Web site at www.mimio.com.
MimioStudio
MimioStudio software includes all of the tools you need to make the most out of your
MimioClassroom devices. You can also use the MimioStudio software without a
MimioClassroom device to prepare presentations and manipulate previously created content.
MimioStudio Notebook provides a multi-page workspace for creating lessons and
presentations. Using the MimioStudio Notebook is very similar to using other word
processing or presentation software applications.
MimioStudio Notebook provides multiple authoring and editing tools for creating almost
any type of content. You can use Notebook with MimioStudio Tools to create a variety of
objects including text boxes, freehand writing and drawing, lines, arrows, and many basic
shapes. Images can be imported into a Notebook, both as objects and as background images.
MimioTeach
Using MimioTeach with a projector, you can deliver lessons and presentations directly from
your whiteboard. Using MimioStudio Interactive mode, you control the movement of the
cursor on your screen with the MimioTeach stylus, much like you would with a mouse at
your computer.
Mimio Interactive
Using Mimio Interactive with a projector, you can deliver lessons and presentations directly
from your whiteboard. Using MimioStudio Interactive mode, you control the movement of
1
Chapter 1

About MimioClassroom
the cursor on your screen with the Mimio Interactive Mouse, much like you would with a
mouse at your computer.
MimioCapture
MimioCapture is used with a MimioTeach-enabled whiteboard to record notes and drawings
from your whiteboard. Using MimioStudio Ink Capture mode, you make notes and drawings
on your whiteboard using the MimioCapture pens. Your notes are automatically captured in
a MimioStudio Notebook.
Mimio Capture Kit
Mimio Capture Kit is used with a Mimio Interactive-enabled whiteboard to record notes and
drawings from your whiteboard. Using MimioStudio Ink Capture mode, you make notes and
drawings on your whiteboard using the Mimio Capture Kit pens. Your notes are
automatically captured in a MimioStudio Notebook.
MimioVote
MimioVote is a wireless, interactive, student response system. Using MimioVote, you can
easily and quickly gather student responses. This quick feedback from students allows you
to make sure each student is keeping up and adjust your lesson accordingly.
MimioView
MimioView works seamlessly with MimioStudio software to display documents, three-
dimensional objects, and microscope slides for your entire class to view. You can use
MimioView to display still images or live video.
MimioPad
MimioPad is a 2.4 GHz wireless pad. To configure MimioPad for use, install the
MimioStudio software and plug the MimioPad into your computer using the included USB
cable or connect the MimioPad to your computer wirelessly using the MimioHub. Once
connected, you can use the MimioPad from anywhere in the room to interact with your
computer. No additional configuration is required.
Minimum System Requirements
The minimum system requirements for MimioStudio are:
nMicrosoft Windows®-compatible computer with a Pentium II, 750 MHz processor
nMicrosoft Windows XP, Microsoft Vista®, Microsoft Windows 7, or Microsoft
Windows 8 operating system
n512 MB RAM minimum (1 GB RAM recommended)
n250 MB free disk space (English), 350 MB free disk space (International)
nCD-ROM drive or Internet connection to download the software
nAvailable USB port (required to use a MimioClassroom device)
2

Using this Guide
Using this Guide
This User Guide includes information for using the different MimioClassroom components.
Depending on the types of MimioClassroom devices you have, some sections of this User
Guide may not apply to you.
The following table provides a summary of the contents.
3

About MimioClassroom
User Guide Chapter Description
About MimioClassroom This chapter gives an overview of the MimioClassroom products,
including MimioStudio software, MimioTeach, MimioCapture,
MimioVote, and MimioView.
MimioStudio This chapter describes how to work with MimioStudio Notebook,
Tools, and Gallery to create and deliver lessons and other
presentations.
MimioTeach
This chapter describes how to set up and use MimioTeach with your
whiteboard and a projector. This chapter also describes how to use
MimioStudio in Interactive mode.
Mimio Interactive
This chapter describes how to set up and use Mimio Interactive with your
whiteboard and a projector. This chapter also describes how to use
MimioStudio in Interactive mode.
MimioCapture This chapter describes how to set up and use MimioCapture. Included
in this chapter are instructions for capturing notes and drawings from
a MimioTeach-enabled whiteboard as digital ink using MimioCapture.
Mimio Capture Kit This chapter describes how to set up and use Mimio Capture Kit.
Included in this chapter are instructions for capturing notes and
drawings from a Mimio Interactive-enabled whiteboard as digital ink
using Mimio Capture Kit
MimioVote
This chapter describes how to set up and use MimioVote. Included in
this chapter are instructions for creating and conducting MimioVote
activities, as well as information about setting up and using
MimioStudio Gradebook to save student grades and information.
MimioView
This chapter describes how to set up and use MimioView. Included in
this chapter are instructions for displaying and annotating images in
the MimioStudio View window.
MimioPad This chapter describes how to set up and use MimioPad.
Using MimioStudio Recorder This chapter describes how to use MimioStudio Recorder to create
movies (with audio) of your presentations.
Sharing the Whiteboard
Remotely
This chapter describes how to share your MimioTeach-enabled
whiteboard using Microsoft NetMeeting.
Customizing MimioStudio This chapter describes how to customize the features of the
MimioStudio software and the MimioClassroom devices.
Getting Help This chapter gives troubleshooting information for some common
problems, describes how to check for and install MimioStudio
software updates, and describes how to contact Technical Support.
4

Using this Guide
User Guide Chapter Description
Technical and Environmental
Information
This chapter contains technical, certification, and safety information
for the MimioClassroom products.
5

6
This page intentionally left blank for double-sided printing.

MimioStudio
MimioStudio software includes all of the tools you need to make the most out of your
MimioClassroom devices. You can also use the MimioStudio software without a
MimioClassroom device to prepare presentations and manipulate previously created content.
About MimioStudio
The following are the three main MimioStudio software applications that are used to create
and present information.
nMimioStudio Notebook
nMimioStudio Tools
nMimioStudio Gallery
For information about other MimioStudio applications, see the chapters of this User
Guide that describe the MimioClassroom devices that you have.
MimioStudio Notebook provides a multi-page workspace for creating lessons and
presentations. Using the MimioStudio Notebook is very similar to using other word
processing or presentation software applications.
MimioStudio Notebook provides multiple authoring and editing tools for creating almost
any type of content. You can use Notebook with MimioStudio Tools to create a variety of
objects including text boxes, freehand writing and drawing, lines, arrows, and many basic
shapes. Images can be imported into a Notebook, both as objects and as background images.
About MimioStudio Notebook
You can create and present information with MimioStudio Notebook. Using Notebook is
very similar to using other word processing or presentation software. Content created in
Notebook can be saved as Mimio INK files or a variety of other file formats including
HTML, JPEG, PNG, GIF, BMP, TIF, WMF, IWB, and PDF.
You can use Tab View to view a list of files that are attached to a Notebook or to view a
thumbnail of each page in a Notebook.
About MimioStudio Tools
MimioStudio Tools provides a comprehensive set of interactive tools and resources to create
and present information. MimioStudio Tools is used to modify MimioStudio Notebook
pages and to make screen annotations on the whiteboard.
The following table describes the major components of MimioStudio Tools.
7
Chapter 2

MimioStudio
Selection tool Zoom
Pen Brush
Text Highlighter
Line Arrow End
Arrow Start Arrow Both
Rectangle Ellipse
Triangle Right Triangle
Five Pointed Star Hexagon
Pentagon Shape Recognition
Eraser Insert file
Screen clipping Color picker
More colors Object Fill
Outline and Fill color Thickness slider
Color palette Solid Line
Dash Line Dotted Line
Transparency Gallery
Applications (see below) Right-click
Interactive Mouse
Screen Annotation
From the Applications tool, you can access the following:
Reveal
Spotlight
Text Tools
Quick Vote
Recorder
View
Calculator
Magnify
Web Browser
MimioStudio Tools has two views: a fully expanded view, for easy access to all features,
and a compressed view, which takes up less space on the screen.
To compress and expand MimioStudio Tools
8

Getting Started with MimioStudio
Double-click at the top of the MimioStudio Tools toolbar.
About MimioStudio Gallery
MimioStudio Gallery contains elements that can be used to create your lessons and
presentations, such as images, templates, movies, and previously created lessons.
MimioStudio Gallery also contains Screen Annotation snapshots and Collaborate pages.
You can customize the Gallery by adding your own elements.
MimioStudio Gallery consists of the following four main folders:
nScreen Annotations - contains all saved Screen Annotation snapshots.
nImported Content Packs - contains any imported content that you have not yet added
to the Gallery folder.
nQuestions and Results - contains a variety of objects for use with MimioVote.
nGallery - contains a number of different folders used to categorize items, such as
Geography, Mathematics, and so on.
nCollaborative Sessions - contains all saved Collaborate pages.
The Gallery folder and each of the Gallery subfolders can contain five different types of
objects:
nImages - Images include pictures and graphics.
nTemplates - Templates include backgrounds and predefined page layouts.
nMultimedia - Multimedia objects include movies, animation, and sound.
nQuestions and Results - Questions and Results include objects for creating and
displaying the results of MimioVote activities.
This section of the Gallery does not appear until you move objects from the
Questions and Results folder to the Gallery folder or a Gallery subfolder.
nLessons - Lessons include lessons created using MimioStudio Notebook and imported
documents. You can create your own lessons or import lessons created by someone else.
Getting Started with MimioStudio
After installing MimioStudio, MimioStudio Notebook and MimioStudio Tools open on
your desktop.
You can access many of the features in MimioStudio in several ways; from the menu bar,
the MimioStudio Tools buttons, and the right-click menus. The available features change
depending on what you are doing in the software. Be sure to explore the right-click menu
options as you work with MimioStudio.
Accessing MimioStudio Notebook
Several ways to access MimioStudio Notebook are shown in the following table.
9

MimioStudio
To start from the Do this
Desktop Double-click on the desktop.
Taskbar Right-click , and then choose Notebook.
Start menu Point to Programs,MimioStudio, and then choose MimioStudio Notebook.
Accessing MimioStudio Tools
Several ways to access MimioStudio Tools are shown in the following table.
To start from the Do this
Desktop Double-click on the desktop.
Taskbar Right-click , and then choose Tools.
StartMenu Point to Programs,MimioStudio, and then choose MimioStudio Tools.
MimioStudio Notebook
Do one of the following:
nDouble-click on the status bar.
nChoose MimioStudio Tools from the Tools menu.
MimioTeach Press the Launch button, , on the MimioTeach bar, and then click
Tools in the Launch window.
Mimio Interactive Press the New page button, , on the Mimio Interactive bar.
Accessing MimioStudio Gallery
Several ways to access MimioStudio Gallery are shown in the following table.
To start from Do this
StartMenu Point to Programs,MimioStudio,Tools, and then choose
MimioStudio Gallery.
MimioStudio Tools Click on the MimioStudio Tools toolbar.
MimioStudio Notebook
Do one of the following:
nDouble-click on the status bar.
nChoose Gallery from the Insert menu.
Using MimioStudio Notebook
You can create and present information with MimioStudio Notebook. Using Notebook is
very similar to using other word processing or presentation software. Content created in
10
/