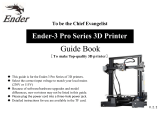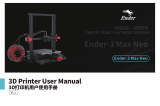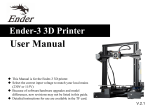NOTES
1
2
3
4
5
6
7
8
9
10
Do not use the printer any way other than described here in order to avoid personal injury or property damage.
Do not place the printer near any heat source or flammable or explosive objects. We suggest placing it in a well-ventilated, low-dust environment.
Do not expose the printer to violent vibration or any unstable environment, as this may cause poor print quality.
Before using experimental or exotic filaments, we suggest using standard filaments such as ABS or PLA to calibrate and test the machine.
Do not use any other power cable except the one supplied. Always use a grounded three-prong power outlet.
Do not wear gloves or loose clothing when operating the printer. Such cloths may become tangled in the printers moving parts leading to burns, possible bodily injury, or printer damage.
When cleaning debris from the printer hotend, always use the provided tools. Do not touch the nozzle directly when heated. This can cause personal injury.
Children under 10 years old should not use the printer without supervision.
11
12
This machine is equipped with a security protection mechanism. Do not manually move the nozzle or printing platform mechanism manually while booting
up, otherwise the device will automatically power off for safety.
Clean the printer frequently. Always turn the power off when cleaning, and wipe with a dry cloth to remove dust, adhered printing plastics or any other material off the frame,
guide rails, or wheels. Use glass cleaner or isopropyl alcohol to clean the print surface.
Users should comply with the laws and regulations of the corresponding countries and regions where the equipment is located (used), abide by professional ethics, pay attention to
safety obligations, and strictly prohibit the use of our products or equipment for any illegal purposes. Creality will not be responsible for any violators' legal liability under any circustance.
Do not touch the nozzle, hotbed or motor while the printer is in operation, otherwise you may get burned.