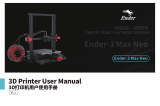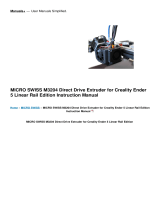Page is loading ...

3D Printer User Manual
V1.0
Ender-3 V3 KE
Ender-3 V3 KE
Create reality,achieve dreams

Thank you for choosing Creality. For your convenience, please read through this User Manual before you start and follow
the instructions provided carefully.
Creality is always ready to provide you with high-quality services. If you encounter any issues or have any questions when
using our products, please use the contact information at the end of this manual to contact us. To further improve your
user experience, you can find more about our devices via the following methods:
User manual: You can find instructions and videos in the memory card provided with the printer.
You can also visit our official website (https://www.creality.com) to find information regarding software, hardware,
contact information, device instructions, device warranty information, and more.
To Our Dear Users
1. To upgrade the WiFi firmware, you can upgrade the firmware via the Creality Cloud OTA;
2. To upgrade the equipment firmware, you can visit https://www.creality.com, click on Service Center → Firmware/
Software Download → Download the required firmware, install and use it.
Firmware Upgrade
1. Please visit Creality Cloud: https://www.crealitycloud.com/product, click on "Products" and select the right model, and
then click on "Related" to view the tutorials on after-sales service;
2. Or contact our after-sales service center at +86 755 3396 5666, or send e-mail to [email protected].
Videos showing the operation of the products and after-sales service

Instructions for Use
1. Do not use this printer by methods or operations that are not described in this manual, otherwise it may result in accidental injury or
property damage;
2. Do not place this printer near flammable materials, explosive materials or high heat sources. Please place this printer in a ventilated,
cool and low-dust environment;
3. Do not place this printer in a vibrating or any other unstable environment, as the printing quality will be compromised when the printer
shakes;
4. Please use the filament recommended by the manufacturer, otherwise the nozzle may be clogged or the printer may be damaged;
5. Please use the power cord provided with the printer and do not use the power cord of other products. The power plug must be plugged
into a three-hole socket with a ground wire;
6. Do not touch the nozzle or hotbed while the printer is in operation, otherwise you may get burned;
7. Do not wear gloves or accessories while operating the printer, otherwise the moving parts may cause accidental injury including cuts
and lacerations;
8. After the printing process is complete, please use tools to clean up the filament on the nozzle while the nozzle is still hot. Do not touch
the nozzle with
your hands when cleaning, otherwise your hands may get burned;
9. Please regularly clean the printer body with a dry cloth while the power is off, and wipe off dust, sticky printing materials, and foreign
objects on the guide rails;
10. Children under the age of 10 must not use this printer without adult supervision in order to avoid accidental injury;
11. This printer has a safety protection mechanism. Please do not manually move the nozzle or printing platform quickly while the printer
is on, otherwise the printer will automatically power off for protection;
12. Users should abide by the laws and regulations of the corresponding country and region where the equipment is located (place of
use), abide by professional ethics, and pay attention to safety obligations. The use of our products or equipment for any illegal purpose is
strictly prohibited. Our compa�ny is not responsible for the relevant legal responsibilitiesof any violators.

Contents
1. About the Printer 01-01
·······················································································
2. Parts List 02-02
·····························································································
3. Assembly Procedure 03-08
·····················································································
3.1 Gantry frame 03-03
························································································
3.2 Display screen 04-04
·······················································································
3.3 Material rack and filament detection assemblies 05-05
······························································
3.4 Equipment Wiring 06-06
····················································································
5.1 Filament Loading 12-13
·····················································································
4. Printer Auto Guidance 07-11
···················································································
4.1 Auto Guidance 07-07
······················································································
4.2 Auto Detection 08-08
······················································································
7. Equipment Parameters 20-20
···················································································
6. Equipment Maintenance 18-19
··················································································
8. Circuit Connecting 21-21
······················································································
6.1 Platform plate removal and maintenance 18-18
····································································
6.2 Maintenance of screw rod, optical axis and guide rail 18-18
··························································
6.3 Nozzle Replacement 19-19
··················································································
5.2 LAN printing 14-16
························································································
5.3 USB flash drive printing 17-17
················································································
5. First Printing 12-17
··························································································
4.3 About the User Interface 09-11
···············································································

1.About the Printer
1Print platform
2X-axis kit
3Extruder kit
4
Material rack and filament
detection assemblies
5X-axis tensioner
6Display screen
8 USB port 2
10 Voltage regulation gear
12 Z-axis motor
13 X-axis support
01
12
14
13
10
9
16
15
7USB port 1
14 X-axis motor
15 Coupler
16 Power switch
1
3
4
2
5
6
7
8
9 Power outlet
11
11 Y-axis tensioner

2.Parts List
Accessory kit
Note: The above accessories are for reference only. Please refer to the physical accessories.
Nozzle
16
10 Toolkit Power cable
12 Cutting plier
13
Filament (20m)
14 Nozzle cleaner
15
FFC Fixing Clip Assembly
11
6Hexagon Socket Head
Cap Screw with Spring
Washer M3*14 ×6
7Hexagon Socket
Button Head Screw
M4*10 ×3
USB Flash Disk
17
8Hexagon Socket
Button Head Screw
M5*8 ×2
9Hexagon Socket Head
Cap Screw M3*8 ×2
02
Base component
1Display screen
component
3
Gantry frame
2Filament tube
5
Material rack and filament
detection assemblies
4

3.Assembly Procedure
3.1 Gantry frame
03
*Avoid profile
pressing against
filament
detection line
Bottom view
④ Secure the bottom shell and gantry
frame with M3*8 screws.
③ Secure the bottom shell with
M3*14 screws.
② Dock the filament detection
line port.
① The gantry is placed in the base
card slot, and the broken material
detection port is passed through the
bottom shell pair interface, and it is
fixed with M3*14 screws;

3.Assembly Procedure
04
3.2 Display screen
Put the display screen on the right side of the bottom assembly, align the screw holes and secure with M4*10 screws, then connect the display wiring.
Use M4*10 screws
Display wiring

3.Assembly Procedure
05
3.3 Material rack and filament detection assemblies
③ Connect the filament detection switch.
② Secure the material rack and filament detection
assembly onto the gantry frame, align the screw
holes and lock it with M5*8 screws;
X轴电机
喷头转接板
④ 接通电源
X轴电机
Z轴电机
④ 接通电源
115V
230V
① Install the material rack and material
barrel according to the diagram;

3.Assembly Procedure
06
Caution
●
●
If the mains between 200V and 240V, please select the 230V for the power
supply switch(default is 230V).
●
If the mains between 100V and 120V, please select the 115V for the power
supply switch.
Tips:
3.4 Equipment Wiring
② Following the wire label instructions, first insert the
extruder line into the cable fixing clip, and then connect
the X-axis motor;
Please ensure proper wiring according to the provided
diagram and avoid overturning or folding the extruder cable,
as it may cause printing abnormalities.
③ Connect the Z-axis motor.
① First insert the nozzle wire into the nozzle adapter plate
, then install the FFC fixing clip assembly, and use M3*8
screws to fix and lock it;
X-axis motor
Z-axis motor
Extruder adapter
board
④ Switch on the power
115V
230V
Z轴电机
喷头转接板
④ 接通电源
115V
230V
断料检测开关
Please ensure the correct position for the power supply switch and mains
before supply connection, in order to avoid damage to the device.

4.Printer Auto Guidance
07
4.1 Auto Guidance
Note: The current interface is for reference only.
As the functions are constantly upgraded, please
refer to the latest firmware UI on the official
website.

4.Printer Auto Guidance
08
4.2 Auto Detection
Note: The current interface is for reference only.
As the functions are constantly upgraded, please
refer to the latest firmware UI on the official
website.

4.Printer Auto Guidance
09
4.3 About the User Interface
Home
Prepare
Use the preparation interface to set
functions such as axis movement,
temperature control for filament
extrude/retract, and model fan.
Hotbed temperature
Nozzle temperature
Parameters can be manually set
Note: The current interface is for reference only.
As the functions are constantly upgraded, please
refer to the latest firmware UI on the official
website.
Z轴电机
115V
230V

4.Printer Auto Guidance
10
Print file
preview
Local and USB flash drive
model files can be managed
via the print file preview
interface.
Print interface
Model fan switch
Print time
Time remaining
Long press on the model to select multiple options and copy locally
*Up to a maximum of 3 models can be copied
Click on the model file to access its details
*Checking "Print Calibration" can improve print quality
Note: The current interface is for reference
only. As the functions are constantly
upgraded, please refer to the latest firmware
UI on the official website.

4.Printer Auto Guidance
11
Set
Machine system, network,
and camera settings can
be configured through the
settings interface.
Access the customer service interface to view
FAQs, manuals, and log management.
Customer
Service
Note: The current interface is for reference only. As the
functions are constantly upgraded, please refer to the
latest firmware UI on the official website.
V1.1.0.9

5.First Printing
5.1 Filament Loading
12
How to Replace the Filament?
Withdraw the filaments quickly and feed the new
filaments after the nozzle is preheated and filaments
are pushed a little forward.
5.1.1 Load filaments
② Before first printing, cut the front of the
filament at 45° and break it off straight;
④ Gently press the extrusion clamp and push the
filaments that have passed through the filament
detection switch through the hole to the bottom of
the heat break, until there is some excess filaments
protruding at the nozzle.
PUSH
③ Thread the straightened filaments through the
filament detection switch;
① Perform nozzle warm-up;

5.First Printing
5.1.2 Auto feed
5.1.3 Auto retreat
13

5.First Printing
14
① Select “Language" and “Server" ② Add the printer
③ Confirm the nozzle diameter ④ Import model files
5.2 LAN printing
※ Install Creality Print slicing software by opening the random data on the USB flash drive.
※ Log in to the official website to download for installation:https://www.crealitycloud.com/software-firmware/software?type=7
Ender-3 V3 KE
Ender-3 V3 KE
Ender-3 V3 KE
Add Printer
series
series
series
series
Sonic Pad
Others
Ender-3 V3 KE
220 mm
series
series
series
series
Sonic Pad
Others
Add Printer
Add Add Add
Add
Add
Add

5.First Printing
15
⑥ Adjust parameter configuration and click on "Slice"
⑤ Set filament type
⑦ After slicing is done, click on "LAN printing"
Note: The current interface is for reference only. As the functions are constantly upgraded, please refer to the latest firmware UI on the
official website.
⑧ Add equipment: can be added either by "scan to add"
or "manually add".
Ender-3 V3 KE
Ender-3 V3 KE

5.First Printing
16
Note: The current interface is for reference only. As the functions are constantly upgraded, please refer to the latest firmware
UI on the official website.
⑨ Device list⑧ Add a device: a. Scan Add → Select device
⑩ Equipment printing information details⑧ Add a device: b. Add a device by manually
entering the IP address
Click "Settings" → "Network" to
view the IP address of the
connected network
Ender-3 V3 KE
Ender-3 V3 KE
Ender-3 V3 KE
Ender-3 V3 KE Ender-3 V3 KE
/