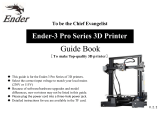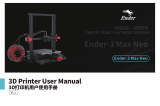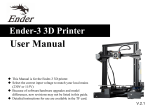Page is loading ...

V1.0
3D Printer User Manual
Ender-3 S1 Pro
To further improve your user experience, you can find more about our devices via the following methods:
User manual: Please find instructions and videos in the SD card provided with the printer.

1 Instructions for Use
Do not use this printer by methods or operations not described in this manual, otherwise it may result in accidental
injury or property damage.
Do not place this printer near flammable materials, explosive materials or high heat sources. Please place this
printer in a ventilated, cool and low-dust environment.
Do not place this printer in a vibrating or any other unstable environment, as the printing quality will be
compromised when the printer shakes.
Please use the filament recommended by the manufacturer, otherwise the nozzle may be clogged or the printer
may be damaged.
Do not touch the nozzle or hotbed while the printer is in operation, otherwise you may get burned.
After the printing process is complete, please use tools to clean up the filament on the nozzle while the nozzle is
still hot. Do not touch the nozzle with your hands when cleaning, otherwise your hands may get burned.
Please regularly clean the printer body with a dry cloth while the power is off, and wipe off dust, sticky printing
materials, and foreign objects on the guide rails.
This printer has a safety protection mechanism. Please do not manually move the nozzle or printing platform
quickly while the printer is on, otherwise the printer will automatically power off for protection.
Users should abide by the laws and regulations of the corresponding country and region where the equipment is
located (place of use) abide by professional ethics, and pay attention to safety obligations. The use of our
products or equipment for any illegal purpose is strictly prohibited. Our company is not responsible for the relevant
legal responsibilities of any violators.
1
2
3
4
5
6
7
8
9
3 List of Accessory Kit Items
Wrench and
Screwdriver x 1
Blade x 1
8Cutting Pliers x 1
9Filament x 1
10 11
cord set x 1
12 Nozzle Cleaner x 1
13 Memory Card and
Card Reader x 1
14 Nozzle x 1
15
2 List of Main Parts
Chassis Module x 1 Nozzle Kit x 1 Wire Clamp x 1 Filament tube x 1
Rack and Filament Detector x 1
Screen x 1
Gantry x 1
1
5 6 7
2 3 4

4 Printer Port Instructions
4.1 Mainboard Port Instructions
4.2 Nozzle Port Instructions 4.3 Z-Axis Pinboard
Instructions
Note: The components above are for reference only. The actual product may vary.
M5x45 Socket Head
Cap Screw with Spring
Washer x 4
16 M4x30 Hexagon Flat
Round Head Screw x 3
17 M3x6 Hexagon
Socket Head Cap
Screw x 5
18
Z-Axis
Motor Port
Memory Card Slot
10-Pin Cable 30-Pin Cable Mainboard Fan
Type-C Port
Filament
Detection Port
Z-Axis Limit
Port
Touch Screen
Port Knob Display
Screen Port
Hotbed
DC 24 V
Hotbed
Thermal Port
Fuse
24-Pin Cable
Auto Leveling Port
Heat Sink Fan Port
Model Fan Port
Nozzle
Thermal Port
Extrusion
Motor Port
Heating Tube Z-Axis Motor
Cable Port
Filament
Detection
Port
+ 24V
- 24V
PWM
Z-Axis Limit Switch Kit19

5 Install the Printer
5.1 Install the nozzle module and wire clamp
5.2 Install the gantry
A.Move the right profile of the bottom module 35 mm out of the desktop to reveal the installation hole.
B.Place the gantry in the slot of the chassis, and pre-lock it with two M5x45 hexagon socket round screws with
spring washers from the bottom to the top.
C. Rotate the base module 180° to ensure that the profiles on both sides are level up and down. Use two M5x45
hexagon socket round screws with spring washers to align the holes on the left side of the hole to pre-lock, and
then tighten to fix.
D. Rotate the base module 180° and tighten the screws on the right side.
A.Place the nozzle module on the back of the extruder, pre-lock the nozzle with 4 M3x6 hexagon socket head cap
screw, and then tighten it.
B.Clamp the wire clamp onto the X motor black plate.
Use the short side of the wrench when tightening the screws.
3
Bottom view
1
16
16
5
3
5
18
2

5.5 Wiring
X-Axis and Z-Axis
Motor Port X-Axis Limit Switch
5.4 Install the rack
A.Find the filament tube fittings and fix the threaded end on the right end of the rack.
B.Fit the front slot of the installed rack to the front slot of the profile, and then press down to clamp
the bottom of the profile.
7
4
5.3 Install the screen
Place the screen bracket to the side of the plastic that’s on the right, and tighten it with 3 M4x30 hexagon
flat round head screws.
6
17

1.Connect the nozzle to the 24-pin port as shown in the figure. 2.Follow the yellow label on the 6-pin (4 wires)
port to connect the X-axis and Z-axis stepper motors. 3.Connect the X-axis limit motor according to the yellow
label on the 3pin (2 wires) port. 4.Connect the 3-pin (3 wires) 2.0 port to the pinboard, and connect the 3-pin (3
wires) 2.54 port to the filament detector. 5.The LED light 3pin (2 wires) 2.54 port is connected to the expansion
port of the adapter board.
Caution:
●
Please ensure the correct position for the power supply switch and mains before
supply connection, in order to avoid damage to the device.
●
If the mains between 200V and 240V, please select the 230V for the power supply
switch (default is 230V).
●
If the mains between 100V and 120V, please select the 115V for the power supply switch.
6 Auto Leveling
1.Go to "settings" and tap "leveling" to enter the CR Touch leveling interface.
Tap "start" and wait for the automatic leveling to complete.
(Please use the CR Touch for automatic leveling first. If the CR Touch lights up in
red and it cannot be leveled, please use the auxiliary leveling again.)
Filament detection wiring
X
Filament detection wiring
LED light wiring
Z2
115V
230V
Z1
Z-Axis Motor Cable
X
0%

7 Assisted Leveling
Go to Settings → Leveling → Assisted Leveling. Tap numbers ①/②/③/④/⑤ respectively.
2.Return to the previous menu. Enter the assisted leveling interface. Adjust the Z-axis compensation value so
that the height from the nozzle to the printing platform is about the thickness of a piece of A4 paper. Return
to the previous menu, and the Z-axis compensation value will be configured.
(The CR Touch leveling will fail when the platform inclination is greater
than 2 mm. In this case, please use assisted leveling instead.)
The gap is about the thickness of
a piece of A4 paper, and there is
a slight resistance when pulling
the paper.
-2.30
-2.30
0%

2.Turn the knob at the bottom of the hotbed and move the nozzle to the four corners of the printing
platform so that the gap between the nozzle and the printing platform is almost the thickness of a piece
of A4 paper (0.08 to 0.1 mm). Ensure that all the four corners are leveled.
The nozzle is too far away from the platform,
and the filaments cannot stick to the platform.
The nozzle is too close to the platform,
and the filament is not extruded enough,
which may damage the platform.
The filament is evenly extruded and sticks
to the platform just right.
A. In order to successfully load the filament, please trim the end of the filament at an angle of 45 degrees.
B. Press the filament until it passes through the filament detection hole. Then press and hold the extruder
handle to insert the filament into the extruder hole until it reaches the nozzle.
C.Warm up the nozzle. If the filament flows out of the nozzle when the temperature reaches the target value,
the filament is properly loaded.
8 Loading the Filament
Replacing the filament:
1.When the printer is not printing:
A. Heat the nozzle to 185℃ or higher, wait for the filament in the nozzle to soften. Then press and
hold the extrusion handle to quickly extract the filament to prevent it from clogging in the heat break.
B. Place the new filament onto the rack and repeat the steps in Section 8: Loading the Filament.
2. When the printer is printing:
A. Pause the printing. After the printer stops, press and hold the extrusion handle and quickly extract
the filament to prevent it from clogging in the heat break.
B. Place the new filament onto the rack and press it through the filament detector. Press and hold the
extrusion handle to insert the filament into the nozzle. Then push the filament to squeeze out the
residual filament in the nozzle and clean up the nozzle before resuming printing.

9 First Printing
1. Visit our official website
(https://www.creality.com) to download
and install the software, or install the
Creality software via the memory card
provided with the printer.
Creality Slicer
2.Go to Preferences → Configure Creality → Select
language → Next → Finish to complete the configuration.
3.Select the model of this printer
(ENDER-3 S1 Pro).
4. Enter parameters → Close.

5. Launch the Creality
slicing software.
6. Load the file. 7.Select the file
Creality Slicer
Load
10 Start Printing
The file name must only contain Latin letters
and digits. Chinese characters or special
symbols must not be used.
Note: For details on using the software please
refer to the slicing software user manual on
the memory card.
9.Insert the memory card → Print
→ Select from the menu → Select the
file used for printing.
8.Generate the G-code file → Save
it to the memory card.
Before printing, please check the printer again following these steps:
When the printer is powered off:
1. The nozzle is tightly connected and moves smoothly to the left and right.
2. The X axis is horizontal and stable (not wobbling up or down), and it moves run smoothly up and down.
3. The Y axis is tightly connected. The platform does not shake and moves back and forth smoothly.
4. The filament rack does not shake. The rollers are smooth. The filament extrusion is smooth.
When the printer is powered on:
1. The screen display and touch work properly. The movements of the X, Y, and Z axes are smooth.
2. The nozzle and hotbed heat up properly.
3. The feed and return of the filament works properly.
4. The leveling of the printer works properly.

11 About the Printer
1X-Axis Limit Switch
2Nozzle Module
3Auto Leveling Module
4Printing Platform
5Memory Card Slot
6Type-C Port
7Tool Kit
8 Display Screen
9 X-Axis Belt Adjustment Device
10 Filament Detector
11 Rack
12 Z-Axis Motor
13 Y-Axis Limit Switch
14 Voltage Toggle Switch
15 Y-Axis Motor
16 Coupling
18 LED Light
17 X-Axis Motor
Tap “Print". Select the file.
18
17
16
15
14
13
12
9
11
10
1
32
8
7
4
5
6

SHENZHEN CREALITY 3D TECHNOLOGY CO., LTD.
Add:18F,JinXiuHongDu Building, Meilong Blvd., Longhua Dist.,
Shenzhen, China 518131
Official Website: www.creality.com
Tel:+86 755-8523 4565
E-mail: [email protected] [email protected]
12 Device Specifications
Model Ender-3 S1 Pro
1
0.1 to 0.4 mm
0.4 mm (standard)
±0.2mm
3D Creator Slicer, Repetier-Host, Cura, Simplify3D
100-120V~/ 200-240V~, 50/60Hz
≤100°C
Slice Layer Height
Nozzle Diameter
Accuracy
Printing Material
Supported Formats
Printing Method
FDMModeling Technology
Number of Nozzles
Supported Slicing Software
Input voltage
Total Power
Hotbed Temperature
≤300°C
Yes
Nozzle Temperature
Resume Printing Function
YesFilament Detection
Yes
Auto Leveling
Windows XP/Vista/7/10/MAC/LinuxPC Operating Systems
Printing Speed
220 mm x 220 mm x 270 mm
Modeling Dimensions
General Specifications
PLA/TPU/PETG/ABS
STL/OBJ/AMF
Up to 150 mm/s, recommended 50 mm/s
350W
Memory card offline printing or online printing
Due to the differences between different machine models, the physical objects and the final images can differ.
The final explanation rights shall be reserved by Shenzhen Creality 3D Technology CO., Ltd.
/