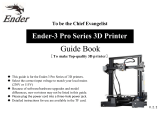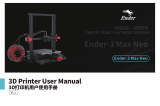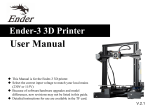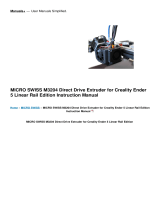9 First time Printing Instruction
1. Log in to the official website to download
(www.creality.com) or find the Creality
software in the memory card and install it.
Creality Slicer
2. Select Preferences in sequence → Configure Creality
→ Next → Select corresponding language → Next →
Finish to complete the setting.
A. In order to complete the loading smoothly, please trim the end of the filaments to an inclination of 45°.
B. First pass the filament through the filament detector hole, then press the handle of the extruder, and insert the
filament along the extruder hole until the nozzle position.
C. Preheat the nozzle. When the temperature reaches the set value, you can see that there are filaments flowing out of
the nozzle, and the loading is completed.
8 Load Filaments
Replace filaments:
1. In the case of no printing operation:
A. Heat the nozzle to above 185℃ to soften the filaments in the nozzle. Then press the extrusion handle and pull out the filaments
quickly to avoid getting stuck in the printer’s pipe;
B. Change the new filaments to the rack and install that according to step 8.
2. In the case of being printing:
A. Pause printing first. When the printer stops working, press the extrusion handle and pull out the filaments quickly to
avoid getting stuck in the printer’s pipe;
B. Replace the new filaments to the rack. Thread the filament through the filament sensor, press the extrusion handle through the
filament sensor and insert the filaments from the feed hole of the extruder into the nozzle. Push the filaments to remove the
residual filaments and resume printing after cleaning up.