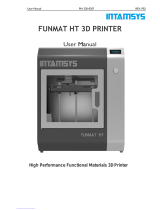Page is loading ...

中文P35
1. Please refer to this Guide for initial printer setup.
2. Hot! Avoid touching the heating nozzle in operation.
3. Moving parts in the printer may cause injuries. Do not wear
gloves or other sources of entanglement in operation.
1. 请参照本指南完成打印机的初始准备。
2. 高温危险!打印机喷嘴在工作时会被加热,操作时请避免接触!
3. 可动部件可能会造成卷入挤压和切割伤害。操作机器时请不要
佩戴手套或缠绕物。
Do not power on the printer until installation is completed.
请勿在打印机安装完成之前通电。
安全提示
Safety Notice
用户使用手册
Adventurer 5M / 冒险家5M
User Guide
EN/CN-A01

For more information, you can visit the Flashforge official website.
www.flashforge.com - [Support]

CONTENTS
01
Notice
1. Equipment Introduction
1.1 - Printer Components
1.2 - Printer Parameters
2. Initial Setup
2.1 - Unboxing
2.2 - Packing List
2.3 - Installing the Spool Holder and Filament Guide Tube
2.4 - Installing the Screen
2.5 - Unlocking the Build Plate
2.6 - First Print
3. Software Introduction & Installation
4. Printing
4.1 - Filament Loading and Changing
4.1.1 - Filament Loading
4.1.2 - Filament Changing
4.2 - Network Connection
4.2.1 - Wireless Network Connection
4.2.2 - Wired Network Connection
4.3 - Printing Methods
4.3.1 - Printing via USB
4.3.2 - Printing via Wi-Fi transfer
4.3.3 - Printing via Cloud
4.4 - Model Removal After Printing
5. Introduction to Auxiliary Functions
5.1 - Leveling and Calibration
5.2 - Other Function Settings
6. Maintenance
6.1 - Suggestions on Platform Plate Usage
6.2 - Suggestions on Nozzle Usage
6.3 - General Maintenance
7. Q&A
8. Help and Support
02
04
04
05
06
06
08
09
11
12
13
16
21
21
21
21
24
24
24
25
25
25
26
28
28
28
29
30
30
30
30
31
34

NOTICE
SAFETY NOTICE: PLEASE CAREFULLY READ AND STRICTLY FOLLOW
ALL THE SAFETY WARNINGS AND NOTICES BELOW ALL THE TIME.
WORK ENVIRONMENT SAFETY
Please keep the workspace clean and tidy.
Please ensure the equipment operates away from combustible gases, liquids, and
dust. High temperatures generated during operation may react with combustible
gases, liquids, or airborne dust, potentially causing fires.
Children and untrained individuals should not operate the equipment alone.
Note: Each 3D printer undergoes printing tests before leaving the factory. Filament
residue on the nozzle or slight scratches on the build plate are normal and do
not affect usage.
ELECTRICAL SAFETY
PERSONAL SAFETY
Do not touch the extruder, build plate, etc., during printing.
Do not touch the extruder and build plate after finishing printing to avoid high
temperature burns or mechanical damage.
Do not wear scarves, masks, gloves, jewelry, or other objects that can easily get
tangled into the equipment while operating it.
Do not operate the equipment while you are tired or under the influence of drugs,
alcohol or medication.
Please properly ground the equipment. Do not modify the plug. Ungrounded
equipment/improperly grounded equipment/modified plug will inevitably increase
the risk of electric leakage.
Avoid exposing the equipment to damp or direct sunlight environments. Humidity
will increase the risk of electric leakage. Exposure to sunlight will accelerate the
aging of plastic parts.
Make sure to only use the power cord provided by Flashforge.
Do not use the equipment during thunderstorms.
Please turn off the equipment and unplug it if it is not in use for a long time.
Keep the inside of the equipment clean. Do not drop metal objects into the grooves
at the bottom of the build plate.
Please clean up filament debris in time. It is recommended to operate this outside
the equipment.
Any modification of the equipment by yourself will void the warranty.
Please keep the distance between the extruder and build plate for at least 50mm
during filament loading. Too-close distance may cause nozzle clogs.
Please operate the equipment in a well-ventilated environment.
Do not use the equipment for illegal activities.
Do not use the equipment to make food storage containers.
Do not place printed models into your mouth.
CAUTIONS
02

EQUIPMENT ENVIRONMENT REQUIREMENTS
EQUIPMENT PLACEMENT REQUIREMENTS
COMPATIBLE FILAMENT REQUIREMENTS
FILAMENT STORAGE REQUIREMENTS
LEGAL STATEMENT
The equipment must be placed in a dry and well-ventilated environment.
A distance of at least 20cm must be reserved around the front, back, left and right
sides of the equipment. Recommended storage temperature: 0-40°C
When using this equipment, it's recommended to use Flashforge's filaments.
If non-Flashforge filaments are used, there will be certain differences in material
properties, and print parameters may need adjustments.
Please store filaments in a dry and dust-free environment after unpacking. It is
recommended to use the matching filament dry box for storage.
Room temperature: 15-30℃; Humidity: 20-70RH%
Users are not authorized to make any modifications to this User Guide.
Flashforge shall not be held responsible for any safety incidents resulting from the
disassembly or modification of the equipment by the customer. No one is allowed
to modify or translate this Guide without Flashforge's permission. This Guide is
protected by copyright, and Flashforge reserves the right of the final interpretation
of this Guide.
First Edition (September 2023)
Copyright © 2023 Zhejiang Flashforge 3D Technology Co., Ltd. All Rights Reserved.
03

1.Equipment Introduction
1.1 Printer Components
04
1
2
3
4
6
5
1. Extruder
2. Touch Screen
3. Build Plate
4. USB Port
5. Screw Holes for Spool Holder
6. Filament Detection Sensor
7. Ethernet Input
8. Power Switch
9. Power Socket
89
7

1.2 Printer Parameters
05
Machine Name
Extruder Quantity
Printing Precision
Positioning Accuracy
Layer Thickness
Build Volume
Nozzle Diameter
Printing Speed
Max Acceleration
Max Travel Speed
Max Extruder Temperature
Supported Filament
Power Supply
Device Size
Net Weight
Connectivity
Operating Temperature
Compatible Operating System
Slicing Software
Max Platform Temperature
Leveling Method
Filament Run-out Reminder
Power Loss Recovery
Smart Touch Screen
Build Plate
Adventurer 5M
1
±0.2mm [testing based on 100mm cubes]
X/Y-axis:0.0125mm, Z-axis:0.0025mm
0.1-0.4mm
220 x 220 x 220mm
0.4mm default [0.6/0.8/0.25mm optional]
10-300mm/s
20000mm/s²
600mm/s
280℃
*PLA/*PETG/*TPU [0.4mm nozzle]
PLA-CF/PETG-CF [0.6/0.8mm nozzle]
Input: AC 100~120V/200~240V,50/60Hz,350W
363 x 376 x 413mm
[excluding the display screen and spool holder]
363 x 402 x 448mm
[including the display screen, excluding the spool holder]
10.8kg
USB/Wi-Fi/Ethernet
15-30℃
Windows 7/8/10/11; Linux: support version Ubuntu
20.04 or later; Mac OS: support version 10.9 or later
FlashPrint 5
110℃
One-click auto leveling
√
√
4.3-inch
PEI flexible steel plate
Note: Materials marked with * are recommended for printing.

Safety Notice: Do not power on the printer until installation is completed.
2. Initial Setup
2.1 Unboxing
06
1. Open the box. 2. Remove the upper foam packaging,
Quick Start Guide and After-sales
Service Card.
3. Take out the machine, place it on a level
workspace and remove the packaging
bags and tapes.
4. Remove the filament, power cable, screen,
and accessory box from the chamber
protective foam. Remove the inner protective
foam from the extruder.

07
5. Move the extruder and chain according to the arrow direction.
6. Remove the foam.

2.2 Packing List
08
3D Printer Filament After-sales
Service Card
Spool Holder
(with 2 screws)
Touch Screen
Quick Start Guide Grease
Power Cable
Glue Diagonal Pliers
Allen Wrench
2.0 2.5 3.0
Screwdriver
Unclogging Pin Tool

09
1. Take out the two screws and spool holder from
the accessory box.
2. Install the spool holder at the position shown in the figure
with the two screws. (Note: Please tighten them
using a 2.0mm Allen wrench.)
2.3 Installing the Spool Holder and Filament Guide Tube

10
3. Insert the filament guide tube to the extruder.
4. Insert the other end of the filament guide tube into the filament detection sensor.

11
2.4 Installing the Screen
1. As shown in the picture,
insert the screen cable
into the screen connector.
a. Lift the buckle on the screen's cable socket to the indicated position (Fig. ①), then insert the
screen cable into the socket connector. Note: Ensure proper insertion and check alignment
of the indicator line with socket.
b. Press down the buckle on the cable socket to the indicated position according to the arrow
direction (Fig. ②).
12
Before installation, please remove the tape of the screen cable. Tear it off gently to
avoid damaging the cable.
Note

12
Please ensure the platform has been cleared up!
Note
2.5 Unlocking the Build Plate
Please use a 2.0mm Allen wrench to remove four screws which lock the build plate (as indicated
by the arrow).
2. Insert the buckle on the back of the screen into the printer's slot, and push the screen
according to the arrow direction to lock it in place.

2.6 First Print
13
1. Power on the printer, turn on the power switch, and wait for the screen to respond.
* The interface layout may change whenever there is an upgrade of firmware.
Power Switch
2. Following the guide on the screen, select
the language.
3. Click [Next] and the machine will perform the first calibration. Vibrations and noise during
calibration are normal. (Note: Please keep the machine on a stable surface and do not move
it during calibration.)

14
4. Load filament following the on-screen startup boot:
a. Cut off the bent part of the filament end.
b. Hang the filament on the spool holder. Pass it through the filament sensor until it's seen from
the other end of the filament guide tube. Push it forward to the feed roller, until it can not go
further. (Please use PLA filament for the first print on initial setup).
C1. Click [Load] and select [PLA] for the first print. C2. Wait for the extruder to heat up.

15
If no filament is extruded, manually insert the filament into the inlet and click [Back] to retry.
Feel for filament movement until it is extruded.
6. Click [Print] and the machine starts
printing the built-in file (configured
for PLA material).
5. Please clear the filament residues on the
nozzle and platform. Users must apply
glue to the platform so as to improve
adhesion for the first print.
Note
C3. Feeding will begin after heating. Successful filament extrusion from the nozzle indicates
successful loading. Lastly, confirm the filament guide tube is properly inserted.

Note
3. Software Introduction & Installation
Before printing 3D model files, you need to configure slicing presets for the corresponding printer.
Recommended slicing software: OrcaSlicer / FlashPrint 5
Before reading the brief instructions, please ensure you have reviewed the Quick
Start Guide and completed the first print.
Slicing Software Instructions for Adventurer 5M Series
Pre-printing Steps:
Obtain the 3D file
(STEP/STL/OBJ)
Download and
install the slicing
software
Use the slicing software
to convert the file into
the machine-readable
format
Import the sliced file via
a USB flash drive or
network transfer to the
printer for printing
This slicing software, created by the open-source community, offers more open configuration
options. Experienced users are recommended to use this slicing software.
1. Download the latest slicing software from the official website:
https://github.com/SoftFever/OrcaSlicer/releases.
2. Find the OrcaSlicer software package on the USB flash drive and install the version that matches
your system.
Files can be imported by project, requiring a click on the project file each time you open it.
Alternatively, configs can be imported, eliminating the need to do so each time, but this may not
be compatible with higher software versions.
Open-source Slicing Software
OrcaSlicer
01 02 03 04
Download and Installation Instructions
Note
16

* The steps are illustrated for one machine type.
How to Use OrcaSlicer (Import Project Files)
1. Open the installed OrcaSlicer. 2. Click [Open Project].
3. The profile should be in .3mf format. You
can find the corresponding file on the USB
flash drive. Drag it directly into OrcaSlicer,
or open it directly (if the machine is not
configured with a USB flash drive, please
download the corresponding profile from
Flashforge's official website).
4. After importing the profile, the software
interface will display the corresponding
printer, and you can select the desired
printing material.
17

* The steps are illustrated for one machine type.
5. Select the model file to be printed. You can
drag it directly into the software, or click
[File] - [Import] to import the model file
(STL/STEP/OBJ/3MF, etc.).
6. Click [Slice all]. Once slicing is completed, click
[Export G-code file], save the file to a USB flash
drive, and then insert it into the printer for
printing.
How to Use OrcaSlicer (Import Configs)
1. Open the installed OrcaSlicer.
3. The config file should be in .json format. You
can find the corresponding files on the USB
flash drive, select all, and open it (if the
machine is not configured with a USB flash
drive, please download the corresponding
config files from Flashforge's official website).
2. Click [File] - [Import] - [Import Configs...].
18
/