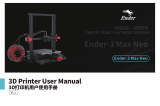1 Instructions for Use
Do not use this printer by methods or operations not described in this manual, otherwise it may result in
accidental injury or property damage.
Do not place this printer near flammable materials, explosive materials or high heat sources. Please place
this printer in a ventilated, cool and low-dust environment.
Do not place this printer in a vibrating or any other unstable environment, as the printing quality will be
compromised when the printer shakes.
Please use the filament recommended by the manufacturer, otherwise the nozzle may be clogged or the
printer may be damaged.
Do not touch the nozzle or hotbed while the printer is in operation, otherwise you may get burned.
After the printing process is complete, please use tools to clean up the filament on the nozzle while the
nozzle is still hot. Do not touch the nozzle with your hands when cleaning, otherwise your hands may get burned.
Please regularly clean the printer body with a dry cloth while the power is off, and wipe off dust, sticky printing
materials, and foreign objects on the guide rails.
This printer is provided with a safety protection mechanism. Please do not manually move the nozzle or
printing platform quickly while the printer is on, otherwise the printer will automatically power off for protection.
Users should abide by the laws and regulations of the corresponding country and region where the equipment
is located (place of use) abide by professional ethics, and pay attention to safety obligations. The use of
our products or equipment for any illegal purpose is strictly prohibited. Our company is not responsible for
the relevant legal responsibilities of any violators.
1
2
3
4
5
6
7
8
9
3 List of Accessory Kit Items
Wrench and
Screwdriver X 1
Blade X 1
19 Cutting
Pliers X 1
20 Filament X 1
22
Pneumatic
Connector X 2
21 23
2 List of Main Parts
Base Frame Package
X 1
Nozzle Kit X 1 Power Supply
Module X 1
Material Barrel
X 1
Z-axis Passive
Component X 1
Display Screen X 1
15
67Extrusion Kit X 1
8X Adjusting Kit
X 1
9Z-axis motor
X 1
10
Rack X 1
Z-axis Limit Switch
X 1
11 12 20 Profile End
Cap X 2
13 Belt X 1
14
Screw Rod X 1
15
23 4
16 17 18
Z-axis Right Profile X 1 Z-axis Left Profile X 1 X-axis Profile X 1
Top Gantry Profile X 1