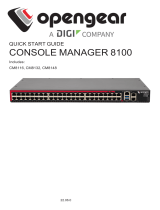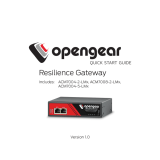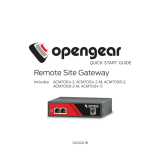HARDWARE INSTALLATION
Figure: Network interfaces for OM1200
Step 1. Connect Network Interfaces
Connect the device to a local network using any of the available
physical network interfaces. All interfaces will receive a dynamic
address via DHCPand DHCPv6.
Additionally, the device can be accessed from a computer or local
network via interface NET1 with a static IPv4 address 192.168.0.1/24.
Firewall Zone Network Interfaces
WAN NET1
LAN NET2
Table: Default firewall zones for interfaces
Step 2. Connect Cellular Antennas
For -L models, attach the included antennas or external mount to the CELL (MAIN) and CELL (AUX)
connectors.
If you have a data plan, insert a carrier-provided mini-SIM into the first SIMcardslot (slot 1) with contacts
facing upward.
Note: You will hear a click when it is correctly inserted.
Step 3. Connect Serial Devices
Connect managed devices to the serial interfaces on the front of the unit.
Step 4. Connect USB Devices
USBserial devices can be connected to the USBslots at the front of the unit if required.
Note: USB ports A and Bare USB 2.0 and ports C and D are USB 3.0.
4