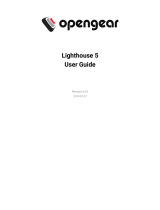9
Lighthouse User Guide
While Lighthouse supports REST API versions v1, v1.1, v2, v3, v3.1 and v3.2, some of the endpoints in v1,
v1.1, and v2 have been deprecated, meaning the functionality and expected request body may be different.
We advise using the v3.2 to ensure the latest available functionality.
2.2.3 Node organization and filtering
To help search, organize, and filter access to nodes, Lighthouse uses Smart Groups which allow node
properties and user-supplied tags, consisting of a name and value, to be compiled into a search expression.
These search expressions can be saved and used to filter the various lists of nodes in the Web UI, for
example when selecting a serial port to connect to or to connect to the node’s Web UI. They can also be
used for selecting the nodes that a particular group of users can access.
To help locate managed devices, Lighthouse includes Managed Device Filtering which allows users to
search for port labels on a node. This search can be saved and applied on the MANAGE > Managed
Devices > Console Gateway page.
2.2.4 Multiple Instance Feature
Starting with version 5.3, Lighthouse offers a Multiple Instance feature that allows you to set up a
secondary or dependent instance of Lighthouse that automatically receives updates from a primary
Lighthouse instance and maintains connections to all of its remote nodes.
Secondary instances are read-only. They may be used to view Lighthouse information specific to that
instance, and to connect to its nodes via pmshell. Configuration changes must be performed on the
primary instance, which will then update the information displayed on the secondary instance.
The multiple instance feature has the following limitations:
• Only one dependent Lighthouse may be enrolled.
• The primary and secondary Lighthouse must be 5.3 or later.
• Secondary Lighthouse instances are read-only. We recommended that you preconfigure instance
specific settings such as hostname, external endpoints, and time zone on a secondary instance
before adding it to the primary in a normal way through UI.
• Dependent Lighthouse instances must have zero nodes enrolled before being enrolled to the
primary Lighthouse.
• Removing a dependent Lighthouse instance will initiate a factory reset.
• If external endpoints on the primary or secondary Lighthouses are updated after a secondary
Lighthouse has been enrolled, it may break replication.
• Only Opengear nodes with a version that supports multiple instance will connect to the secondary
instance, which means CS 4.4.1, or later and NGCS 19.Q2.0 or later. Nodes that don't support
multiple instance will behave normally on the primary.
• The secondary instance UI offers a limited display.
See Chapter 10 for specific information on using the multiple instance feature.