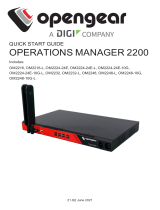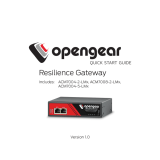Safety & FCC Statement
Safety Statement
Please take care to follow the safety precautions below when installing and
operating the Operations Manager:
lDo not remove the metal covers. There are no operator serviceable
components inside. Opening or removing the cover may expose you to
dangerous voltage which may cause fire or electric shock. Refer all service to
Opengear qualified personnel.
lTo avoid electric shock the power cord protective grounding conductor must
be connected through to ground.
lAlways pull on the plug, not the cable, when disconnecting the power cord
from the socket.
Do not connect or disconnect the appliance during an electrical storm. Also use a
surge suppressor or UPS to protect the equipment from transients.
FCC Warning Statement
This device complies with Part 15 of the FCC rules. Operation of this device is
subject to the following conditions: (1) This device may not cause harmful
interference, and (2) this device must accept any interference that may cause
undesired operation.
Proper back-up systems and necessary safety devices should be utilized
to protect against injury, death or property damage due to system failure.
Such protection is the responsibility of the user.
SAFETY & FCC STATEMENT 11