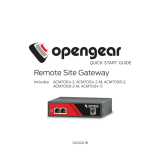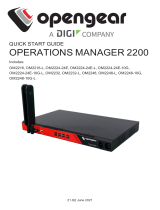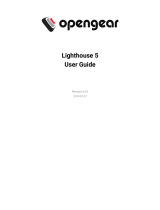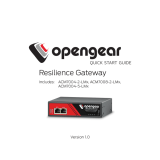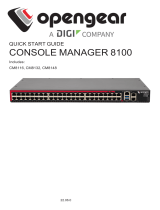Page is loading ...


1. REGISTER
This Quick Start Guide covers basic installation and conguration of
your new OM2200. For in-depth guidance, consult the OM2200 User
Manual.
Register your product: https://opengear.com/product-registration
When you register, you:
• Activate your warranty
• Get notied when rmware updates are released
For licensing information and access to source code, visit:
https://opengear.com/software-licenses
2. WHAT’S IN THE BOX?
SFP/Ethernet Gigabit NET1
SFP/Ethernet Gigabit NET2

For the complete list of what’s inside the box, visit:
https://opengear.com/products/om2200-operations-manager/#inside

After opening the box:
DO NOT POWER ON RIGHT AWAY
3. ASSEMBLE
NOTE: OM22xx models have two SFP/Ethernet Gigabit labeled NET1
and NET2. OM22xx-10G models have SFP+ 10 gigabit connection
labeled NET1 and SFP/Ethernet labeled NET2.
Connect to a computer or into your network from any NET port for initial
conguration.
For -L models, attach the included antennas or external mount to the
CELL (M) and CELL (A) connectors. If you have a data plan, insert a
carrier-provided mini-SIM into the rst SIM CARD slot with contacts
facing upward. You should hear a click when it is correctly inserted.
Connect other devices to the serial and USB ports.
Plug in the two 12V DC power supplies and turn on power to the device.

4. LOG IN
Browse to 192.168.0.1 (subnet mask 255.255.255.0) with a computer
on the same LAN as the console server.*
NOTE: The device has a self-signed SSL certicate. Untrusted
connection errors appear. Click through the errors to the login page.
Log in with username root and password default. Click Submit.
The ACCESS > Serial Ports page appears with a list of connected serial
devices and links to a Web Terminal or SSH connection for each.
*If your computer is not on the same LAN, you can use the arping command to set the IP
address.

5. CHANGE ROOT PASSWORD
Click CONFIGURE > User Management > Local Users.
Click the Edit button next to the root user. On the User Details page,
enter and conrm the new password.
Scroll to the bottom of the page and click Save User.

6. CHANGE IP SETTINGS
DHCP is enabled by default. To change to a static IP click CONFIGURE >
Network Connections > Network Interfaces.
Click the Edit button next to IPv4 DHCP, to modify the DHCP setting.
Change Connection Type and ll in the requested information in the
form that appears. Click Apply.

7. CONFIGURE SERIAL PORTS
To change settings for individual serial ports, click CONFIGURE > Serial
Ports. Click Edit next to the port you wish to modify.
You can change common settings, logging settings, and set IP aliases
per serial port. Click Apply.

8. ADD USERS AND GROUPS
To add a new user, click CONFIGURE >User Management > Local Users.
Scroll to the bottom of the page and click Add User.
Enter a Username and enter and conrm a Password. Select the
appropriate groups. Check the User Enabled box.
Click Save User to create the new user account.

NOTE: You should create a new administrative user rather than
continuing as the root user. To do so, add a new user to the admin group
with full access privileges. Log out and log back in as this new user for
all administrative functions.
Click CONFIGURE > User Management > Groups. At the end of the list of
existing groups, click the Add button.
Enter a new Group Name. To control access to specic ports, change
the Role to Console User and select desired ports.
Click Save Group to create the new group.

9. ACCESS DEVICE CONSOLES
Your console server is now ready to access device consoles on your
network.
SSH:
• Connect to the pmshell chooser menu, SSH to the console server
and log in appending :serial to your username, e.g. root:serial.
• Connect to a given console, SSH to the console server and login
adding the port number or port label to your username, e.g.
root:port02 or root:MyRouter.
• Connect directly to a given port, SSH to the console server at TCP
port 3000 + the port number, e.g. 3002 for serial port 2.
Telnet:
Telnet to the console server at TCP port 2000 + the port number,
e.g.2002 for serial port 2.
Web Terminal or SSH via the Web Interface:
For console access using your browser, click ACCESS > Serial Ports and
click the port’s Web Terminal link.

LIGHTHOUSE 5 CENTRALIZED MANAGEMENT
Lighthouse 5 is a powerful tool that simplies the way you manage your
out-of-band network through a single pane of glass. Better control
and visibility provides 24/7 resilient access to your connected IT
infrastructure.
Lighthouse 5 features:
• Centralized scalable administration and automation of nodes
• Easy to maintain user groups and permissions
• Secure accessibility for all connections using Lighthouse VPN
• Responsive UI designed and built for NetOps
• Integrated RESTful API
“Deployment is made very easy as Lighthouse learns about
attached devices during node enrollment and will dynamically
update itself as new devices attach.”
– Network Computing Magazine Product Review – Dec 2017
Ready to learn more?
Visit lighthouse.opengear.com to download
a free evaluation of Lighthouse 5 (up to 5
nodes) and to learn more about Opengear’s
Centralized Management solutions.
/