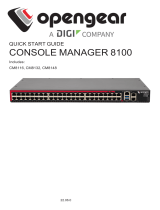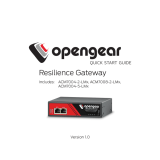Page is loading ...

Console Manager
User Guide
22.06.0

Contents
Contents 2
Copyright © 9
Safety & FCC Statement 10
Safety Statement 10
FCC Warning Statement 10
About This User Guide 12
Installation And Connection 13
Power Connection 14
Dual Power Supply 15
SNMP Alerts for Power-related Events 16
SNMP Alert Configuration 16
Device Status LEDs 17
Connecting to the Network 19
Serial Connection 20
Reset and Erase 21
Initial Settings 22
Default Settings 23
Using the Web GUI 24
Management Console Connection via CLI 26
Accessing the Web GUI CLI Terminal 26
Change the Root Password 27
Disable a Root User 30
Change Network Settings 31

MONITOR Menu 35
System Log 36
LLDP CDP Neighbors 37
Triggered Playbooks 38
ACCESS Menu 39
Local Terminal 40
Access Serial Ports 41
Quick Search 41
Access Using Web Terminal or SSH 42
Serial Port Logging 42
CONFIGURE Menu 44
Configure Serial Ports 45
Edit Serial Ports 46
Autodiscovery 48
Local Management Consoles 50
Lighthouse Enrollment 52
Manual Enrollment Using UI 53
Manual Enrollment Using the CLI 54
Playbooks 55
Create Or Edit a Playbook 55
PDUs 60
Add and Configure a PDU 60
PDU Operation 62
SNMP Alerts 63
SNMP Alerts System - Temperature, Authentication, Configuration 64
Temperature 64
Configure SNMP System Temperature Alerts 64

Authentication 66
Configuration 66
SNMP Alerts Power 67
Configure Power Alerts 67
SNMP Alerts Networking (Connection Status) 69
Configure Signal Strength Alerts 69
Network Connections 71
Network Interfaces 72
DNSConfiguration 73
Configure DNS via the Web UI 73
Configure DNS via the Command Line 74
Network Aggregates - Bonds and Bridges 76
Bridges 76
Bonds 79
Spanning Tree Protocol 83
Enable STP in a Bridge 84
Bridge With STPEnabled - UI 84
Bridge With STPEnabled - OGCLI 84
Bridge With STPDisabled - OGCLI 85
IPsec Tunnels 86
Create, Add or Edit IPsec Tunnels 86
Static Routes 91
Configure Static Routes 92
Managing Static Routes via CommandLine 93
Network Resilience 96
Out Of Band Failover 97
Enable Out-of-Band Failover 97
DNS Queries on a Dormant Failover Interface 99
OOB Failover Types & Failover Behavior 100
User Management 102

Groups 103
Create a New Group 103
Edit an Existing Group 105
Local Users 107
Create a New User With Password 108
Create a New User With No Password (Remote Authentication) 109
Modify An Existing User Account With Password 109
Manage SSH Authorized Keys for a User Account 110
Delete a User's Account 111
Remote Authentication 112
Configure RADIUS Authentication 113
Configure TACACS+ Authentication 114
Configure LDAP Authentication 116
Local Password Policy 118
Set Password Complexity Requirements 119
Set Password Expiration Interval 120
Password Policy Implementation Rules 121
Services 123
Brute Force Protection 124
Configure Brute Force Protection 124
Viewing Current Bans 125
Managing Brute Force Protection via Command Line 126
HTTPS Certificate 128
Network Discovery Protocols 130
File Server 132
Enable TFTPService 132
Update The TFTP Service Storage Location 133
Routing 135
Dynamic Routing 135
Static Routing (via the ogcli) 136
SSH 138

Unauthenticated SSH to Serial Ports 139
Enable Unauthenticated SSH 139
Enable SSH 140
Enable/Disable 140
Connecting Directly to Serial Ports 141
Feature Persist 142
Properties and Settings 142
Syslog 145
Add a New Syslog Server 145
Global Serial Port Settings 146
Edit or Delete an Existing Syslog Server 147
Session Settings 148
Firewall 150
Firewall Management 151
Firewall Zone Settings 152
Port Forwarding 152
Manage Custom Rules 153
Interzone Policies 154
Create an Interzone Policy 154
Edit or Delete an Interzone Policy 156
Customized Zone Rules 156
Date & Time 157
Time Zone 158
Manual Settings 159
Automatic Settings 160
System 161
Check System Details 161
Administration 162
Factory Reset 163
Reboot 164

Export Configuration 165
Export Configuration via WebUI 165
Export Configuration via ogcli 166
Control The Export Of Sensitive Data 166
Lighthouse Node Backup 167
Import Configuration 168
Restore Configuration Via Web UI 168
Import Configuration via ogcli 170
System Upgrade 171
Upgrade Via Fetch From Server 172
Upgrade Via Upload 172
SNMP 173
SNMP Service 174
SNMP Alert Managers 175
Multiple SNMP Alert Managers 176
Create or Delete an SNMPManager 176
New SNMP Alert Manager Page Definitions 177
Advanced Options 179
Opengear CLI Guide 180
Getting Started with ogcli 180
Basic Syntax 181
Common Configuration Examples 187
Config Shell Guide 193
Start and End a Config Shell Session 193
Navigate in the Config Shell 194
Fields, Entities and Contexts 194
Global Context Commands 196
Entity Context Commands 196
Apply or Discard Field Changes 197
Operations 198

Supported Entities 198
Example CLI Commands 200
Configuring a Port 203
Advanced Portmanager PMShell Guide 204
Running pmshell 204
pmshell Commands 205
Custom Control Codes for Serial Ports 206
Configure Custom Control Codes 206
Configure Control Codes for a Specified Port (CLI Examples) 207
Configure a Control Code Value for All Ports 208
Docker 209
Cron 210
Options: 210
Initial Provisioning via USB Key 212
EULA and GPL 214
UI Button Definitions 215

Copyright ©
Opengear Inc. 2022. All Rights Reserved.
Information in this document is subject to change without notice and does not
represent a commitment on the part of Opengear. Opengear provides this document
“as is,” without warranty of any kind, expressed or implied, including, but not limited
to, the implied warranties of fitness or merchantability for a particular purpose.
Opengear may make improvements and/or changes in this manual or in the product
(s) and/or the program(s) described in this manual at any time. This product could
include technical inaccuracies or typographical errors. Changes are periodically
made to the information herein; these changes may be incorporated in new editions
of the publication.
COPYRIGHT © 9

Safety & FCC Statement
Safety Statement
Please take care to follow the safety precautions below when installing and
operating the Console Manager:
lDo not remove the metal covers. There are no operator serviceable
components inside. Opening or removing the cover may expose you to
dangerous voltage which may cause fire or electric shock. Refer all service to
Opengear qualified personnel.
lTo avoid electric shock the power cord protective grounding conductor must be
connected through to ground.
lAlways pull on the plug, not the cable, when disconnecting the power cord from
the socket.
Do not connect or disconnect the appliance during an electrical storm. Also use a
surge suppressor or UPS to protect the equipment from transients.
FCC Warning Statement
This device complies with Part 15 of the FCC rules. Operation of this device is
subject to the following conditions: (1) This device may not cause harmful
interference, and (2) this device must accept any interference that may cause
undesired operation.
Proper back-up systems and necessary safety devices should be utilized
to protect against injury, death or property damage due to system failure.
Such protection is the responsibility of the user.
SAFETY & FCC STATEMENT 10

This device is not approved for use as a life-support or medical system.
Any changes or modifications made to this device without the explicit
approval or consent of Opengear will void Opengear of any liability or
responsibility of injury or loss caused by any malfunction.
This equipment is for indoor use and all the communication wiring are
limited to inside of the building.
SAFETY & FCC STATEMENT 11

About This User Guide
This user guide covers the Opengear Console Manager products, including the
CM8100 family of rack-mountable appliances (available with combinations of up to
48 serial ports).
This manual is up to date for the 22.06.0 firmware release. When using a minor
release there may or may not be a specific version of the user guide for that release.
The current Console Manager user guide can be found here.
ABOUT THIS USER GUIDE 12

Installation And Connection
This section describes how to install the appliance hardware and connect it to
controlled devices.
CM8100 Features:
INSTALLATION AND CONNECTION 13

Power Connection
The CM8100 models have dual power inlets with auto failover built in. These power
supplies accept AC input voltage between 100 and 240 VAC with a frequency of 50
or 60 Hz. The CM8100 typically draws a maximum of 15W.
Two IEC AC power sockets, which use conventional IEC AC power cord, are located
on the power side of the metal case.
Note: Country specific IEC power cords are included with the CM8100.
See also "Dual Power Supply" on the next page and "SNMP Alerts Power" on
page67.
Console Manager Platform (CM8100) Environmental And Power
Power Supply Dual AC
Power Draw Typical ly <15W
Operating conditions Temperature 5~50C, Rel Humidity 5~90%
Cooling Passive
Power Draw Sensors Active multi-zone power draw monitoring of 12V power. No
monitoring on 120V AC.
INSTALLATION AND CONNECTION 14

Dual Power Supply
Dual Power Supply can provide power redundancy for devices, especially those that
may operate in harsher environments. A secondary power supply provides
redundancy for the device if one PSU is unplugged or in the event of a failure.
LED Power Status Indicator
The power LED indicator requires no configuration and will display the dual power
status on the Console Manager device.
On a dual PSU device that has power connected to two PSUs, the LED power
status indicator should be green at all times.
If a dual PSU device has power connected to one PSU (power supply unit), the LED
power status indicator is colored amber indicating that the unit has no redundancy in
the event of a power failure.
INSTALLATION AND CONNECTION 15

SNMP Alerts for Power-related Events
The System Voltage Range SNMP alert is triggered when there is a change in power
status such as a system reboot or when the voltage on either power supply leaves or
enters the configured range of the System Voltage alert.
SNMP Alert Configuration
The System Voltage Range SNMP alert is configured in the Configure > SNMP
Alerts page, see "SNMP Alerts Power" on page67.
INSTALLATION AND CONNECTION 16

Device Status LEDs
The LED states shown below are determined through infod status and config-server
data. The config server holds a configurable threshold value for the Cell LED Amber
/ Green light, and modem enabled / disabled information.
Status LEDs
LED Condition
LED Off Amber
Flashing Amber Solid Green
Flashing Green Solid
Power Device is off. On a dual
power supply
system:
Only one PSU
is connected.
On a single
power supply
system:
power is con-
nected.
On a dual
power supply
system:
Redundant
power is con-
nected.
Heartbeat Device has hal-
ted.
Device is
booting.
Normal
operation.
Device is
halted.
Network No active net-
work con-
nection
Device is fail-
over start-
ing.
Device is in fail-
over.
Normal network
connection is
stopping or nor-
mal network is
up and failover
is stopping.
Network is
connected.
INSTALLATION AND CONNECTION 17

Status LEDs (continued).
LED Condition
LED Off Amber
Flashing Amber Solid Green
Flashing Green Solid
NET1 No active net-
work con-
nection
Network
activity
Network link
(any speed)
N/A Network link
1G
NET2 No active net-
work con-
nection
Network
activity
Network link
(any speed)
N/A Network link
1G
IOIO Any serial activ-
ity is received,
on either con-
sole/usb con-
sole or device
serial ports.
Note: The amber LED signal threshold config is set to 50%.of normal signal
strength.
For information on the setting of network and power alert thresholds, see:
"SNMP Alerts Networking (Connection Status)" on page69
"SNMP Alerts Power" on page67
INSTALLATION AND CONNECTION 18

Connecting to the Network
All Console Manager products have two network connections labeled NET1 and
NET2. In the CM8100 there are options for copper wiring (on a standard RJ-45
connector).
The network connections on the CM8100 are located on the serial port side of the
unit. Connect the provided shielded CAT5 cable to the NET1 to a computer or into
your network for initial configuration. By default NET1 and NET2 are enabled.
INSTALLATION AND CONNECTION 19

Serial Connection
CM8100
Serial Ports:
The serial connections feature RS-232 with Cisco Straight X2 pinout, 50 to
230,400bps. Connect serial devices with the appropriate STP cables.
Console Port:
1 x RJ45 RS-232 Console Port - Cisco rolled X1 pinout, baud rate 9600
INSTALLATION AND CONNECTION 20
/