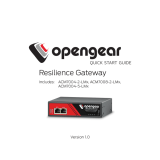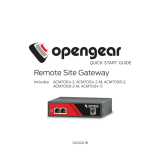Page is loading ...

User Manual
ACM7000 Remote Site Gateway
ACM7000-L Resilience Gateway
IM7200 Infrastructure Manager
CM7100 Console Servers
Version 4.13.2 2023-2

2
Safety
Follow the safety precautions below when installing and operating the console server:
• Do not remove the metal covers. There are no operator serviceable components inside.
Opening or removing the cover may expose you to dangerous voltage which may cause fire or
electric shock. Refer all service to Opengear qualified personnel.
• To avoid electric shock the power cord protective grounding conductor must be connected
through to ground.
• Always pull on the plug, not the cable, when disconnecting the power cord from the socket.
Do not connect or disconnect the console server during an electrical storm. Also use a surge
suppressor or UPS to protect the equipment from transients.
FCC Warning Statement
This device complies with Part 15 of the FCC rules. Operation of this device is subject to the following
conditions: (1) This device may not cause harmful interference, and (2) this device must accept
any interference that may cause undesired operation.
Proper back-up systems and necessary safety devices should be utilized to protect against
injury, death or property damage due to system failure. Such protection is the responsibility
of the user.
This console server device is not approved for use as a life-support or medical system.
Any changes or modifications made to this console server device without the explicit
approval or consent of Opengear will void Opengear of any liability or responsibility of injury
or loss caused by any malfunction.
This equipment is for indoor use and all the communication wirings are limited to inside of
the building.

User Manual
3
Copyright
©Opengear Inc. 2023. All Rights Reserved.
Information in this document is subject to change without notice and does not represent a
commitment on the part of Opengear. Opengear provides this document “as is,” without warranty of
any kind, expressed or implied, including, but not limited to, the implied warranties of fitness or
merchantability for a particular purpose.
Opengear may make improvements and/or changes in this manual or in the product(s) and/or the
program(s) described in this manual at any time. This product could include technical inaccuracies or
typographical errors. Changes are periodically made to the information herein; these changes may be
incorporated in new editions of the publication.

4
TABLE OF CONTENTS
Safety .............................................................................................................................................................................................. 2
FCC Warning Statement ................................................................................................................................................................. 2
Copyright ........................................................................................................................................................................................ 3
1.
THIS MANUAL.............................................................................................................................................................. 6
1.1 Types of users .................................................................................................................................................................. 6
1.2 Management Console ...................................................................................................................................................... 6
1.3 More information ............................................................................................................................................................ 7
2.
SYSTEM CONFIGURATION ........................................................................................................................................... 8
2.1 Management Console Connection ................................................................................................................................... 8
2.2 Administrator Set Up ..................................................................................................................................................... 10
2.3 Network Configuration .................................................................................................................................................. 12
2.4 Service Access and Brute Force Protection .................................................................................................................... 15
2.5 Communications Software ............................................................................................................................................. 19
2.6 Management Network Configuration ............................................................................................................................ 20
3.
SERIAL PORT, HOST, DEVICE & USER CONFIGURATION ............................................................................................. 29
3.1 Configure Serial Ports ..................................................................................................................................................... 29
3.2 Add and Edit Users ......................................................................................................................................................... 39
3.3 Authentication ............................................................................................................................................................... 43
3.4 Network Hosts ............................................................................................................................................................... 43
3.5 Trusted Networks ........................................................................................................................................................... 44
3.6 Serial Port Cascading ...................................................................................................................................................... 46
3.7 Serial Port Redirection (PortShare) ................................................................................................................................ 50
3.8 Managed Devices ........................................................................................................................................................... 51
3.9 IPsec VPN ....................................................................................................................................................................... 52
3.10 OpenVPN ........................................................................................................................................................................ 55
3.11 PPTP VPN ....................................................................................................................................................................... 63
3.12 Call Home ....................................................................................................................................................................... 68
3.13 IP Passthrough ............................................................................................................................................................... 71
3.14 Configuration over DHCP (ZTP) ...................................................................................................................................... 73
3.15 Enrollment into Lighthouse ............................................................................................................................................ 75
3.16 Enable DHCPv4 Relay ..................................................................................................................................................... 76
4.
FIREWALL, FAILOVER & OOB ACCESS ........................................................................................................................ 83
4.1 Dialup Modem Connection ............................................................................................................................................ 83
4.2 OOB Dial-In Access ......................................................................................................................................................... 83
4.3 Dial-Out Access .............................................................................................................................................................. 87
4.4 OOB Broadband Ethernet Access ................................................................................................................................... 91
4.5 Broadband Ethernet Failover ......................................................................................................................................... 91
4.6 Cellular Modem Connection .......................................................................................................................................... 92
4.7 Cellular Operation ........................................................................................................................................................ 101
4.8 Firewall & Forwarding .................................................................................................................................................. 104
5.
SSH TUNNELS & SDT CONNECTOR ........................................................................................................................... 113
5.1 Configuring for SSH Tunneling to Hosts ....................................................................................................................... 114
5.2 SDT Connector Client Configuration ............................................................................................................................ 114
5.3 SDT Connector to Management Console ..................................................................................................................... 123
5.4 SDT Connector: Telnet or SSH connect to serially attached devices ............................................................................ 123
5.5 Using SDT Connector for out-of-band connection to the gateway .............................................................................. 125
5.6 Importing (and exporting) preferences ........................................................................................................................ 126
5.7 SDT Connector Public Key Authentication ................................................................................................................... 127
5.8 Setting up SDT for Remote Desktop access .................................................................................................................. 128
5.9 SDT SSH Tunnel for VNC ............................................................................................................................................... 129
5.10 Using SDT to IP connect to hosts that are serially attached to the gateway ................................................................ 131
5.11 SSH Tunneling using other SSH clients (e.g. PuTTY) ..................................................................................................... 135
6.
ALERTS, AUTO-RESPONSE & LOGGING .................................................................................................................... 137
6.1 Configure Auto-Response ............................................................................................................................................ 137
6.2 Check Conditions.......................................................................................................................................................... 139
6.3 Trigger Actions ............................................................................................................................................................. 150
6.4 Resolve Actions ............................................................................................................................................................ 153
6.5 Configure SMTP, SMS, SNMP and/or Nagios service for alert notifications ................................................................. 153

User Manual
5
6.6 Logging ......................................................................................................................................................................... 158
7.
POWER, ENVIRONMENT & DIGITAL I/O................................................................................................................... 161
7.1 Remote Power Control (RPC) ....................................................................................................................................... 161
7.2 Uninterruptible Power Supply(UPS) Control ................................................................................................................ 166
7.3 Environmental Monitoring ........................................................................................................................................... 175
7.4 Digital I/O Ports ............................................................................................................................................................ 180
8.
AUTHENTICATION ................................................................................................................................................... 183
8.1 Authentication Configuration ...................................................................................................................................... 183
8.2 PAM (Pluggable Authentication Modules) ................................................................................................................... 196
8.3 SSL Certificate .............................................................................................................................................................. 197
8.4 Adding Opengear custom attributes ............................................................................................................................ 200
9.
NAGIOS INTEGRATION ............................................................................................................................................ 201
9.1 Nagios Overview .......................................................................................................................................................... 201
9.2 Configuring Nagios distributed monitoring .................................................................................................................. 202
9.3 Advanced Distributed Monitoring Configuration ......................................................................................................... 207
10.
SYSTEM MANAGEMENT ..................................................................................................................................... 215
10.1 System Administration and Reset ................................................................................................................................ 215
10.2 Upgrade Firmware ....................................................................................................................................................... 216
10.3 Configure Date and Time ............................................................................................................................................. 216
10.4 Configuration Backup ................................................................................................................................................... 218
10.5 Delayed Configuration Commit .................................................................................................................................... 221
10.6 FIPS Mode .................................................................................................................................................................... 223
11.
STATUS REPORTS ................................................................................................................................................ 224
11.1 Port Access and Active Users ....................................................................................................................................... 224
11.2 Statistics ....................................................................................................................................................................... 225
11.3 Support Reports ........................................................................................................................................................... 225
11.4 Syslog ........................................................................................................................................................................... 226
11.5 Dashboard .................................................................................................................................................................... 228
12.
MANAGEMENT ................................................................................................................................................... 231
12.1 Device Management .................................................................................................................................................... 231
12.2 Port and Host Logs ....................................................................................................................................................... 232
12.3 Terminal Connection .................................................................................................................................................... 232
12.4 Power Management .................................................................................................................................................... 234
13.
APPENDIX A: HARDWARE SPECIFICATION .................................................................................................................. 235
14.
APPENDIX B: SAFETY & CERTIFICATIONS .................................................................................................................... 238
WEEE Statement ......................................................................................................................................................................... 238
Mexico Certification for IM7232-2-DAC-LMV ....................................................................................................................... 238
15. APPENDIX C: CONNECTIVITY, TCP PORTS & SERIAL I/O ...................................................................................................... 239
Serial Port Pinout ........................................................................................................................................................................ 239
Local Console Port ...................................................................................................................................................................... 240
RS232 Standard Pinouts ............................................................................................................................................................. 241
TCP/UDP Port Numbers .............................................................................................................................................................. 243
16.
APPENDIX D: TERMINOLOGY .............................................................................................................................. 245
17.
END USER LICENSE AGREEMENTS ....................................................................................................................... 250
READ BEFORE USING THE ACCOMPANYING SOFTWARE ............................................................................................................ 250
JSCH LICENSE ....................................................................................................................................................................... 251
WIRELESS DRIVER LICENSE ..................................................................................................................................................... 255
18. APPENDIX E: SERVICE & STANDARD WARRANTY ................................................................................................ 256
STANDARD WARRANTY .............................................................................................................................................................. 256
RMA RETURN PROCEDURE ......................................................................................................................................................... 256
TECHNICAL SUPPORT .................................................................................................................................................................. 256
SERVICE & WARRANTY .............................................................................................................................................. 257
LIMITATION OF LIABILITY ............................................................................................................................................................ 257

6
1.
THIS MANUAL
This User Manual explains installing, operating, and managing Opengear console servers. This manual
assumes you are familiar with the Internet and IP networks, HTTP, FTP, basic security operations, and
your organization’s internal network.
1.1 Types of users
The console server supports two classes of users:
• Administrators who have unlimited configuration and management privileges over the console
server and connected devices as well as all services and ports to control all the serial connected
devices and network connected devices (hosts). Administrators are set up as members of the
admin user group. An administrator can access and control the console server using the config
utility, the Linux command line or the browser-based Management Console.
• Users who have been set up by an administrator with limits of their access and control authority.
Users have a limited view of the Management Console and can only access authorized configured
devices and review port logs. These users are set up as members of one or more of the pre-
configured user groups such as PPTPD, dialin, FTP, pmshell, users, or user groups the
administrator may have created. They are only authorized to perform specified controls on
specific connected devices. Users, when authorized, can access and control serial or network
connected devices using specified services (e.g. Telnet, HHTPS, RDP, IPMI, Serial over LAN,
Power Control).
Remote users are users who are not on the same LAN segment as the console server. A remote user
may be on the road connecting to managed devices over the public Internet, an administrator in
another office connecting to the console server over the enterprise VPN, or in the same room or the
same office but connected on a separate VLAN to the console server.
1.2 Management Console
The Opengear Management Console allows you to configure and monitor the features of your Opengear
console server. The Management Console runs in a browser and provides a view of the console server
and all connected devices.
Administrators can use the Management Console to configure and manage the console server, users,
ports, hosts, power devices, and associated logs and alerts. Non-admin users can use the Management
Console with limited menu access to control select devices, review their logs, and access them using the
built-in Web terminal.
The console server runs an embedded Linux operating system, and can be configured at the command
line. You can get command line access by cellular / dial-in, directly connecting to the console server’s
serial console/modem port, or by using SSH or Telnet to connect to the console server over the LAN (or
connecting with PPTP, IPsec or OpenVPN).

User Manual
7
For command line interface (CLI) commands and advanced instructions, download the Opengear CLI and
Scripting Reference.pdf from http://ftp.opengear.com/download/manual/current/.
1.3 More information
For more information, consult:
• Opengear Products Web Site: See https://opengear.com/products. To get the most up-to-date
information on what’s included with your console server, visit the What’s included section for your
particular product.
• Quick Start Guide: To get the Quick Start Guide for your device see
https://opengear.com/support/documentation/.
• Opengear Knowledge Base: Visit https://opengear.zendesk.com to access technical how-to
articles, tech tips, FAQs, and important notifications.
• Opengear CLI and Scripting Reference: http://ftp.opengear.com/download/manual/current/
Opengear CLI and Scripting Reference.pdf.

8
Chapter 2: System Configuration
2.
SYSTEM CONFIGURATION
This chapter provides step-by-step instructions for the initial configuration of your console server and
connecting it to the Management or Operational LAN. The steps are:
▪ Activate the Management Console.
▪ Change the administrator password.
▪ Set the IP address console server’s principal LAN port.
▪ Select the services to be enabled and access privileges.
This chapter also discusses the communications software tools that an administrator may use to access
the console server, and the configuration of the additional LAN ports.
2.1 Management Console Connection
Your console server comes configured with a default IP Address 192.168.0.1 and subnet mask
255.255.255.0.
For initial configuration, we recommend that you connect a computer directly to the console. If you do
choose to connect your LAN before completing the initial setup steps, make sure that:
• There are no other devices on the LAN with an address of 192.168.0.1.
• The console server and the computer are on the same LAN segment, with no interposed router
appliances.
2.1.1 Connected computer set up
To configure the console server with a browser, the connected computer should have an IP address in the
same range as the console server (for example, 192.168.0.100):
• To configure the IP Address of your Linux or Unix computer, run ifconfig.
• For Windows PCs:
1. Click Start > Settings > Control Panel and double click Network Connections.
2. Right click on Local Area Connection and select Properties.
3. Select Internet Protocol (TCP/IP) and click Properties.
4. Select Use the following IP address and enter the following details:
o IP address: 192.168.0.100
o Subnet mask: 255.255.255.0
5. If you want to retain your existing IP settings for this network connection, click Advanced and
Add the above as a secondary IP connection.
2.1.2 Browser connection
Open a browser on the connected PC / workstation and enter https://192.168.0.1.
Log in with:
Username> root
Password> default

User Manual
9
The first time you log in, you are required to change the root password. Click Submit.
To complete the change, enter the new password again. Click Submit.
The Welcome screen appears.

10
Chapter 2: System Configuration
If your system has a cellular modem you will be given the steps to configure the cellular router features:
• Configure the cellular modem connection (System > Dial page. See Chapter 4)
• Allow forwarding to the cellular destination network (System > Firewall page. See Chapter 4)
• Enable IP masquerading for cellular connection (System > Firewall page. See Chapter 4)
After completing each of the above steps, you can return to the configuration list by clicking the Opengear
logo in the top left corner of the screen.
NOTE If you are not able to connect to the Management Console at 192.168.0.1 or if the default
Username / Password are not accepted, reset your console server (See Chapter 10).
2.2 Administrator Set Up
2.2.1 Change default root System Password
You are required to change the root password when you first log in to the device. You can change the this
password at any time.
1. Click Serial & Network > Users & Groups or, on the Welcome screen, click Change default
administration password.
2. Scroll down and locate the root user entry under Users and click Edit.
3. Enter the new password in the Password and Confirm fields.
NOTE Checking Save Password across firmware erases saves the password so it does not get erased
when the firmware is reset. If this password is lost, the device will need to be firmware recovered.
4. Click Apply. Log in with the new password
2.2.2 Set up a new administrator
Create a new user with administrative privileges and log in as this user for administration functions, rather
than using root.

User Manual
11
1. Click Serial & Network > Users & Groups. Scroll to the bottom of the page and click the Add User
button.
2. Enter a Username.
3. In the Groups section, check the admin box.
4. Enter a password in the Password and Confirm fields.
5. You can also add SSH Authorized Keys and choose to Disable Password Authentication for this
user.
6. Additional options for this user can be set on this page including Dial-in Options, Accessible
Hosts, Accessible Ports, and Accessible RPC Outlets.
7. Click the Apply button at the bottom of the screen to create this new user.
2.2.3 Add System Name, System Description, and MOTD

Chapter 2: System Configuration
12
1. Select System > Administration.
2. Enter a System Name and System Description for the console server to give it a unique ID and
make it easier to identify. System Name can contain from 1 to 64 alphanumeric characters and
the special characters underscore (_), minus (-), and period (.). System Description can contain
up to 254 characters.
3. The MOTD Banner can be used to display a message of the day text to users. It appears on the
upper left of the screen below the Opengear logo.
4. Click Apply.
2.3 Network Configuration
Enter an IP address for the principal Ethernet (LAN/Network/Network1) port on the console server or
enable its DHCP client to automatically obtain an IP address from a DHCP server. By default, the console
server has its DHCP client enabled and automatically accepts any network IP address assigned by a
DHCP server on your network. In this initial state, the console server will respond to both its default Static
address 192.168.0.1 and its DHCP address.
1. Click System > IP and click the Network Interface tab.
2. Choose either DHCP or Static for the Configuration Method.
If you choose Static, enter the IP Address, Subnet Mask, Gateway and DNS server details. This
selection disables the DHCP client.

User Manual
13
3. The console server LAN port automatically detects the Ethernet connection speed. Use the
Media drop-down list to lock the Ethernet to 10 Mb/s or 100Mb/s and to Full Duplex or Half
Duplex.
If you encounter packet loss or poor network performance with the Auto setting, change the
Ethernet Media settings on the console server and the device it is connected to. In most cases,
change both to 100baseTx-FD (100 megabits, full duplex).
4. If you select DHCP, the console server will look for configuration details from a DHCP server.
This selection disables any static address. The console server MAC address can be found on a
label on the base plate.
5. You may enter a secondary address or comma-separated list of addresses in CIDR notation,
e.g. 192.168.1.1/24 as an IP Alias.
6. Click Apply
7. Reconnect the browser on the computer that is connected to the console server by entering
http://your new IP address.
If you change the console server IP address, you need to reconfigure your computer to have an IP
address in the same network range as the new console server address.
You can set the MTU on Ethernet interfaces. This is an advanced option to be used if your
deployment scenario doesn’t work with the default MTU of 1500 bytes.
To set the MTU, click System > IP and click the Network Interface tab. Scroll down to the MTU field
and enter the desired value. Valid values are from 1280 to 1500 for 100-megabit interfaces, and 1280
to 9100 for gigabit interfaces
If bridging or bonding is configured, the MTU set on the Network Interface page will be set on the
interfaces that are part of the bridge or the bond.
NOTE In some cases, the user specified MTU may not take effect. Some NIC drivers may round oversized
MTUs to the maximum allowed value and others will return an error code.
You can also use a CLI command to manage MTU Size:
configure

Chapter 2: System Configuration
14
# config -s config.interfaces.wan.mtu=1380
check
# config -g config.interfaces.wan
config.interfaces.wan.address 192.168.2.24
config.interfaces.wan.ddns.provider none
config.interfaces.wan.gateway 192.168.2.1
config.interfaces.wan.ipv6.mode stateless
config.interfaces.wan.media Auto
config.interfaces.wan.mode static
config.interfaces.wan.mtu 1380
config.interfaces.wan.netmask 255.255.255.0
2.3.1 IPv6 configuration
The console server Ethernet interfaces support IPv4 by default. They can be configured for IPv6 operation:
1. Click System > IP. Click the General Settings tab and check Enable IPv6. If desired, click the
Disable IPv6 for Cellular checkbox.
2. Configure the IPv6 parameters on each interface page.
IPv6 can be configured for either Automatic mode, which will use SLAAC or DHCPv6 to configure
addresses, routes, and DNS, or Static mode, which allows the address information to be manually
entered.
2.3.2 Dynamic DNS (DDNS) configuration
With Dynamic DNS (DDNS), a console server whose IP address is dynamically assigned can be located
using a fixed host or domain name.
Create an account with the supported DDNS service provider of your choice. When you set up your DDNS
account, you choose a username, password, and hostname that you will use as the DNS name. DDNS
service providers let you choose a hostname URL and set an initial IP address to correspond to that
hostname URL.
To enable and configure DDNS on any of the Ethernet or cellular network connections on the consol server:

User Manual
15
1. Click System > IP and scroll down the Dynamic DNS section. Select your DDNS service provider
from the drop-down Dynamic DNS list. You can also set the DDNS information under the Cellular
Modem tab under System > Dial.
2. In DDNS Hostname, enter the fully qualified DNS hostname for your console server e.g. your-
hostname.dyndns.org.
3. Enter the DDNS Username and DDNS Password for the DDNS service provider account.
4. Specify the Maximum interval between updates in days. A DDNS update will be sent even if the
address has not changed.
5. Specify the Minimum interval between checks for changed addresses in seconds. Updates will
be sent if the address has changed.
6. Specify the Maximum attempts per update which is the number of times to attempt an update
before giving up. This is 3 by default.
7. Click Apply.
2.4 Service Access and Brute Force Protection
The administrator can access the console server and connected serial ports and managed devices using
a range of access protocols/services. For each access:

Chapter 2: System Configuration
16
• The service must first be configured and enabled to run on the console server.
• Access through the firewall must be enabled for each network connection.
To enable and configure a service:
1. Click System > Services and click the Service Settings tab.
2. Enable and configure basic services:
HTTP By default, HTTP service is running and cannot be fully disabled. By default, HTTP
access is disabled on all interfaces. We recommend this access remain disabled if the
console server is accessed remotely over the Internet.
Alternate HTTP lets you to configure an alternate HTTP port to listen on. The HTTP
service will continue listening on TCP port 80 for CMS and SDT Connector
communications but will be inaccessible through the firewall.
HTTPS By default, HTTPS service is running and enabled on all network interfaces. It is
recommended that only HTTPS access be used if the console server is to be managed
over any public network. This ensures administrators have secure browser access to
all the menus on the console server. It also allows appropriately configured users
secure browser access to selected Manage menus.
The HTTPS service can be disabled or reenabled by checking HTTPS Web
Management and an alternate port specified (default port is 443).
Telnet By default the Telnet service is running but disabled on all network interfaces.
Telnet can be used to give an administrator access to the system command line shell.
This service may be useful for local administrator and the user access to selected
serial consoles. We recommended that you disable this service if the console server is
remotely administered.
The Enable Telnet command shell checkbox will enable or disable the Telnet service.
An alternate Telnet port to listen on can be specified in Alternate Telnet Port (default
port is 23).

User Manual
17
SSH This service provides secure SSH access to the console server and attached devices –
and by default the SSH service is running and enabled on all interfaces. It is
recommended you choose SSH as the protocol where an administrator connects to
the console server over the Internet or any other public network. This will provide
authenticated communications between the SSH client program on the remote
computer and the SSH sever in the console server. For more information on SSH
configuration See Chapter 8 - Authentication.
The Enable SSH command shell checkbox will enable or disable this service. An
alternate SSH port to listen on can be specified in SSH command shell port (default
port is 22).
3. Enable and configure other services:
TFTP/FTP If a USB flash card or internal flash is detected on an console server, checking Enable
TFTP (FTP) service enables this service and set up default tftp and ftp server on the
USB flash. These servers are used to store config files, maintain access and
transaction logs etc. Files transferred using tftp and ftp will be stored under
/var/mnt/storage.usb/tftpboot/ (or /var/mnt/storage.nvlog/tftpboot/ on ACM7000-
series devices). Unchecking Enable TFTP (FTP) service will disable the TFTP (FTP)
service.
DNS Relay Checking Enable DNS Server/Relay enables the DNS relay feature so clients can be
configured with the console server's IP for their DNS server setting, and the console
server will forward the DNS queries to the real DNS server.
Web Terminal Checking Enable Web Terminal allows web browser access to the system
command line shell via Manage > Terminal.
4. Specify alternate port numbers for Raw TCP, direct Telnet/SSH and unauthenticated Telnet/SSH
services. The console server uses specific ranges for the TCP/IP ports for the various access
services that users can use to access devices attached to serial ports (as covered in Chapter 3
– Configure Serial Ports). The administrator can set alternate ranges for these services and
these secondary ports will be used in addition to the defaults.
The default TCP/IP base port address for Telnet access is 2000, and the range for Telnet is IP
Address: Port (2000 + serial port #) i.e. 2001 – 2048. If an administrator were to set 8000 as a
secondary base for Telnet, serial port #2 on the console server can be Telnet accessed at IP
Address:2002 and at IP Address:8002. The default base for SSH is 3000; for Raw TCP is 4000;
and for RFC2217 it is 5000
5. Other services can be enabled and configured from this menu by selecting Click here to
configure:
Nagios Access to the Nagios NRPE monitoring daemons
NUT Access to the NUT UPS monitoring daemon
SNMP Enables netsnmp in the console server. SNMP is disabled by default
NTP
6. Click Apply. A confirmation message appears: Message Changes to configuration succeeded
The Services Access settings can be set to allow or block access. This specifies which enabled services
administrators can use over each network interface to connect to the console server and through the
console server to attached serial and network connected devices.

Chapter 2: System Configuration
18
1. Select the Service Access tab on the System > Services page.
2. This displays the enabled services for the console server’s network interfaces. Depending on the
particular console server model the interfaces displayed may include:
• Network interface (for the principal Ethernet connection)
• Management LAN / OOB Failover (second Ethernet connections)
• Dialout /Cellular (V90 and 3G modem)
• Dial-in (internal or external V90 modem)
• Wi-Fi (802.11 wireless)
• VPN (IPsec or Open VPN connection over any network interface)
3. Check/uncheck for each network which service access is to be enabled /disabled
The Respond to ICMP echoes (i.e. ping) service access options that can be configured at this
stage. This allows the console server to respond to incoming ICMP echo requests. Ping is enabled
by default. For increased security, you should disable this service when you complete initial
configuration
You can allow serial port devices to be accessed from nominated network interfaces using Raw
TCP, direct Telnet/SSH, unauthenticated Telnet/SSH services, etc.
4. Click Apply
Web Management Settings
The Enable HSTS checkbox enables strict HTTP strict transport security. HSTS mode means that a Strict-
Transport-Security header should be sent over HTTPS transport. A compliant web browser remembers
this header, and when asked to contact the same host over HTTP (plain) it will automatically switch to

User Manual
19
HTTPS before attempting HTTP, as long as the browser has accessed the secure site once and seen the
S-T-S header.
Brute Force Protection
Brute force protection (Micro Fail2ban) temporarily blocks source IPs that show malicious signs, such as
too many password failures. This may help when the device’s network services are exposed to an
untrusted network such as the public WAN and scripted attacks or software worms are attempting to
guess (brute force) user credentials and gain unauthorized access.
Brute Force Protection may be enabled for the listed services. By default, once protection is enabled 3 or
more failed connection attempts within 60 seconds from a specific source IP trigger it to be banned from
connecting for a configurable time period. Attempt limit and Ban timeout may be customized. Active Bans
are also listed and may be refreshed by reloading the page.
NOTE When running on an untrusted network, consider using a variety of strategies are used to lock
down remote access. This includes SSH public key authentication, VPN, and Firewall Rules to
allowlist remote access from trusted source networks only. See the Opengear Knowledge Base
for details.
2.5 Communications Software
You have configured access protocols for the administrator client to use when connecting to the console
server. User clients also use these protocols when accessing console server serial attached devices and
network attached hosts. You need communications software tools set up on the administrator and user
client’s computer. Opengear provides the SDT Connector as the recommended client software tool. You
may use other tools such as PuTTY and SSHTerm.
SDT Connector is a lightweight tool that enables users to securely access the Console server and various
computers, network devices, and appliances that are serially or network connected to the console server.

Chapter 2: System Configuration
20
SDT Connector is a Java client program that couples the trusted SSH tunneling protocol with popular
access tools such as Telnet, SSH, HTTP, HTTPS, VNC, RDP to provide point-and-click secure remote
management access to all the systems and devices being managed.
Information on using SDT Connector for browser access to the console server’s Management Console,
Telnet/SSH access to the console server command line, and TCP/UDP connecting to hosts that are
network connected to the console server can be found in Chapter 5.
SDT Connector can be installed on Windows PCs, Mac OS X and on most Linux, UNIX and Solaris systems.
2.6 Management Network Configuration
Console servers have additional network ports that can be configured to provide management LAN
access and/or failover or out-of-band access.
2.6.1 Enable the Management LAN
Console servers can be configured so the second Ethernet port provides a management LAN gateway.
The gateway has firewall, router and DHCP server features. You need to connect an external LAN switch
to Network/LAN 2 to attach hosts to this management LAN:
/