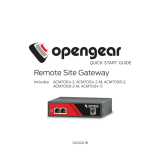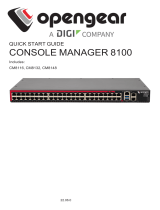Page is loading ...


1. REGISTER
Register your product: https://opengear.com/product-registration
For licensing information and access to source code, visit:
https://opengear.com/software-licenses
2. WHAT’S IN THE BOX?
12
3451. NET1 & NET2*
2. SIM Card Cradle
3. Serial Ports
4. CELL (Main)
5. CELL (Aux)
6. Power
*NET2 is the bulit-in switch on
ACM-4-5 units.
1
ACM7004-2-LMxACM7004-5-LMx
2
3
45
6
6
1

For the complete list of what’s inside the box, visit:
https://opengear.com/products/acm7000-resilience-gateway#inside

After opening the box:
DO NOT POWER ON RIGHT AWAY
3. ASSEMBLE
If free-standing, attach the adhesive-backed rubber feet. If
rack-mounted, attach the rack kit.
Screw the 4G LTE blade antennas into the CELL (Main) and CELL (Aux)
connectors.
By default, the bottom SIM slot is active. Slide your carrier-provided
mini SIM into the bottom SIM cradle with contacts facing up. To create
better contact with the SIM, slide the included white dummy SIM into the
empty slot.
Connect the NET1 port to your network. The NET2 port is inactive by
default. Refer to the User Manual for instructions to activate it.
NOTE: 7004-5 models have a built-in switch and a single uplink port 1 x
Ethernet/SFP (NET1) as well a 4-port ethernet switch on the back of the unit.
Connect other devices to the serial and USB ports.
Plug in the 12V DC power supply.

4. LOG IN
Browse to 192.168.0.1 (subnet mask 255.255.255.0) with a computer
on the same LAN as the console server.*
NOTE: The device has a self-signed SSL certicate. Untrusted
connection errors appear. Click through the errors to the login page.
Log in with username root and password default. Click Submit.
The welcome screen appears with a list of basic conguration
steps.
*If your computer is not on the same LAN, you can use the arping command to set the IP
address (see User Manual for details).

5. CHANGE ROOT PASSWORD
Click Serial & Network > Users & Groups.
Click Edit next to the root user. On the Edit an Existing User page, enter
and conrm your new password.
Scroll to the bottom of the page and click Apply.
6. CHANGE IP SETTINGS
DHCP is enabled by default. Change to a static IP click System > IP.
Under the Network Interface tab, change the Conguration Method to
Static IP.

7. CHANGE ACCESS & FIREWALL SETTINGS
The console server’s rewall controls which protocols and services can
access which ports and devices. By default, the rewall only allows
HTTPS and SSH access. To change settings, click System > Services
and click the Service Access tab.
To permit IP access between devices
on the network or management LAN,
click System > Firewall. Click on the
Forwarding & Masquerading tab, make
any changes, and click Apply.

8. CONFIGURE NET1 AND NET2
Select System > IP.
For NET1, click Network Interface and choose either DHCP or Static.
For NET2, click Management LAN Interface. Click the Deactivate this
network interface to activate NET2. For Conguration Method, choose
DHCP or Static.
If you choose Static, enter an IP Address and Subnet Mask for the NET2
interface. If using OOB, these should be your management network.
9. CONFIGURE SERIAL & USB DEVICES
Click Serial & Network > Serial Port. Click Edit to modify a specic port.

You can modify common settings including Baud Rate, Parity, Data Bits,
Stop Bits, and Flow Control as well as port connection settings including
SSH, Telnet, Web Terminal, and RFC2217.
Click Apply to save any modied settings.
10. ADD USERS AND GROUPS
To add a new user, click Serial & Network > Users & Groups. Scroll to
the bottom of the page and click Add User.
Enter a Username and enter and conrm a Password. Select the
appropriate groups and scroll down to choose the Accessible Ports the
user is allowed to access.
Click Apply to create the new user account.

NOTE: You should create a new administrative user rather than
continuing as the root user. To do so, add a new user to the admin group
with full access privileges. Log out and log back in as this new user for
all administrative functions.
To create a new group, click Serial & Network > Users & Groups. At the
end of the list of existing groups, click Add Group.
Enter a new group name in the Groups eld. Select any appropriate
Roles, Hosts, Ports, and RPC outlets.
Click Apply to create the new group.

11. ACCESS DEVICE CONSOLES
Your console server is now ready to access device consoles on your
network, depending on the protocols you chose in Step 9.
SSH:
• Connect to the pmshell chooser menu, SSH to the console server
and log in appending :serial to your username, e.g. root:serial.
• Connect to a given console, SSH to the console server and login
adding the port number or port label to your username, e.g.
root:port02 or root:MyRouter.
• Connect directly to a given port, SSH to the console server at TCP
port 3000 + the port number, e.g. 3002 for serial port 2.
Telnet:
Telnet to the console server at TCP port 2000 + the port number,
e.g.2002 for serial port 2.
Web Terminal:
For console access using your browser, click Manage > Devices > Serial
and click the port’s Web Terminal link.

12. CONNECT CELLULAR MODEM
In the Opengear Management Console, select System > Dial.
Click the Internal Cellular Modem tab. Check the Allow outgoing
modem communication radio button.
Enter your carrier’s Access Point Name in the APN eld.
If necessary, check the Override returned DNS servers box and enter
your DNS’s addresses.
Click Apply Modem Dial Settings.
13. CHECK MODEM STATUS
To check the status of the modem connection:
Select Status > Statistics.
Click the Failover and Out-of-Band tab.
Make sure the Always on Out-of-Band -- Internal Cellular Modem’s
Connection Status is Connected.
Check the modem’s allocated IP Address to see if it is a public or private
address.

You can nd more information about cellular features in the Opengear
Knowledge Base under the FAQ > Cellular & Wireless section:
https://opengear.com/cellular-wireless/

LIGHTHOUSE CENTRALIZED MANAGEMENT
Lighthouse is a powerful tool that simplies the way you manage your
out-of-band network through a single pane of glass. Better control
and visibility provides 24/7 resilient access to your connected IT
infrastructure.
Lighthouse features:
• Centralized scalable administration and automation of nodes
• Easy to maintain user groups and permissions
• Secure accessibility for all connections using Lighthouse VPN
• Responsive UI designed and built for NetOps
• Integrated RESTful API
“Deployment is made very easy as Lighthouse learns about
attached devices during node enrollment and will dynamically
update itself as new devices attach.”
– Network Computing Magazine Product Review – Dec 2017
Ready to learn more?
Visit lighthouse.opengear.com to download
a free evaluation of Lighthouse (up to 5
nodes) and to learn more about Opengear’s
Centralized Management solutions.
© Copyright 2018 Opengear, Inc. All Rights Reserved.
/