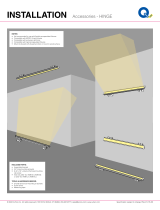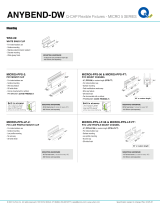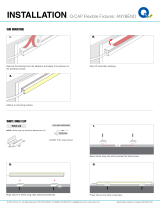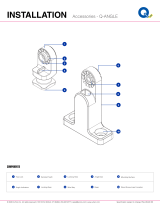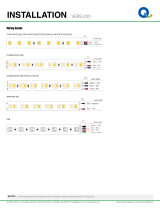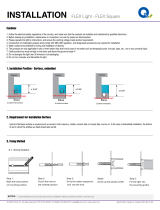Q-tran Q-TRAN SCENE App: Control your Q-Tran LED lighting from your iOS or Android device. Simplify installation, programming, and maintenance of your commercial or residential lighting with voice control, weather-based automations, and customizable scenes.
Q-tran Q-TRAN SCENE App: Control your Q-Tran LED lighting from your iOS or Android device. Simplify installation, programming, and maintenance of your commercial or residential lighting with voice control, weather-based automations, and customizable scenes.











-
 1
1
-
 2
2
-
 3
3
-
 4
4
-
 5
5
-
 6
6
-
 7
7
-
 8
8
-
 9
9
-
 10
10
-
 11
11
Q-tran SCENE App User guide
- Type
- User guide
- This manual is also suitable for
Q-tran Q-TRAN SCENE App: Control your Q-Tran LED lighting from your iOS or Android device. Simplify installation, programming, and maintenance of your commercial or residential lighting with voice control, weather-based automations, and customizable scenes.
Ask a question and I''ll find the answer in the document
Finding information in a document is now easier with AI
Related papers
-
Q-tran QUAVO Linear Fixture User manual
-
Q-tran Q-TRAN FXT-FLEXIBLE-BOXA Fully Encapsulated Flexible Fixture User manual
-
Q-tran QUAVO Linear Fixture User manual
-
Q-tran Q-TRAN FXT-FLEXIBLE-WAVE Flexible Square LED Fixture User manual
-
Q-tran Q-TRAN LUME-01 Fully Encapsulated Flexible Fixture User manual
-
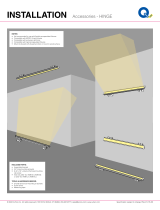 Q-tran HINGE Adjustable Light Fixture Bracket Installation guide
Q-tran HINGE Adjustable Light Fixture Bracket Installation guide
-
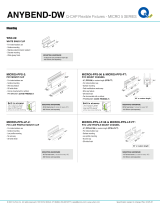 Q-tran Q-TRAN ANYBEND-DWQ-CAP Micro 5 Series Flexible Fixtures User manual
Q-tran Q-TRAN ANYBEND-DWQ-CAP Micro 5 Series Flexible Fixtures User manual
-
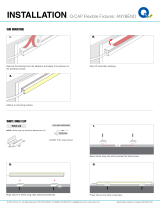 Q-tran Q-TRAN ANYBEND Q-CAP Flexible Fixtures Operating instructions
Q-tran Q-TRAN ANYBEND Q-CAP Flexible Fixtures Operating instructions
-
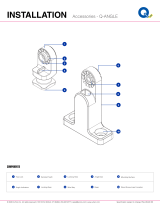 TRAN LED WALA-DW Q-CAP Flexible Fixtures User manual
TRAN LED WALA-DW Q-CAP Flexible Fixtures User manual
-
Q-tran TALO Sleek Flat Lens LED Aluminum Extrusion User manual
Other documents
-
TRAN LED Q-CAP Installation guide
-
WarmlyYours Qtran Transformer Installation guide
-
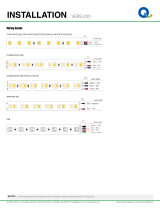 TRAN LED Vers Installation guide
TRAN LED Vers Installation guide
-
TRAN LED QZ-DMX Installation guide
-
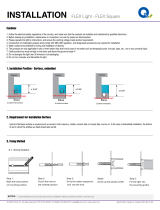 TRAN LED Flex Installation guide
TRAN LED Flex Installation guide
-
TRAN LED WURM Installation guide
-
TRAN LED LINEAR LED Strip User manual
-
TRAN LED DRY, DMP, WET Linear LED Strip User manual
-
Litetronics SCR054 User guide