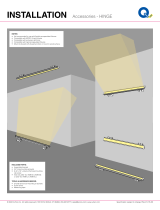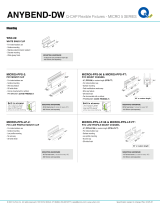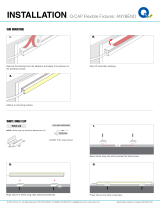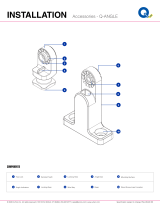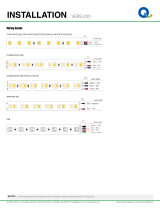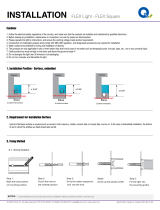YOUR LIGHTING,
YOUR WAY
Bring simplified control into your commercial and residential
spaces with SCENE, Q-Tran’s first-ever mobile app. Paired with
our Bluetooth or Wi-Fi-enabled dongles, SCENE app allows you to
control your Q-Tran LED lighting straight from your iOS or Android
device - simplifying installation, programming, and maintenance.
SCENE is compatible with Amazon Alexa and Google Assistant
enabled devices. Control your lighting your way simply by using
voice commands to create smart LED lighting that works for you.
DOWNLOAD SCENE
Go to the App Store or Google Play Store and download
the app. Make sure your phone is connected to your Wi-Fi
network before getting started.
For technical support, call (203) 367-8777 and select option #4