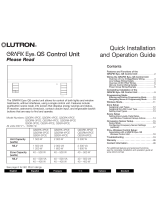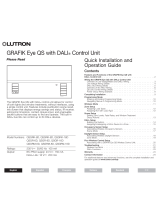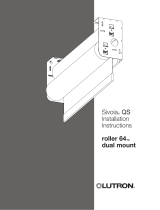Assigning EDUs to Shade Columns
Note: Entering Assignment mode
will cause the window treatments
to move between their open and
close limits. Be sure that the
open and close limits have been
set correctly.
1. Press and hold
simultaneously the top
and bottom buttons on
the shade column for 5
seconds to enter
programming mode.
The LEDs next to the
buttons will flash once
per second. EDUs
(electronic drive units of
the window treatments)
assigned to that shade
column will move to
their close limit, and
EDUs not assigned to
that shade column will
move to their open
limit.
2.To assign an EDU to the shade column
that is program mode, use one of the
following methods:
- Press and release the top button on the
shade column that is in program mode.
Each time you press and release the top
button, a different EDU that is assigned to
that shade column will open and close in
an 203,2 mm (8 in.) range. Press the top
button until the EDU you wish to assign
to the shade column moves. (You can
also use the bottom button, which moves
through the EDUs in the opposite order.)
- Or, press and release any button on an
EDU to toggle between unassignment
and assignment for that EDU’s window
treatment to the shade column.
Assign or unassign the currently selected
EDU to the shade column using the raise
and lower buttons.
The lower button assigns the selected
EDU.
The raise button unassigns the selected
EDU.
3.Check window treatment assignments:
EDUs for window treatments assigned to
the shade column will be at their close
limit, and EDUs for window treatments
not assigned to the shade column will be
at their open limit.
4.Press and hold simultaneously the top
and bottom buttons on the shade column
for 5 seconds to exit Assignment mode.
The LEDs next to the buttons will stop
flashing, and the EDUs assigned to the
shade column will return to their levels
before entering Assignment mode.
Note: Once you have assigned window
treatments to a shade column, you will
notice the following additional
functionality:
- When some or all EDUs assigned to a
shade column are moving, press and
release the top, middle, or bottom
button to immediately stop all assigned
EDUs.
- The position that each EDU moves to
when the middle button is pressed is
now reprogrammable. See Preset
Adjustment on page 21.
- No matter how or from where their
movement is commanded, whenever all
the assigned EDUs come to a stop and
match their programmed positions for
one of the buttons in the shade column,
the LED next to that button will
automatically light up.