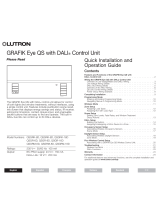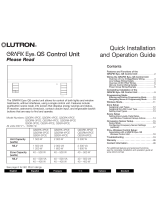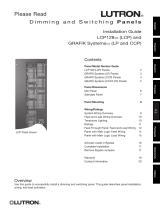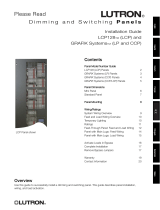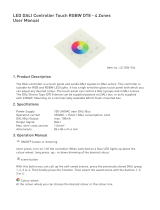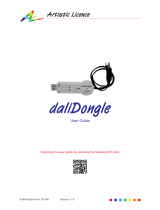Wiring the GRAFIK Eye® QS with DALI:
Line Voltage Wiring Details
• Use properly certified cable for all line
voltage/mains cables.
• Proper short-circuit and overload
protection must be provided at the
distribution panel.
• Install in accordance with all local and
national electrical codes.
• PELV (Class 2: USA) terminals may be
temporarily unplugged for ease of IR,
occupancy sensor, and control wiring.
• Notice: Risk of damage to unit. Do not
connect line voltage/mains cable to PELV
(Class 2: USA) terminals.
Step 1: Install wallbox. Mount an 89 mm
(3,5 in) deep 4-gang U.S. wallbox on a
dry, flat indoor surface that is accessible
and allows for system programming and
operation. Allow at least 110 mm (4,5 in)
clearance above and below the faceplate
to ensure proper heat dissipation. Allow
25 mm (1 in) for faceplate overhang on
all sides.
Note: 4-gang wallbox available from
Lutron; P/N 241400.
Step 2: Check control unit wiring.
•
Earth/ground terminal connection must
be made as shown in wiring diagrams
(see page 3).
•
Do not mix different load types on the
same zone.
• Follow all local and national electrical
codes when installing PELV (Class 2:
USA) wiring with line voltage/mains wiring.
WARNING! Shock hazard. May
result in serious injury or death.
Always turn off circuit breaker or
remove main fuse from power
line before doing any work.
Before connecting the loads to
the GRAFIK Eye QS with DALI
control unit, test the loads for
short-circuits.
Step 3: Connect line voltage and loads
to control unit.
• Strip 8 mm (5/16 in) of insulation off the
line voltage/mains cables in the wallbox.
• Connect the line voltage/mains, ground,
and load wires to the appropriate
terminals on the back of the control unit.
L: Hot/Live
N: Neutral
: Ground
The recommended installation torque is
0,6 N∙m (5,0 in∙lbs) for line voltage/mains
connections and 0,6 N∙m (5,0 in∙lbs) for
the earth/ground connection.
Notice: Risk of damage to unit.
GRAFIK Eye QS with DALI control
units must be in stalled by a qual i fied
electrician in accordance with all applica-
ble reg u la tions and building codes.
Im prop er wiring can result in dam age to
control units or oth er equipment.
Note: To avoid over heat ing and pos-
si ble damage to equipment, do not
install control units to dim re cep ta cles,
mo tor-op erated ap pli ances, or flu o res-
cent lighting not equipped with DALI
electron ic dim ming ballasts, or other
DALI devices approved for your location.
Control units are de signed for res i den tial
and commercial use, for indoor use only.
LUTRON
LUTRON
Faceplate overhangs
wallbox on all sides;
allow 25 mm (1 in)
110 mm
(4,5 in)
8 mm
(5/16 in)
®
GRAFIK Eye® QS with DALI Quick Installation and Operation Guide 4
For additional information, see the complete installation and operation guide at www.lutron.com/qs