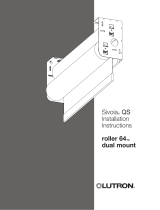Page is loading ...

Wallstation
Installation Guide
R QSWE-2BN
R QSWE-2BI
R QSWE-3BN
R QSWE-3BI
R QSWE-4BN
R QSWE-4BI
R QSWE-5BRLN
R QSWE-5BRLI
R QSWE-5BRLIRN
R QSWE-5BRLIRI
international
R QSWE-6BRLN
R QSWE-6BRLI
R QSWE-7BRLN
R QSWE-7BRLI
R QSWE-8BRLN
R QSWE-8BRLI
R QSWE-8BRLIRN
R QSWE-8BRLIRI
R QSWE-10BRLN
R QSWE-10BRLI
Please Read
Low-Voltage PELV (Class 2: USA)
24 V 30 mA

Wallstation circuits are classified as Class 2 circuits
(USA) and PELV circuits (IEC). As Class 2 circuits,
they comply with the requirements of NFPA® 70,
National Electrical Code® (NEC®). As PELV circuits,
they comply with the requirements of IEC 60364-4-
41, VDE 0100 Part 410, BS7671:1992, and other
equivalent standards. When installing and wiring to
these wallstations, follow all applicable national and/
or local wiring regulations. External circuits connected
to input, output, and other communication terminals
of wallstations must be supplied from a listed Class
2 source or comply with the requirements for PELV
circuits, as applicable in your country.
Safety Notes
• Read all instructions carefully before starting
installation.
• Lutron recommends that wallstations be installed by
a qualified electrician.
• Do not connect high-voltage power to low-
voltage ter mi nals. Improper wiring can result in
personal injury or damage to the control or to other
equipment.
• Use only a cloth with warm water and mild soap to
clean faceplates (no chemical cleaners).
Wiring Notes
• System Maximums
— GRAFIK Eye® QS series control units can each
power a maximum of 3 wallstations.
— 610 m (2000 ft.) maximum wiring length
— 0-40 °C (32-104 °F) operating temperature.
— 100 devices per link (seeTouch® QS, Sivoia®
QS, power panel, and GRAFIK Eye QS each
count as one device); 100 zones maximum
per link
• Refer to the system installation guide for power cable
and data ca ble (control link) wiring restrictions and
limitations.
• Control Link Wiring
— Power: Two 1.0 mm
2
(#18 AWG) PELV (Class
2: USA) wires. Connect to terminals 1 and 2.
— Data: Two shielded 1.0 mm
2
(#22 AWG) PELV
(Class 2: USA) wires (twisted, shielded pair).
Connect to terminals 3 and 4.
Lutron offers a one-cable, non-plenum, low-
voltage solution (P/N GRX-CBL-346S-500), and
a one-cable, plenum, low-voltage solution (P/N
GRX-PCBL-346S-500). Check availability outside
the U.S.
•
Sensor/Contact Closure Input Connector Wiring
(optional):
— Three 1. 0 mm
2
(#18 AWG) PELV (Class 2: USA)
wires.
• Connect the wallstation to the control link inside the
wallstation’s wallbox or in a junction box (provided by
others).
• Control link wiring must not be run in the same
raceway as line voltage.
• Control link wiring is not to exceed 610 m (2000 ft.).
• The drain/shield wire must be maintained throughout
the control link. Do not connect the shield to earth/
ground or allow contact with the grounded wallbox.
Installation Instructions Occupant Copy2

Occupant Copy Installation Instructions3
Installation
Warning! Shock hazard. May result in
serious injury or death. Always turn OFF the
circuit breaker/MCB or remove the main fuse
from the power line before doing any work.
1. Turn Power OFF. Turn power OFF as
circuitbreaker/MCB (or remove fuse).
2. Mount Wallbox. Wallstations mount in a Lutron
wallbox (P/N 241-683) or in German and UK
backboxes (60.30 mm measured center to center of
mounting holes).
3. Prepare Wallstations. Remove the faceplate and
set aside.
ON
OFF
ON
OFF
ON
OFF
4. Prepare wires. Strip insulation from wires so that
9.5 mm (3/8 in.) of bare wire is exposed.
Each wallstation terminal accepts up to two
1.0 mm
2
(#18 AWG) wires.
Note: Wiring may be done in a Daisy-Chain or
T-Tap configuration, as shown below.
9.5 mm (3/8 in.)
LUTRON
LUTRON
LUTRON
LUTRONLUTRON
LUTRON
LUTRON
LUTRON
LUTRON
LUTRON
LUTRON LUTRON LUTRON
LUTRON
LUTRON
LUTRON
LUTRON
LUTRONLUTRON
LUTRON
LUTRON
LUTRON
LUTRON
LUTRON
LUTRON LUTRON LUTRON
LUTRON
Daisy-Chain
T-Tap

Installation Instructions Occupant Copy4
5. Connect the Wallstation to the Control Link.
Connect two 1.0 mm
2
(#22 AWG) shielded, twisted pair
wires to terminals 3 and 4 of the wallstation’s control link
connector. Shielding (drain) of the twisted pair wires must
be connected together as shown, but do not connect
the shielding to earth/ground or the wallstation and do not
allow it to contact the grounded wallbox.
Note:
Use the wire connector required by local code
(those shown are common in the US).
(2) 1.0 mm
2
(#18 AWG)
PELV (Class 2: USA)
control wiring
(2) 1.0 mm
2
(#18 AWG)
1: Common
2: 24 V
Control Link Wiring
Data link: (1) twisted,
shielded pair
1.0 mm
2
(#22 AWG)
3: MUX
4: MUX
6. Connect the Wallstation to external contact
closure inputs (optional). If using one contact
closure input, connect the input to terminal A of the
wallstation sensor/contact closure input connector. If
using two contact closure inputs, connect the inputs
to terminals A and B. Connect the common side of
the contact closure inputs to terminal C.
Contact Closure Input Wiring
Notes for Contact Closure Inputs:
Verify compatibility of external contact closure input
devices. The contact closure inputs can be used
with either dry contact closures or ground-referenced
solid-state outputs. The outputs must stay in the
closed or open states for at least 40 msec in order
to be recognized by the wallstation. If there is any
question as to whether the device is compatible with
these specifications, contact the manufacturer.
Contact closure input function is determined by the
programming of the top and bottom buttons of the
left column of the wallstation.
4 3 2 1
C B A
(2) 1.0 mm
2
(#18 AWG)
4 3 2 1
C B A
B: Input 2
A: Input 1
C: Common
(3) 1.0 mm
2
(#18 AWG )

Occupant Copy Installation Instructions5
7. Mount Wallstation. Carefully mount and align
the wallstation as shown. Screw top and bottom
mounting screw into the control and wallbox.
Replace the adapter (for insert versions) with the
adapter screws. Then snap in the buttons and
faceplate.
8. Turn Power ON. Turn ON control breaker, or
replace main fuse.
Notes
•
Unprogrammed (out of the box) QS wallstations
and control units will all work together until they are
reprogrammed otherwise.
Typical Mounting Diagram
(Exploded View)
Wallbox
Control
Mounting screws
Adapter
Buttons
Faceplate
Adapter screws

2. Select wallstation function (optional).
The info screen on the GRAFIK Eye® QS control unit
will display a prompt to change your wallstation’s
function (type).
Press the OK button on the QS control unit to
display the current wallstation function/type. To
change, use the master buttons to scroll through the
available choices until the function you want displays
on the info screen.
The keypad menu will display only functions that are
available for the wallstation model that is “talking” to it.
The example shown here is for a
5-button wallstation with raise/lower buttons.
Press the OK button to accept and save your
highlighted choice.
6
Installation Instructions Occupant Copy
System Communications
In order for wallstations to communicate with a
control unit, each wallstation must be individually
configured to “talk” to a “listening” control unit.
In order for shade wallstations to control exclusively
a given group of window treatments (as opposed
to all window treatments in the system), each
shade wallstation must be individually configured to
“talk” to its respective window treatments.
(Only one wallstation can be in setup mode at a time.)
1. Enter Setup Mode. Press and hold simultaneously
for 3 seconds the top and bottom buttons (not
including raise/lower buttons) on the wallstation.
Note:
For wallstations
with two columns
of buttons, you will
program each set as
if each were its own
wallstation.
Note:
For multigroup
shade wallstations,
first select the group,
then program the
wallstation for that
group.
Press and hold the top and bottom buttons on your
wallstation for 3 seconds to enter setup mode.
OK
1 2 3 4 5 6
Keypad
Change type?
Press OK
Master
buttons
OK
button
OK
1 2 3 4 5 6
Change type?
01-04, off
Master
buttons
OK
button
1 Open
2Preset
Off Close
Group 1 Open
Group 2Pr e set
Group 3 Close
Program
second
column
Program first
column
2. Enter
setup mode
1. Select
group

3b. For wallstations with partition function:
2-button wallstations that control one partition:
The LEDs on the wallstation will alternately blink.
On each GRAFIK Eye QS control unit within the
partitioned space, press and hold the top button
on the lighting column until its LEDs flash in unison.
The control units will then function together when the
partition is open.
All other partition wallstations: On the wallstation,
press the button you want to use to control partition
function. Its LED will blink slowly. Then, on each
GRAFIK Eye QS control unit that is related to that
partitioned space, press and hold the top button on
the lighting column until its LEDs flash in unison.
For multiple partitions, repeat for additional buttons
on the partition wallstation, and the related control
units.
Note: To stop a control unit from “listening” to a
wallstation, put the wallstation in setup mode,
then press and hold (for 3 seconds) the
bottom button on the lighting keypad of the
control unit you want to stop listening.
Proceed to Step 4.
7
Occupant Copy Installation Instructions
Programming
The next step is to configure which
GRAFIK Eye® QS control unit or window
treatment “listens” when the wallstation
“talks”, depending on your wallstation’ s
function. You will perform only one of Steps
3a through 3e for each wallstation.
3a. For wallstations with scene, panic, or
sequence functions: Press and hold the top
button on the GRAFIK Eye QS control unit lighting
column until its LEDs flash in unison. Repeat for each
control unit you want to “listen” to the wallstation for
the selected function.
Note: To stop a control unit from “listening” to a
wallstation, put the wallstation in setup mode,
and press and hold (for 3 seconds) the bottom
button on the lighting keypad of the control unit
you want to stop listening.
Proceed to Step 4.
OK
1 2 3 4 5 6
Press and hold the top button on the lighting column for
3 seconds to make control unit “listen”.
OK
1 2 3 4 5 6
Press and hold the top button on the lighting column for
3 seconds to make control unit “listen”.
OK
1 2 3 4 5 6
Press and hold
for 3 seconds to
make control unit
stop “listening”.

8
Installation Instructions Occupant Copy
3c. For wallstations with fine tune function: On the
GRAFIK Eye® QS control unit, press simultaneously
the raise and lower buttons for the zone you want the
wallstation to fine tune. Repeat for each zone you
wish to “listen” to the selected wallstation, or for zones
on additional control units. When listening, zone LEDs
flash. When unassigned (not “listening”), the 3
middle zone LEDs light.
Note: To stop a zone from listening to a wallstation,
put the wallstation in setup mode, and press
simultaneously the raise and lower buttons on the
zone you want to stop listening.
Proceed to Step 4.
3d. For wallstations with zone toggle function:
On the wallstation, press the button you want to
program to toggle (alternate between) zones. Its LED
will blink slowly.
On the GRAFIK Eye QS control unit, for the
zone you want to “listen” to the wallstation, use
the raise and lower buttons to set the desired
levels. The LEDs will indicate the level. Then, press
simultaneously those raise and lower buttons to
listen that zone to the wallstation. When listening,
zone LEDs flash. When not listening (unassigned),
the 3 middle zone LEDs light.
Repeat for each zone you wish to assign to the
selected wallstation, or for zones on additional
control units.
Finally, repeat to program the remaining buttons on
the wallstation with their respective zones.
Note: To stop a zone from listening to a wallstation,
put the wallstation in setup mode, and press
simultaneously the raise and lower buttons on
the zone you want to stop listening.
Proceed to Step 4.
3e. For wallstations configured for shade
function:
Note:
Entering setup mode will cause the window
treatments to move between their open and
close limits. Be sure that the open and close
limits have been set correctly (see page 12).
Because your wallstation is configured for shade
function, upon entering setup mode, EDUs
(electronic drive units of window treatments) assigned
to that wallstation will move to their close limit, and
EDUs not assigned to it will move to their open limit.
To assign an EDU to the wallstation that is in setup
mode, use one of the following methods:
Either - Press the top button on the wallstation. Each
time you press the top button, a different EDU
that is assigned to that wallstation will open and
close in an 203 mm (8 in.) range. Press the
top button until the EDU you wish to assign to
the wallstation moves. (You can also use the
bottom button, which moves through the EDUs
in the opposite order.)
Assign or unassign the currently selected EDU
to the wallstation using the raise and lower
buttons:
The lower button assigns the selected EDU.
The raise button unassigns the selected EDU.
OK
1 2 3 4 5 6
Press and hold the raise and lower
buttons for the zone you want to listen
or stop listening.
Lower button
(assign)
Raise button
(unasssign)

9
Occupant Copy Installation Instructions
Or - Press any button on an EDU to toggle between
unassignment and assignment for that EDU’s
window treatment to the wallstation.
Check window treatment assignments: EDUs for
window treatments assigned to the wallstation
will be at their close limit, and EDUs for window
treatments not assigned to the wallstation will be at
their open limit.
Note: Once you have assigned window treatments
to a wallstation and exited setup mode, you will
notice the following additional functionality:
- When some or all EDUs assigned to a wallstation
are moving, press any button on the wallstation
to immediately stop all assigned EDUs.
- The position that each EDU moves to when any
but the top or bottom button is pressed is now
programmable (see page 13).
- No matter how or from where their movement
is commanded, whenever all the assigned
EDUs come to a stop and match their
programmed positions for one of the buttons on
the wallstation, the LED next to that button will
automatically light.
Proceed to Step 4.
4. Exit Setup Mode. Press and hold the top and
bottom buttons on the wallstation simultaneously for
3 seconds. The LEDs will return to normal.
Press and hold the top and bottom buttons for 3 seconds to
exit setup mode.
or

10
Installation Instructions Occupant Copy
International seeTouch® QS Wallstation
Button Functions
The following functions are menu choices when the
wallstation is in setup mode and the GRAFIK Eye® QS
is displaying the keypad menu. Each function choice is
explained below. See the next page for a summary table
of wallstations and their function choices.
Scenes: Choose from the list of preset groups of
scenes to assign to the buttons on this wallstation. See
the next page for a list of available scene groupings for
each keypad.
Zone: Assigns control of one or more zones on one
or more
GRAFIK Eye QS control units to the selected
wallstation button. Pressing a zone control button on a
wallstation causes all assigned zones to go to the set
level, with a fade time of 3 seconds (if all assigned zones
are currently off). If any assigned zone is currently on (at
any level), the LED for that zone will be lit, and pressing
the wallstation button that controls that zone will cause
all assigned zones to fade to off over 3 seconds. The
3-second fade time cannot be adjusted.
Partition: Used for rooms that can be divided by one
or more partitions into smaller spaces. The LED on the
assigned button indicates whether the partition should
be considered open (LED is lit; control units work
together as one) or closed (LED is off; control units work
independently in separate spaces). A contact closure
will open the partition; a contact opening will close the
partition. Wallstations programmed for partitioning are
only used for partitioning, and each button is configured
to control different combinations of control units. When
the partition between two GRAFIK Eye QS control units
is open, the control units act together.
2B Partition: 2-button wallstations only. The top
button indicates partition open, and the bottom button
indicates partition closed.
2B Fine Tune: 2-button wallstations only. The buttons
function as raise and lower buttons for the assigned
zones. Zones are assigned by pressing the raise
and lower buttons simultaneously; repeat to change
assignments.
2B Sequence: 2-button wallstations only. This
function scrolls through scenes 5 through 16 using
their assigned fade rates, then repeats. For showroom-
type applications. Program as you would for the Scene
function.
2B Panic: 2-button wallstations only. Pressing the
button sends all assigned zones immediately to scene
16, and locks out all button presses on all connected
wallstations and control units. Program as you would for
the Scene function.
Window treatments: Assign control of a group of
shades to a wallstation.
Note:
If a control unit has devices connected to it
through contact closure inputs, CCI1 follows
the top button and CCI2 follows the bottom
button of the left column. The contact closure is
equivalent to a button press.
Exception: On a 2-button wallstation, CCI1
closure action follows the top button and
opening action follows the bottom button.

11
Occupant Copy Installation Instructions
International seeTouch® QS Wallstation Button Functions Summary
Button Configuration
EGN Functionality
E01 Functionality
NST Options
Scene Options
Zone
Partition Function
2B Partition Function
Zone Lockout Function
Fine Tune Function
Sequence Function
Panic Function
Window Treatments
Function
2B 3B 4B
5BRL
5BRLIR
6BRL
Left Right
7BRL
Left Right
8BRL
8BRLIR
Left Right
10BRL
Left Right
1, Off
1, Off
5, Off
9, Off
13, Off
1, 2
5, 6
9, 10
13, 14
X
X
X
X
X
X
1, 2, Off
1, 2, Off
5, 6, Off
9, 10, Off
13, 14, Off
1-3
5-7
9-11
13-15
X
X
1, 3, Off
1, 3, Off
5, 7, Off
9, 11, Off
13, 15, Off
1-4
5-8
9-12
13-16
X
X
1-4, Off
WT
1-4, Off
5-8, Off
9-12, Off
13-16, Off
1-5
5-9
9-13
X
X
X
See 3B WT*
WT: 3 Groups
See 3B
S e e 3 B
X X
X X
X
See 2B WT*
WT: 2 Groups
See 3B See 3B
X X
X
X
X
X
X
X
X
See 3B WT*
WT: 3 Groups
See 3B See 3B
X X
X X
X
1-9 Off
See 5B WT*
1-9, Off
1-10
X
X
*WT - Window Treatments

12
Installation Instructions Occupant Copy
Adjusting Window Treatment
Settings
Setting Limits
Note: Entering Limit Setup mode may cause window
treatments to move approximately 203 mm
(8 in.) up or down. Be sure that each window
treatment is positioned so that the fabric can
safely move 203 mm (8 in.) up or down before
entering Limit Setup mode.
To be able to adjust window treatment limits,
your wallstation must have raise and lower
buttons. If your model does not have these,
please contact Lutron Technical Support or refer
to your window treatment documentation to use
the buttons on your EDU to manually set limits.
1. On your shade keypad, press and
hold the top and raise buttons
simultaneously for 3 seconds. The
LEDs next to the top and bottom
buttons will cycle.
Note: At any time while in Limit Setup mode, you can
move all window treatments together to their
current open limit by slowly double-pressing
the top button, or to their current close limit by
slowly double-tapping the bottom button.
Note: Once EDUs (electronic drive units of the window
treatment) have been assigned to shade
keypads, limits can be set for an EDU only
using the shade keypad it is assigned to, and a
shade keypad can set limits only for those EDUs
assigned to it.
2. Select the EDU you want to to adjust using the top
button on the shade keypad. Each time you press
the top button, a different EDU that is assigned
to that shade keypad will open and close in an
203 mm (8 in.) range to indicate it is selected.
Press the top button until the EDU for the window
treatment you wish to adjust moves. (You can also
use the bottom button, which moves through the
assigned EDUs in the opposite order.)
3. Adjust the currently selected EDU
to the desired level for the open
limit (the maximum the window
treatment is allowed to open) using
the raise and lower buttons.
4. Press and hold the top button on the shade keypad
simultaneously for 3 seconds to store the current
position as the open limit. The LED next to the top
button will flash quickly for 2 seconds.
5. Adjust the currently selected EDU to the desired
level for the close limit (the maximum the window
treatment is allowed to close) using the raise and
lower buttons.
6. Press and hold the bottom button on the shade
keypad for 3 seconds to store the current position
as the close limit. The LED next to the bottom button
will flash quickly for 2 seconds.
7. Repeat steps 2 through 6 to set the open and close
limits for each window treatment assigned to the
shade keypad.
8. Press and hold the top and raise buttons on the
shade keypad simultaneously for 3 seconds to exit
Limit Setup mode.

13
Occupant Copy Installation Instructions
Preset Adjustment: Simple Method
Note: The top button will always open the shades
fully, and the bottom button will always close
the shades fully. Only the shade presets
activated by the intermediate buttons can be
reprogrammed.
1. Use the raise and lower buttons on
the shade keypad to set all EDUs
(electronic drive units of the window
treatments) to the desired preset
levels.
2. Press and hold the respective preset
button on the shade keypad for 3
seconds to save the EDU preset
positions. The LED next to the button
will flash and then light continuously,
indicating the preset has been stored.
Note: Once EDU presets have been assigned to
buttons on a shade keypad, those presets are
accessible for an EDU only using the shade
keypad it is assigned to, and a shade keypad
can access preset levels only for those EDUs
assigned to it.
Preset Adjustment: Advanced Method
Note: The advanced method for adjusting presets is
needed only if you wish to have the window
treatments assigned to the shade keypad set at
different positions in the preset. If, however, you
wish all the window treatments in the group to
be lined up with one another in the preset, you
should use the Simple Method above.
Note: Entering Assignment mode will cause the
window treatments to move between their open
and close limits. Be sure that the open and
close limits have been set correctly.
1. On the shade keypad whose preset you
wish to adjust, press and hold the top
and bottom buttons simultaneously for 3
seconds. The LEDs next to the buttons
will flash. EDUs (electronic drive units)
for the assigned window treatments will
move to their closed limits, and EDUs for
unassigned window treatments will move
to their open limits.
2. Press the preset button you wish to adjust on
that shade keypad. The adjacent LED will blink
rapidly. EDUs for assigned window treatments will
automatically move to their current preset settings.
3. Use the raise and lower buttons
to move all EDUs for assigned
window treatments together to the
desired preset setting.
4. To move an EDU individually to its desired preset
setting, select the EDU using the top button on the
shade keypad. Each time you press the top button,
a different EDU that is assigned to that shade
keypad will open and close in an 203 mm
(8 in.) range. Press repeatedly until the EDU for
the window treatment you wish to adjust moves.
Adjust that EDU to the desired height using the raise
and lower buttons.
Repeat this step for all assigned EDUs you wish to
adjust.
5. Once you are satisfied that all the assigned EDUs
are set to the positions you want to assign as the
preset, press and hold the respective preset button
on the shade keypad for 3 seconds. The preset will
be saved.
6. Press and hold the top and bottom buttons on the
shade keypad simultaneously for 3 seconds to exit
to normal mode. The LEDs next to the buttons will
stop flashing.

Installation Instructions Occupant Copy14
Symptom Possible Causes
Troubleshooting
No communication with
GRAFIK Eye® control unit.
Wallstation buttons do not work;
LEDs do not track.
LEDs do not light.
Contact closure inputs or sensor
input do not produce the desired
result in the system.
• Miswire or loose connection at the control link data lines 3 and 4.
• Wallstation has not been programmed or has been programmed incorrectly.
• Wallstation is miswired.
• Wallstation is not powered.
• Wallstation is not wired to the correct set of lights.
• Wallstation is not programmed to the correct device.
• Column is not programmed.
• Miswire or loose connection at wallstation(s) or processor on the control link
common and power connections 1 and 2.
• Wallstation has been programmed incorrectly.
• Column is not programmed.
• Miswire or loose connection at wallstation sensor/CCI connector.
• Wallstation has not been programmed or has been programmed incorrectly.
Wallstation buttons do not function
as intended.
• Wallstation has not been programmed or has been programmed incorrectly.

Occupant Copy Installation Instructions15
Troubleshooting: Window Treatment Functions
Symptom
EDU (electronic drive unit of the window
treatment) will not move
EDU (electronic drive unit of the window
treatment) does not fully open or fully
close
Window treatment moves in the
opposite direction when raise/lower
buttons are pushed
Keypad LEDs are off and keypad will
not control any window treatment
Keypad LEDs are on but keypad will not
control any window treatment
Keypad does not operate all the window
treatments it is assigned to
Window treatments in a room move on
their own
Possible Causes
EDU is not powered
Window treatment fabric is caught on
something
EDU is not assigned to a keypad
Presets have been set incorrectly
Limits have been set incorrectly
Window treatment fabric is caught on
something
Open and close limits have been
reversed
No power is going to keypad
All presets are set to the same height
Communications link is not wired to
the EDU
EDU has been unassigned from keypad
Open and close limits are the same
EDU has been unassigned from keypad
All presets are set to the same height
EDU is not wired correctly
Keypad is not wired correctly
EDUs are assigned to a keypad in
another room
Remedy
Check EDU power
Check and unbind window treatment
fabric
Assign the EDU to a keypad
Try using raise/lower buttons on keypad
Set limits correctly
Check and unbind window treatment
fabric
Set limits correctly
Check and wire power to keypad
Try using raise/lower buttons on keypad
Check and wire the EDU link
Reassign the EDU to the keypad
Set limits correctly
Reassign the EDU to the keypad
Try using raise/lower buttons on keypad
Check and rewire EDU
Check and rewire keypad
Reassign the EDU to the correct keypad

Lutron Electronics Co., Inc.
Made and printed in U.S.A.
P/N 030-1005 Rev. A 06/10
Contact InformationWarranty
Lutron Electronics Co., Inc.
Limited Warranty
Lutron EA Ltd. (“Lutron EA”) warrants each unit to be free
from defects in material and workmanship and to perform under
normal use and service. To the extent permitted by law, Lutron
EA and Lutron Electronics Co. Inc. (“Lutron”) make no warranties
or representations as to the units except as set forth herein.
This warranty shall run for a period of two years from the date
of purchase and Lutron’s obligations under this warranty are
limited to remedying any defect, replacing any defective part or
replacement (at Lutron EA’s sole option) and shall be effective
only if the defective unit is shipped to Lutron EA postage
prepaid within 24 months after purchase of the unit. Repair or
replacement of the unit does not affect the expiry date of the
warranty. This warranty does not cover damage or deficiencies
due to abuse, misuse, inadequate wiring or insulation or
use or installation other than in accordance with instructions
accompanying the unit.
To the extent permitted by law, neither Lutron EA nor
Lutron shall be liable for any other loss or damage including
consequential or special loss or damages, loss of profits, loss
of income, or loss of contracts arising out of or relating to the
supply of the unit or the use of the unit and the purchaser
assumes and will hold harmless Lutron EA and Lutron in respect
of all such loss or damage.
Nothing in this warranty shall have the effect of limiting or
excluding Lutron EA’s or Lutron’s liability for fraud or for death
or personal injury resulting from its own negligence, or any other
liability, if and to the extent that the same may not be limited or
excluded as a matter of law.
This warranty does not affect the statutory rights
of consumer purchasers of this product.
Although every attempt is made to ensure that catalogue
information is accurate and up-to-date, please check with
Lutron EA before specifying or purchasing this equipment to
confirm availability, exact specifications, and suitability for your
application.
National Electric Code, NEC, and NFPA are registered trademarks of
the National Fire Protection Association, Inc., Quincy, Massachusetts.
Lutron, the sunburst logo, Sivoia, seeTouch, and GRAFIK Eye are
registered trademarks of Lutron Electron ics Co., Inc.
© 2008 Lutron Electronics Co., Inc.
Internet: www.lutron.com
E-mail: [email protected]
WORLD HEADQUARTERS
USA
Lutron Electronics Co., Inc.
7200 Suter Road, Coopersburg, PA
18036-1299
TEL +1.610.282.3800
FAX +1.610.282.1243
Toll-Free 1.888.LUTRON1
Technical Support 1.800.523.9466
North and South America
Technical Hotlines
USA, Canada, Caribbean: 1.800.523.9466
Mexico: +1.888.235.2910
Central/South America: +1.610.282.6701
EUROPEAN HEADQUARTERS
United Kingdom
Lutron EA Ltd.
6 Sovereign Close, London,
E1W 3JF United Kingdom
TEL +44.(0)20.7702.0657
FAX +44.(0)20.7480.6899
FREEPHONE (UK) 0800.282.107
Technical support +44.(0)20.7680.4481
ASIAN HEADQUARTERS
Singapore
Lutron GL Ltd.
15 Hoe Chiang Road,
#07-03 Euro Asia Centre, Singapore 089316
TEL +65.6220.4666
FAX +65.6220.4333
Asia Technical Hotlines
Northern China: 10.800.712.1536
Southern China: 10.800.120.1536
Hong Kong: 800.901.849
Indonesia: 001.803.011.3994
Japan: +81.3.5575.8411
Macau: 0800.401
Singapore: 800.120.4491
Taiwan: 00.801.137.737
Thailand: 001.800.120.665853
Other countries: +65.6220.4666
/