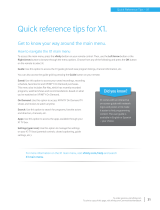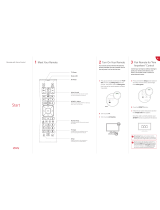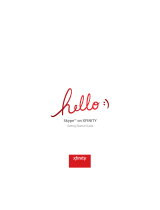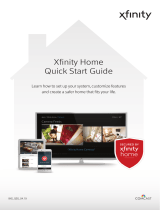Lights
Adjust settings for lights throughout your home.
1. Touch the [Lights] app to display a list of
lighting modules installed in your home.
2. Touch the light bulb to turn the light On or Off.
3. For lamps equipped with a dimmer function,
standardize buttons [Settings] and then touch the
scale to adjust the brightness level. Once set, this
will be your default brightness level for this light.
Settings
Displays a list of settings options to customize
your Touch Screen Controller. Categories
include:
• [Touch Screen] Configurations for language,
screen, screensaver, sound, buttons, etc.
• [Security] Manage keypad codes, alarm test
• [Sensors & Zones] Change zone order, etc.
• [Home Devices] Add, edit and delete devices
that control lighting, cameras, thermostats,
keychain remote and more
• [Apps] Add, remove and reorder apps
• [Advanced Settings] Manage account
information, security secret word, connectivity
and Touch Screen Controller
Home Management
View live video from in-home cameras, adjust
lighting and thermostat settings and darken the
Touch Screen Controller display.
Cameras
View live video from cameras installed on your
system.
1. Touch the [Cameras] app.
2. Touch the camera image to view live video from
that camera. If only one camera is connected to the
system, live video will automatically appear.
Touch Screen Controller continues on next page...
QUESTIONS?
Learn more and watch How-To Videos at comcast.com/XFINITYHomeSupport
6