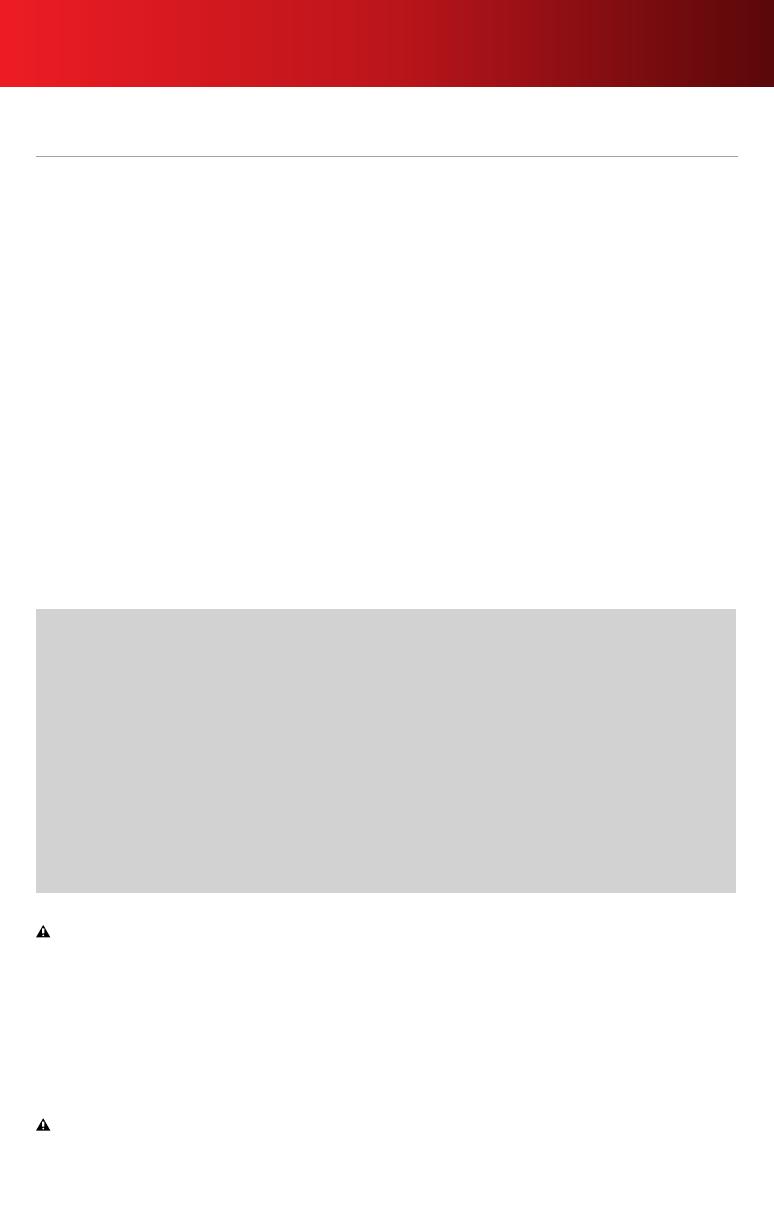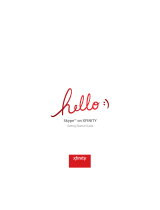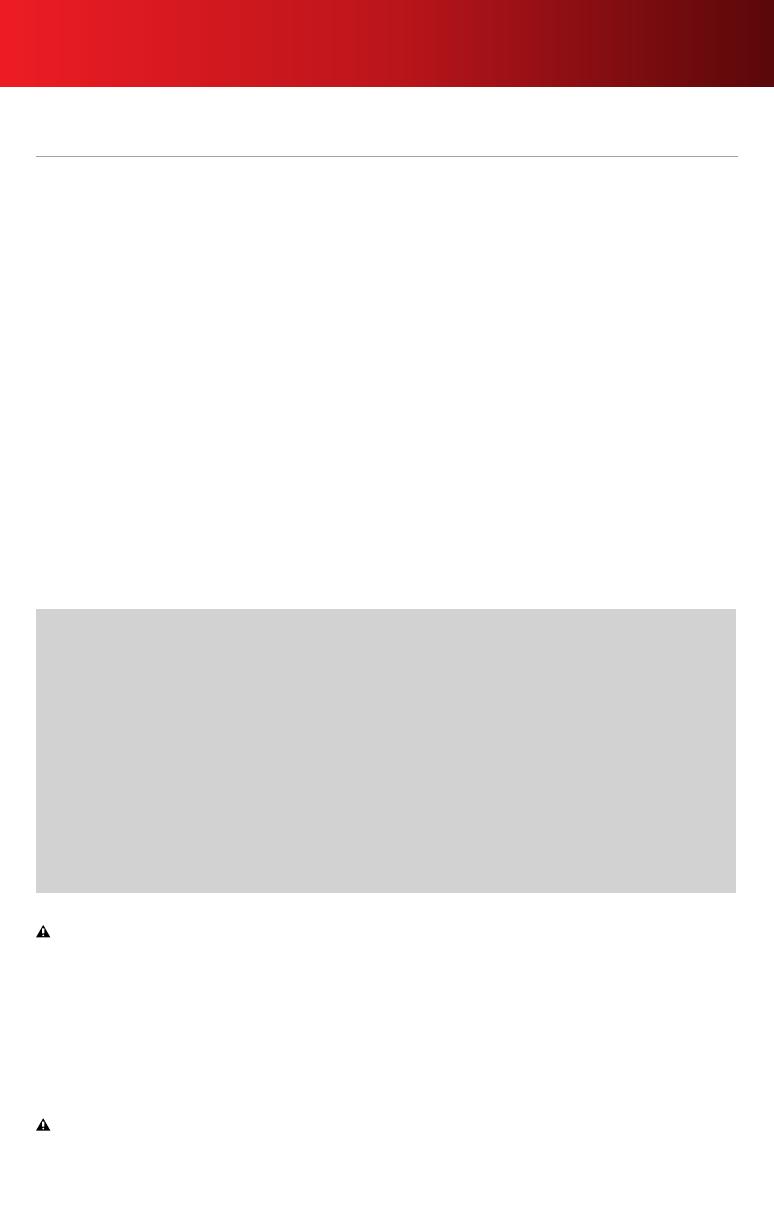
13
Setup
Camera Setup
TheXFINITY cameracanbeplacedontopofyourTVscreenoronaatsurface(likeaTVconsole).The
recommendedviewingdistanceis5’-12’.Thecamerashouldnotbeusednearstrongmagneticelds
(see illustration on next page).
TV Top
1.PlacethefrontofthecameraontopofyourTV,withthebottomliprestingjustbelow
thetopofthescreen.
2.PushtheclipdownuntilittouchesthebackoftheTVandthecameraissecure.
3.Adjusttheangleofthecameratocaptureyourpreferredviewingareaandtoensurethatthe
microphonesaredirectlyinfrontofthepersonspeaking.
Flat Surface
1.Holdthecamerawiththelensfacingtowardsyouandadjusttheclip’srubberbottom,asshown.
2.Placethecameraonaatsurfacewiththelensfacingtheviewingarea.Holdtherubberbottomin
placewhileadjustingtheangleofthecameratocaptureyourpreferredviewingareaandtoensurethat
themicrophonesaredirectlyinfrontofthepersonspeaking.
Important Note for Wall-Mounted TVs
Makesurethecombinedweightofthecamera(8.81oz.)andTVdoesnotexceedthemaximum
ratingforyourwallmount.Checkthewallmountmanufacturer’smanualforthemaximumrating.The
cameraclipisnotcompatiblewithallTVwallmounts.Forwall-mountedTVsthathavebeeninstalled
ushwiththewall,cameraplacementonyourTVisnotrecommendedduetospaceconstraints,
whichmayresultindamagetoyourTVorthecamera.
Important Note for Fireplace-Mounted TVs
Thecameraisnotintendedforuseinhigh-temperaturelocations,suchasabovereplaces.
Helpful Hints for Setup
• Thecamera’sbroadanglewillgiveyoutheabilitytorelaxacrosstheroomwhileenjoyinga
conversation.RuntheCameraTest(duringtheTVactivationorgotoSettings > System Settings >
Video Settingsatanytime)toseewhatareawillbecapturedduringavideocall.
• Positiontable/standinglampsinfrontofyoutoavoidappearingsilhouetted.
• Turndownoverheadlightsandpositionasecondarytableorstandinglampinfrontofyouto
avoidhavingtoturnoverheadlightsallthewayup.
•IfthecameracableisnotlongenoughtoreachtheCamera p o r t , c o n n e c t t h e U S B e x t e n s i o n
cabletothecameracable.