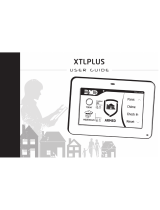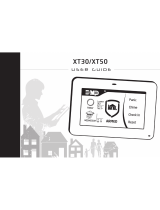Page is loading ...

HOME SECURITY
QUICK START GUIDE

1) USING THE TOUCHSCREEN .......................................................................................................................................... 3-4
1.1 Understanding the Screen ...................................................................................................................................................................................... 5
1.2 Security Status Header ........................................................................................................................................................................................... 6
1.3 System & Zone Trouble Header ............................................................................................................................................................................ 7
1.4 Content Area .............................................................................................................................................................................................................. 7
2) UNDERSTANDING ARMING MODES ........................................................................................................................8
2.1 Arm Away Mode ........................................................................................................................................................................................................ 8
2.2 Arm Stay Mode ........................................................................................................................................................................................................ 8
2.3 Arm Night Mode ....................................................................................................................................................................................................... 8
3) ARMING & DISARMING THE SYSTEM .................................................................................................................... 9
3.1 Arming the System from the TouchScreen ....................................................................................................................................................... 9
3.1.1 Canceling the Arming Process ........................................................................................................................................................................... 10
3.2 Disarming the System ......................................................................................................................................................................................10-11
4) SENDING AN EMERGENCY ALARM ........................................................................................................................12
CONTENTS
Home Security Quick Start Guide 2
POWERED BY
Conway Cp

The Technicolor TCA203 TouchScreen is the center of your home security system. This Android-powered device allows you to
perform actions such as arming and disarming your security system, monitoring the status of your security sensors and sending
emergency alarms.
Note: This Quick Start Guide provides an overview of the TouchScreen and its basic operation. This guide assumes the
TouchScreen has been activated and you have been assigned a security code. For detailed information about operating an
Android device, refer to the Android documentation provided by Google.
The following diagram shows the major components of the TouchScreen:
1: USING THE TOUCHSCREEN
Home Security Quick Start Guide | 1: USING THE TOUCHSCREEN 3
Camera
USB Port
SD Card Slot
Audio
LED
Home
Menu
Back
Emergency
Sleep Mode
Volume

Home Security Quick Start Guide | 1: USING THE TOUCHSCREEN 4
EACH BUTTON IS DESCRIBED IN THE FOLLOWING TABLE:
VOLUME SWITCH: Press this button to adjust the volume of the
touchscreen.
BUTTON DESCRIPTION
HOME BUTTON: Press this button to go to the Home (main) screen in the
TouchScreen screen.
LED LIGHT: Located at the lower left side of the device. The LED changes
color based on the system status:
l Green System disarmed
l Red System armed
l Amber Sensor faulted
ANDROID MENU BUTTON: Press this button to display the Android
conguration menu.
BACK BUTTON: Press this button to return to the previous screen.
EMERGENCY ALARM BUTTON: Press this button to icons for re, medical,
or police service. Tap one of these icons to immediately send an alarm to the
appropriate call center. The button is located at the bottom right in front of
the device. See page 12 for more information.
SLEEP MODE BUTTON: Press this button, which is located on the right side,
to darken the touchscreen. Tap the touchscreen to return to the normal state.
LED
LIGHT

Home Security Quick Start Guide | 1: USING THE TOUCHSCREEN 5
1.1 UNDERSTANDING THE SCREEN
The TouchScreen communicates with your security system. It combines security and home controls on a
graphical interface, providing:
• A real-time view of the system statuses
• Tools to manage your security system
• Additional optional applications such as news and weather
The rst screen displayed is the Home screen. It is from this screen that you navigate through menus by
tapping buttons to access the function you desire. If the screen is black (showing nothing), this is because
the system is not receiving A/C power or the display is powered off to conserve battery life.
The screen is divided into the following operational sections:
• Security Status Header
• System & Zone Trouble Header
• Content Area
Security Status Header System & Zone
Trouble Header
Date /Time Bar
System Apps
Additional Apps

Home Security Quick Start Guide | 1: USING THE TOUCHSCREEN 6
1.2 SECURITY STATUS HEADER
The Security Status header displays in the upper left hand of the TouchScreen. It tells you whether the system is armed or
disarmed and other information. Tap this header to arm or disarm the system.
Also, during troubles that would prevent arming (such as a monitored door or window being opened), an announcement
replaces the Arm/Disarm status. The LED turns amber when a sensor is faulted.
During the Exit Delay, the header changes to announce the number of seconds until the system is armed.
During the Entry Delay, the header changes to announce the number of seconds before the alarm sounds.

Home Security Quick Start Guide | 1: USING THE TOUCHSCREEN 7
1.3 SYSTEM & ZONE TROUBLE HEADER
The System & Zone Trouble header displays in the upper right hand of the TouchScreen. It only displays when there is a
connectivity (cellular, broadband, etc.) or power problem with the TouchScreen, when a sensor or device goes down (such as
due to a battery failure), or a sensor is being tampered with (such as the cover being opened).
When the system reports a trouble, it sounds an audible alert regularly to ensure that you are aware of the problem.
When a System & Zone header is displayed, tap it to show the Troubles list which displays all the current troubles with the
TouchScreen and sensors.
1.4 CONTENT AREA
SETTINGS
Select the Settings app to access tools to
modify the TouchScreen congurations.
The Content area contains the interactive
functionality of your TouchScreen. The
TouchScreen apps are displayed here.
When you use or modify an app, this is
where the menus and tools are displayed.
The Home screen is the default interface
when you access the TouchScreen. Return
to this screen at any time by pressing the
Home button.
The TouchScreen always provides the following apps:
SECURITY
Select the Security app to view options related to arming/
disarming the system, enabling/disabling security zones,
viewing history logs, and recent security zone events.

2: UNDERSTANDING ARMING MODES
Home Security Quick Start Guide | 2: UNDERSTANDING ARMING MODES 8
2.1 ARM AWAY MODE
The Arm Away mode is used when everyone is leaving the house. The following rules apply:
• Alarm trips immediately if a monitored Perimeter zone (non-entry/exit door or window) is opened.
• Interior motion detectors are armed.
• Entry/Exit zones start an Entry Delay.
• Exit Delay starts when the system is armed.
2.2 ARM STAY MODE
The Arm Stay mode is used to arm the system when there are people in the premises. The following rules apply:
• Alarm trips immediately if a monitored Perimeter zone (non-entry/exit door or window) is opened.
• Interior motion detectors are not armed.
• Entry/Exit zones start an Entry Delay.
• Exit Delay starts when the system is armed.
• Exit Delay does not beep and is twice the length of Alarm Away mode.
2.3 ARM NIGHT MODE
The Arm Night mode, is used when everyone is going to bed. This mode works the same as Arm Stay except that there is no Entry Delay
period. If an entry/exit zone is opened, an alarm sounds immediately.
Note: There is still an Exit Delay period that works the same as in Arm Stay mode.
You can arm the system for multiple scenarios:
• Arm Away: everybody leaving
• Arm Stay: people active inside
• Arm Night: everybody going to bed
Different arming modes use different rules for when sensors are tripped and for Entry/Exit delays. An Exit delay is a short period of time
after the system is armed for you to leave the premises (default 60 seconds). Entry delay gives you time to disarm the system when you
reenter the premises (default 30 seconds). You must enter a valid keypad code within the Entry delay period to avoid sounding an alarm.
Consult with your installer or customer service representative to customize the Entry/Exit delays on your system.
Note: After the alarm is faulted, the Alarm Transmission Delay period starts (see page 10). When your system is in Alarm state, all non-
system app-activity is suspended. This includes silent alarms. For example, if an app is playing music and a silent alarm is initiated (such
as by entering a Duress code), the music will stop.
In the Armed state and during the Entry Delay period, if the central system loses all connectivity with your TouchScreen, an alarm is
immediately sent to the central monitoring station. This prevents an intruder from attempting to stop an alarm by destroying the
TouchScreen.

To arm the system from the TouchScreen:
1. Tap the Security Status header when it is
in Disarmed state.
The Security Options screen is displayed with a
keypad and the Arm System tab open.
2. Tap an arming mode (Arm Stay, Arm
Away or Arm Night) and enter your
security code.
The Security Status header changes to display a
countdown message.
3: ARMING & DISARMING THE SYSTEM
Home Security Quick Start Guide | 3: ARMING & DISARMING THE SYSTEM 9
The Security status of your security system is displayed in the Security Status header.
The message that the Security Status header displays
when the status is “Armed.” Tap to disarm the system.
The message that the Security Status header displays
when the status is “Disarmed.” Tap to arm the system.
3.1 ARMING THE SYSTEM FROM THE TOUCHSCREEN
The LED tuns red when the system is armed. The text of the message will vary, depending on which arming mode you selected.
Special Rules:
• If you selected the Arm Away mode, you have until the Exit Delay is over to exit the premises. Otherwise, the system is
automatically armed in Arm Stay mode. There is still an Exit Delay period for the other arming modes as well, but they do
not require that the door open and close during the period.
• If you open and shut an Entry/Exit door during the Exit Delay and then re-enter the premises, the Exit delay restarts at 120
seconds for Arm Stay and Arm Night or 60 seconds for Arm Away. It will only do this one time. If the wrong code is entered,
the countdown timer resets to 60 or 120 seconds.
• If an Entry/Exit door is left open at the end of Exit Delay, the Entry Delay immediately starts and, if the system is not
disarmed, an alarm will sound.

Home Security Quick Start Guide | 3: ARMING & DISARMING THE SYSTEM 10
3.1.1 CANCELING THE ARMING PROCESS
1. During the Entry Delay, the header changes to announce the number of seconds before the alarm goes off.
2. The Security app screen displays either the camera
associated with the security zone where you entered
the premises or the default camera, if no camera is
associated with that zone.
3. The TouchScreen beeps audibly once every second, until
the last 10 seconds when it beeps twice a second. The
LED tuns red when the system is armed.
To cancel the arming process:
1. Tap the Security Status header while it
is displaying a countdown. The Security
app is displayed with a keypad and the
Disarm System tab active. The view from
the camera(s), if any, is displayed.
2. Enter your security code to stop the
arming process.
If you arm the system in Arm Away or Arm Stay mode, the Security Status header displays a countdown of the number of
seconds until the Exit Delay is over. You can choose to cancel the arming process.
3.2 DISARMING THE SYSTEM
If a valid keypad code is not entered by the end of the Entry Delay period, an alarm sounds. From the time an alarm sounds (or
starts silently), for most reasons, you have 30 seconds (default) to enter a valid keypad code to disarm the system and prevent
an alarm being sent to the central monitoring station. This is called the Alarm Transmission delay or the Abort Window. The
Alarm Transmission Delay is a required period that prevents a report to the central station if an alarm was triggered innocently.
IMPORTANT: Emergency alarms (see page 12) and smoke alarms are reported without an Alarm Transmission delay or an
Entry Delay. Please call a customer service representative at 501-450-6000 to understand the number of seconds congured
for the Alarm Transmission Delay on your system.
When you enter an armed premises, an Entry Delay period starts:

Home Security Quick Start Guide | 3: ARMING & DISARMING THE SYSTEM 11
3.2 DISARMING THE SYSTEM (CON’T)
To disarm the system from the TouchScreen:
1. Tap the Security Status header when it is in Armed state.
The Security app is displayed with a keypad and the Disarm System tab active. If the sensor that
was tripped is associated with a camera, the view from that camera is displayed. If the sensor is
not associated with a camera, the view from the default camera is displayed.
2. Enter your security code.
If the alarm was triggered, the camera view and alarm history are displayed.

You can manually trip an alarm in the event of an emergency by clicking the Emergency button.
Emergency alarms are reported without an Entry delay or Alarm Transmission delay.
To manually trip an alarm:
1. Press the Panic button on the lower front of the TouchScreen.
The Emergency screen is displayed.
2. Press Fire for two seconds to send an alarm for emergency re assistance.
The TouchScreen sounds a repeating, high-pitched chime.
Press Medical for two seconds to send an alarm for emergency medical assistance.
The TouchScreen sounds an audible, repeating, triple beep signal.
Press Police for two seconds to send an alarm for police assistance.
By default the TouchScreen will not issue an audible signal. The TouchScreen displays a Police
Panic In Progress alert on the TouchScreen. Tap the alert to sound an audible, continuous, high-pitched chime.
4: SENDING AN EMERGENCY ALARM
Home Security Quick Start Guide | 4: SENDING AN EMERGENCY ALARM 12
FOR QUESTIONS AND/OR MORE INFORMATION,
PLEASE CALL (501) 450-6000.
/