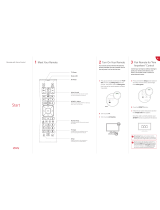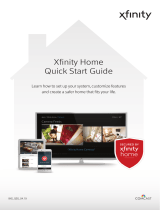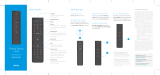Page is loading ...

31
To order services, visit xnity.com
To print a copy of this page, visit xnity.com/CommunitiesHandbook
Get to know your way around the main menu.
How to navigate the X1 main menu
To access the main menu, press the xnity button on your remote control. Then, use the Left Arrow button or the
Right Arrow button to browse through the menu options. Choose from any of the following and press the OK button
on the remote to select it:
Guide: Use this option to access the X1 guide grid and view program listings, channel information, etc.
You can also access the guide grid by pressing the Guide button on your remote.
Saved: Use this option to access your saved recordings, recording
schedule, favorites list and XFINITY On Demand purchases.
This menu also includes For You, which has recently recorded
programs, watched shows and recommendations based on what
you’ve watched on XFINITY On Demand.
On Demand: Use this option to access XFINITY On Demand TV
shows and movies to watch anytime.
Search: Use this option to search for programs, favorite actors
and directors, channels, etc.
Apps: Use this option to access the apps available through your
X1 TV box.
Settings (gear icon): Use this option to manage the settings
on your X1 TV box (parental controls, closed captioning, guide
settings, etc.).
Quick reference tips for X1.
Did you know?
X1 comes with an interactive
on-screen guide with network
logos and poster art to make
it easier to nd programming
content. The user guide is
available in English or Spanish
– your choice.
For more information on the X1 main menu, visit xnity.com/Help and search
X1 main menu.
Quick Reference Tips – X1

32
XFINITY Communities Handbook
Quick Reference Tips – X1
Navigating the on-screen guide
The X1 on-screen guide is designed to understand your preferences, to transform how you watch TV and to provide
more ways to access all your favorite entertainment. Here are a few features we know your residents will love.
How to navigate the X1 guide grid
To access the on-screen guide grid, press the Guide button on the remote control.
To navigate up and down the channel listings in the guide:
1. Use the Up Arrow and Down Arrow buttons to move one channel at a time.
2. Use the Page Up and Page Down buttons to move several channels at a time.
To advance back and forth to dierent time slots:
1. Use the Right Arrow button to advance in the grid one time slot at a time; use the
Left Arrow button to go back to the previous time slot.
2. Use the Fast-Forward button to advance in the grid one day at a time; use the
Rewind button to go back a day.
How to search for channels
You can jump directly to a specic channel in the guide instead of browsing to the channel with the arrow buttons.
1. You can search the guide grid by navigating up and down with your remote control.
2. To search for a channel by number, use the remote’s number keys to enter the channel number.
3. You can also search for a channel by typing the channel name using the alphanumeric guide on the remote’s
keypad. For example, press 622 for NBC.
4. When the channel information displays in the Guide Search window, press the OK button on
the remote to jump to the channel in the guide.
5. If you search for a channel that is not included in your channel lineup, you’ll be given the option to jump to the
next available channel listed numerically.
How to view program information
To view program information, use the arrow buttons to highlight the program on the grid. Program information will display
at the bottom of the screen.
1. Press the Info button on the remote to access options to:
• Watch the program
• Record the program
• See more program information (More Info)
• View Series information
2. Use the Up Arrow to dismiss the additional program information.
For more information on the X1 on-screen guide, visit xnity.com/Help
and search On-screen guide on X1 TV boxes.

33
To order services, visit xnity.com
To print a copy of this page, visit xnity.com/CommunitiesHandbook
Using the X1 Voice Remote
How to pair your remote for “aim anywhere” control
Control your TV box without having to point your remote at the device, even when it is located inside a cabinet or
entertainment center.
1. Press and hold the Setup button (about 3 seconds) until the Status LED changes from red to green.
2. Press the xnity button. Follow the on-screen instructions to enter the 3-digit code that appears.
3. Once the code is correctly entered, your XFINITY remote is paired with the device.
How to use voice control
Press and hold the Microphone button while speaking a command into the microphone located at the top of the
remote. Be sure to speak 1 to 8 inches away from the microphone. Release the Microphone
button when you have
nished the command.
What voice commands can I use?
The X1 Voice Remote from XFINITY supports natural language speech recognition, so you
can search by keyword as well as by phrase. Use voice control to change channels, search for
shows, get recommendations and more.
Here are some examples of voice commands:
• “Watch NBC.”
• “Find kids movies.”
• “Launch Sports app.”
• “Turn on closed captioning.”
To change the channel using the Voice Remote from XFINITY, press the Microphone
button,
which activates voice control, and say something similar to the following voice commands:
• “ESPN.”
• “Watch Disney Junior.”
• “Watch channel 810.”
• “Turn on Discovery Channel.”
Voice commands can also be used to:
• Search for TV shows and movies
• Find an actor, director,
music artist or personality
• Explore sports by team, event,
school and more
• Get recommendations and
nd out what’s popular now
• Browse XFINITY On Demand
• Enhance accessibility features
• Control DVR functionality
Why doesn’t the Voice Remote recognize
my voice commands?
If your commands are not recognized, make sure you are speaking clearly and at a natural,
conversational volume. Be sure to hold the remote 1 to 8 inches from you while speaking a command
and hold down the Microphone
button until you nish speaking your command. If you are still
having trouble, consider whether there are other sources of noise near you that may be interfering with
your voice command (for example, loud TV volume).
For more information on the Voice Remote visit xnity.com/Help and search Voice Remote.
Quick Reference Tips – X1

34
XFINITY Communities Handbook
How to change the language on X1
The XFINITY system’s language default is English but can be changed to Spanish at any time.
1. Press the xnity button on your
remote control.
2. Select the gear icon on the main
XFINITY navigation bar.
3. Select Language > Menu Language.
The available language options will appear.
4. Select Español, and a conrmation request will
appear. The main menu will reset to Spanish
after a few seconds.
5. To set the menu back to English, repeat the
same steps and select English.
How to access Kids Zone
There are 3 ways to access Kids Zone: Press
the Microphone
on your remote and say
“Kids Zone”; use the keypad to type in Kids Zone;
or follow the steps below:
1. Navigate to the On Demand menu and
press OK on your remote.
2. Highlight the Kids tab and press OK.
3. Highlight the Kids Zone tile and press OK.
To leave Kids Zone, highlight Exit on the top-left corner
of your screen and press OK.
Kids Zone settings
To access and change your preferences, go to the Kids Zone settings menu (the gear icon at the top left of the Kids
Zone guide). Use the Up Arrow or Down Arrow button on your remote to highlight the settings you’d like to activate
or deactivate. Then press OK.
From this menu you can:
1. Restrict content by age range.
2. Turn o recordings so kids don’t clutter the DVR.
3. Allow episodes to play back to back with auto-play or disable to limit how much your kids watch.
4. View Common Sense Media ratings and reviews.
Quick Reference Tips – X1
For more information on Kids Zone, visit xnity.com/Help and search Kids Zone.

35
To order services, visit xnity.com
To print a copy of this page, visit xnity.com/CommunitiesHandbook
Accessing the On Demand menu
Enjoy the best selection of current TV shows and hit movies with XFINITY On Demand. Here’s how to watch an
XFINITY On Demand program using XFINITY X1.
How to watch XFINITY On Demand programming
1. Locate a program from the X1 On Demand menu or Search menu.
2. To select a single program such as a movie, highlight the program and press the OK button on the remote.
To select a program that is part of a series, navigate to the desired episode and press OK.
Quick Reference Tips – X1

36
XFINITY Communities Handbook
Accessing the On Demand menu (cont.)
3. Highlight the Watch option and press OK.
4. If the program is available in both high denition and standard denition, you will be prompted to
choose the version you wish to view. Use the Up Arrow or Down Arrow button on the remote to
choose your preferred version and press OK.
HD is the default selection when choosing to watch XFINITY On Demand programming. This HD preference
can be turned o by navigating to Settings > Preferences from the Main Menu.
5. Your program will begin playing. You can use the Pause/Play and Rewind buttons to stop, restart
or rewind the program. For some programs, you can also use the Fast-Forward button to advance through the
program. Or use the Page Up button to advance in 10-minute increments.
6. When you are nished watching, press the Exit
button to exit the program and return to live TV.
Note: You can easily access the program again
using the Last button (if the program is among
the last 9 options viewed on your TV), or by
accessing the Saved menu, choosing For You,
and accessing the Recently Viewed category.
If you have not viewed the entire program,
the program can be resumed at the point
where you left o.
Quick Reference Tips - X1
For more information on how to use the X1 On Demand menu, visit xnity.com/Help
and search X1 On Demand.

37
To order services, visit xnity.com
To print a copy of this page, visit xnity.com/CommunitiesHandbook
For more information on how to record a program, visit xnity.com/Help
and search X1 record a program.
Use these steps to record a program using X1.
How to record a program
1. Highlight a program on the Guide screen.
2. Select the Record button on the remote control or select the Record option on the program’s info panel.
3. Select Just this episode or All episodes, and the recording will be set.
Quick Reference Tips – X1
/