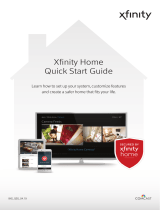14 Xnity Home Quick Start Guide
FAQs
How do I replace batteries in my door/
window sensors?
1. Make sure your system is in disarm
mode and test mode before replacing
batteries.
2. Remove cover from the sensor to
expose the battery. The battery is in
the larger compartment of the sensor
attached to the window or door frame.
3. Note the position of positive and
negative on the existing battery.
4. Remove and replace battery with the
new one.
5. Replace the cover on the sensor.
When you open a door/window sensor
to replace the battery, your Xnity
home system will alert you that the
sensor is being tampered with. Don’t
worry! The tamper alert will clear when
you re-assemble the sensor to the base
or replace the battery cover.
If the sensor comes o the door or
window, it can be re-attached with
double-sided tape.
My system has lost network
connectivity. How do I restore it?
1. Make sure the Touchscreen Controller is
plugged into a working outlet that isn’t
controlled by a light switch.
2. Check that the power cable is
plugged securely into the back of the
Touchscreen Controller.
3. Make sure the Touchscreen Controller is
in its originally installed location. Never
move the Touchscreen Controller from
its original location.
4. Reboot the Touchscreen Controller.
Tap the Settings icon (gear icon at the
upper-right corner). Then tap Security.
5. Enter your Master Keypad Code to
access your system’s settings menu.
Tap the Advanced Settings option,
followed by the Reboot Touchscreen
option.
6. Follow the onscreen prompts. The
Touchscreen Controller will take
approximately one to three minutes to
reboot.
7. Once restarted, if the Touchscreen
Controller is still displaying the lost
network connection alert, you may
need to reboot your wireless gateway.
How do I test my system?
NOTICE: Be sure to contact the
Professional Monitoring Station (1-800-
455-1207) to let them know you are
testing your alarm. Make sure all doors/
windows with sensors are closed and that
Motion Sensors haven’t been triggered
for about two minutes.
1. Go to your Settings and enter your
Master Keypad Code.
2. On the categories screen, tap Security
and then tap Alarm Test.
3. Tap Disabled to enable messaging,
then tap Next. Or just tap Next to
leave messaging disabled.
4. Tap Arm. You’ll hear an alert beep and
the Arm button will change to System
Armed. The system is now armed in
Test Mode.
5. Tap Next. Test each security zone by
tripping the sensors. You’ll be able to
see which zones you’ve tripped.
6. When you’ve tested every zone, tap
Disarm.
7. Contact the Professional Monitoring
Station to be sure they’ve received
the alarms. If all alarms have
been received, let them know that
testing is complete. Your system will
automatically exit the Alarm test aer
30 minutes.
For more troubleshooting help,
visit xnity.com/support/home-
security
XHS_QSG_04.22.indd 14XHS_QSG_04.22.indd 14 1/20/22 4:03 PM1/20/22 4:03 PM