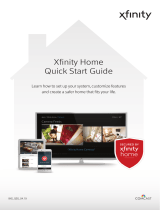1
Components and Operation ......................................................................................3
Passcodes and Passwords ..........................................................................................4
4-Digit Keypad Codes .............................................................................................4
Secret Word ..............................................................................................................4
Web Portal Username and Password .....................................................................4
Touchscreen Control Panel ......................................................................................... 5
Home Screen ...........................................................................................................5
Security Status Header ............................................................................................5
System and Zone Trouble Header ..........................................................................6
Arming and Disarming with the Touchscreen .....................................................7
Quickarm .................................................................................................................. 7
Disarm ....................................................................................................................... 7
Emergency ...............................................................................................................8
Settings .....................................................................................................................8
Home Management ................................................................................................9
Information, Media and Entertainment .............................................................. 10
Key Fob Keychain Remote ...................................................................................... 13
Checking System Status ....................................................................................... 13
Arming the System ................................................................................................ 13
Web Access ............................................................................................................... 15
Signing In ................................................................................................................15
Security ....................................................................................................................16
Saved Videos and Pictures ................................................................................... 18
History .................................................................................................................... 18
Cameras .................................................................................................................. 19
Thermostats............................................................................................................ 20
Lights ....................................................................................................................... 20
Manage Contacts ...................................................................................................21
Rules (Alerts, Automations and Schedules) ........................................................21
Manage Touchscreen Widgets ............................................................................ 23
Mobile App Access .................................................................................................. 25
Security ....................................................................................................................25
Cameras .................................................................................................................. 26
Lights .......................................................................................................................27
Thermostats.............................................................................................................27
History ..................................................................................................................... 28
CONTENTS