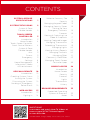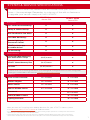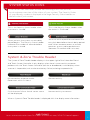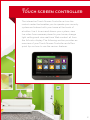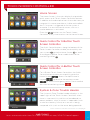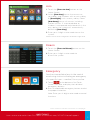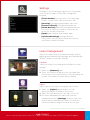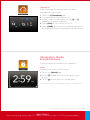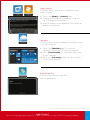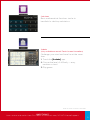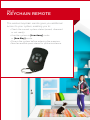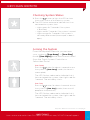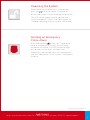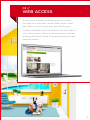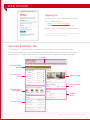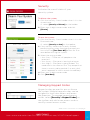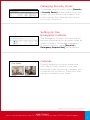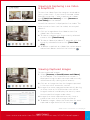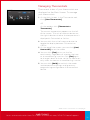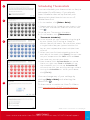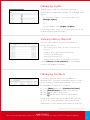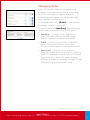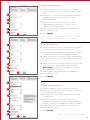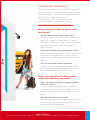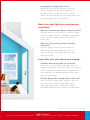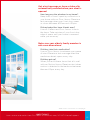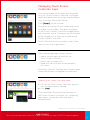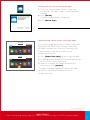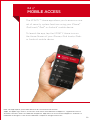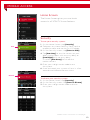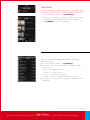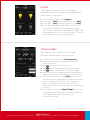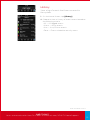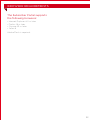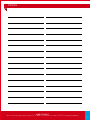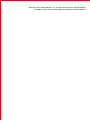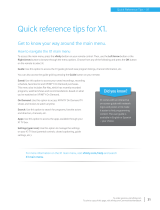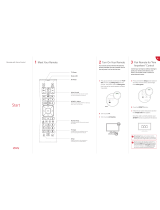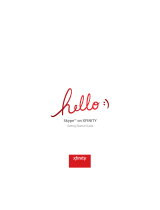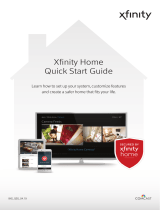Comcast ALARM KEYPAD User manual
- Category
- Numeric keypads
- Type
- User manual
This manual is also suitable for

SECURE
USER MANUAL

WELCOME TO XFINITY
®
HOME
You can’t always be at home, but you never have to be far from it.
Get peace of mind with XFINITY
®
Home, the total home security and control
solution that simplifies your life.
Which XFINITY Home service do you have?
XFINITY Home — Secure
If you have a Touch Screen Controller from
XFINITY Home, this User Manual will help
you get started right away.
XFINITY Home — Control
If you have a Hub from XFINITY Home,
download your User Manual here:
comcast.com/XHControlSupport

SYSTEM & SERVICE
SPECIFICATIONS 1
SYSTEM STATUS ICONS 2
System & Zone
Trouble Header 2
TOUCH SCREEN
CONTROLLER 3
Introduction 3
Home Screen 4
Touch Screen Controller
Quick Control Buttons 4
System & Zone
Trouble Header 4
Arm 5
Disarm 5
Emergency 5
Settings 6
Home Management 6
Information, Media
& Entertainment 7
KEYCHAIN REMOTE 10
Introduction 10
Checking System Status 11
Arming the System 11
Disarming the System 12
Sending an Emergency
Police Alarm 12
WEB ACCESS 13
Introduction 13
Signing In 14
Website Summary Tab 14
Security 15
Managing Keypad Codes 15
Managing Security Zones 16
Setting Up Your
Emergency Contacts 16
Cameras 16
Viewing & Capturing Live
Video & Snapshots 17
Viewing Captured Images 17
Managing Thermostats 18
Scheduling Thermostats 19
Managing Lights 20
Viewing History Reports 20
Managing Contacts 20
Managing Rules 21
Commonly Used Rules 23
Managing Touch Screen
Controller Apps 26
MOBILE ACCESS 28
Introduction 28
Home Screen 29
Security 29
Cameras 30
Lights 31
Thermostats 31
History 32
BROWSER REQUIREMENTS 33
Supported Operating
Systems & Browsers 33
Notes 34
CONTENTS
QUESTIONS?
Learn more and watch How-To Videos at
comcast.com/XFINITYHomeSupport
or scan QR code.
Standard data charges apply. Check with your carrier.

*For Secure 300 customers, requires equipment purchase. Fire monitoring requires purchase of secondary smoke detectors that
supplement your existing primary household smoke alarms.
** Thermostats/EcoSaver and Carbon Monoxide Detector not available in all multi-dwelling unit locations. One indoor/outdoor
camera can be substituted for the thermostat in Secure 350 plans. Visit comcast.com/XFINITYHomeSupport for more details.
SYSTEM & SERVICE SPECIFICATIONS
The table below details the features that are included with your XFINITY
Home — Secure package. Remember, to order any of the add-on features or
to upgrade your service, simply call 1-800-XFINITY.
Now you can self-install certain add-on devices for your XFINITY Home system.
Visit comcast.com/XFINITYHome to find out more.
24/7 Professional Monitoring
4 4
Battery & Cellular Backup
4 4
Real-Time Email & Text Alerts
4 4
Live Video Monitoring*
4 4
Remote Lighting &
Thermostat Control*
4 4
XFINITY
TM
Home app
for mobile devices
4 4
Fire Monitoring*
4 4
Core Services
Enhanced Video Monitoring
with Video Alerts & Clips
$6.95/month*
4
XFINITY Home Warranty Plan
$4.95/month
4
EcoSaver
TM
$6.95/month**
4
EcoSaver™ is a new technology that learns your heating and cooling preferences to save energy while
keeping you comfortable. Learn more at comcast.com/EcoSaver-Secure
Enhanced Services
XFINITY Home
Secure 300
XFINITY Home
Secure 350
Touch Screen Controller
4 1 included 4 1 included
Wireless Keypad
4 1 included 4 1 included
Motion Sensor
4 1 included 4 1 included
Door or Window Sensor
4 3 included 4 3 included
Thermostat
4 1 included
**
Indoor/Outdoor Camera
4 2 included
Lighting Controller
4 2 included
Equipment
1

SYSTEM STATUS ICONS
System & Zone Trouble Header
The System & Zone Trouble header displays in the upper right of the Subscriber Portal
and Touch Screen Controller. It only displays when there is a connectivity or power
problem with the Touch Screen Controller (cellular or broadband). It also displays when
a sensor is inoperable (such as due to a battery failure) or being tampered with.
This is the Security Status header when
the status is “Armed.”
No connection to power outlet.
Reconnect within 24 hours.
When you arm the system, an exit delay
period begins. The Security Status header
indicates the number of seconds before
the system is armed.
This is the Security Status header when
the status is “Disarmed.”
You must exit the premises and secure the
entry/exit door before the exit delay period
ends. When someone enters an armed
premises, an entry delay period starts
(between 30 seconds and 2 minutes).
No connectivity.
The various user interfaces include the following icons that provide
an at-a-glance overview of the status of your system. The Security Status
of your security system is displayed in the large Security Status header on
the left side of your screen.
When a System & Zone Trouble header is displayed, click it to display more information.
Critical sensor failure. Actual sensor name
will be displayed.
No connectivity to camera.
QUESTIONS?
Learn more and watch How-To Videos at comcast.com/XFINITYHomeSupport
2

01 //
TOUCH SCREEN CONTROLLER
The interactive Touch Screen Controller acts as the
control center that enables you to operate your security
system and interact with your home at the touch of
a button. Use it to arm and disarm your system, view
live video from cameras placed in your home, change
light settings and view real-time Web content, all from
the full-color display. The following section provides an
overview of your Touch Screen Controller and offers
quick tips on how to use the various features.
FPO
3

Home Screen
The Home Screen is the main display that provides
quick access to all Touch Screen Controller features.
In addition to the descriptive icons that make it easy to
navigate, this screen provides a visible and audible
alert if a sensor is triggered while the system is
armed or if an environmental sensor, such as a
smoke detector, is activated.
Press the
buttons on the Touch Screen
Controller at any time to return to the Home Screen.
Quick Control for 3-Button Touch
Screen Controller
The Quick Control buttons, along the bottom of the
Touch Screen Controller, enable you to quickly arm
your system , go to the Home Screen
or send
an emergency police, fire or medical alert to the
monitoring station
.
Quick Control for 4-Button Touch
Screen Controller
For 4-Button Touch Screen Controllers, the Quick
Control buttons enable you to quickly go to the
Home Screen , access the alphanumeric
keypad , go back to the previous screen
or send an emergency police, fire or medical
alert to the monitoring station .
System & Zone Trouble Header
The System & Zone Trouble header displays in the
upper right of the Touch Screen Controller when
there is a connectivity (cellular or broadband) or
power problem, when a sensor is inoperable (such
as due to a battery failure) or a sensor is being
tampered with (such as the cover being opened).
TOUCH SCREEN CONTROLLER
Touch Screen Controller continues on next page...
QUESTIONS?
Learn more and watch How-To Videos at comcast.com/XFINITYHomeSupport
4

Arm
1. Touch the [Press to Arm] button on the
Home Screen.
2. Select [Arm Stay] to arm the sensors on
your doors and windows with an entry delay
or [Arm Night]* with no entry delay. Select
[Arm Away] to arm all sensors including
motion sensors. If a sensored door or
window is not opened and closed within the
entry delay, the system will automatically
default to [Arm Stay].
3. Enter your 4-digit master code to arm the
system.
*Motion sensors can be configured to be armed in night mode.
Emergency
Sends an immediate alarm to the central
monitoring station indicating an emergency
of a specific type — medical, fire or police.
1. T o u c h at the bottom of the Touch
Screen Controller to display the individual
emergency buttons.
2. Press the applicable emergency button to alert
the proper authorities.
Note: Enter your 4-digit master code to cancel
the alarm.
Disarm
1. Touch the [Press to Disarm] button on the
Home Screen.
2. Enter your 4-digit master code to
disarm the system.
Touch Screen Controller continues on next page...
QUESTIONS?
Learn more and watch How-To Videos at comcast.com/XFINITYHomeSupport
5

Lights
Adjust settings for lights throughout your home.
1. Touch the [Lights] app to display a list of
lighting modules installed in your home.
2. Touch the light bulb to turn the light On or Off.
3. For lamps equipped with a dimmer function,
standardize buttons [Settings] and then touch the
scale to adjust the brightness level. Once set, this
will be your default brightness level for this light.
Settings
Displays a list of settings options to customize
your Touch Screen Controller. Categories
include:
• [Touch Screen] Configurations for language,
screen, screensaver, sound, buttons, etc.
• [Security] Manage keypad codes, alarm test
• [Sensors & Zones] Change zone order, etc.
• [Home Devices] Add, edit and delete devices
that control lighting, cameras, thermostats,
keychain remote and more
• [Apps] Add, remove and reorder apps
• [Advanced Settings] Manage account
information, security secret word, connectivity
and Touch Screen Controller
Home Management
View live video from in-home cameras, adjust
lighting and thermostat settings and darken the
Touch Screen Controller display.
Cameras
View live video from cameras installed on your
system.
1. Touch the [Cameras] app.
2. Touch the camera image to view live video from
that camera. If only one camera is connected to the
system, live video will automatically appear.
Touch Screen Controller continues on next page...
QUESTIONS?
Learn more and watch How-To Videos at comcast.com/XFINITYHomeSupport
6

Information, Media
& Entertainment
Customizable information at a glance.*
Thermostat
Adjust settings for thermostats installed
throughout your home.
1. Touch the [Thermostat] app.
2. Change mode to Cool, Heat or Off.
3. When in Cool or Heat mode, use the [+] or [-]
toggles to change the setpoint.
4. T o u c h [Fan] to turn the fan On or Off.
5. T o u c h [Hold] to maintain the mode and ignore any
other programming configured on the thermostat.
Clock
Displays the time in full screen.
1. Touch the [Clock] app.
2. T o u c h to add seconds to the digital time
display.
3. T o u c h to change to an analog clock.
*These apps can be downloaded through the Settings menu.
Touch Screen Controller continues on next page...
QUESTIONS?
Learn more and watch How-To Videos at comcast.com/XFINITYHomeSupport
7

News/Sports
Displays news and sports headlines and
brief stories.
1. Touch the [News] or [Sports] app.
2. Choose from different categories using the
bar at the top of the screen.
3. Touch a headline at the bottom of the screen to
display the brief story.
Weather
Displays the current weather conditions and
a 4-day forecast.
1. Touch the [Weather] app. The current
conditions and 4-day forecast will appear.
2. T o u c h [Local Radar] for a weather radar view
of your location.
3. Touch the [Location] button to view weather
for different locations.
Touch Screen Controller continues on next page...
Word of the Day
Displays the word of the day
and its definition.
QUESTIONS?
Learn more and watch How-To Videos at comcast.com/XFINITYHomeSupport
8

Calculator
Basic mathematical functions similar to
handheld or desktop calculators.
Sudoku
(Only available on certain Touch Screen Controllers)
Challenge your mind and have fun at the same
time.
1. Touch the [Sudoku] app.
2. Choose the level of difficulty — easy,
medium or hard.
3. Play game.
End of Touch Screen Controller.
QUESTIONS?
Learn more and watch How-To Videos at comcast.com/XFINITYHomeSupport
9

The wireless keychain remote gives you additional
access to your system, enabling you to:
• Check the current system status (armed, disarmed
or not ready).
• Arm the system in [Arm Away] mode
or [Arm Stay] mode.
• Disarm the system before entering the premises.
• Send an audible panic alarm for police assistance.
02 //
KEYCHAIN REMOTE
10

Checking System Status
1. Press the button to light the LED to show
the current status of the security system.
2. The LED flashes red once to indicate that it has
contacted the system, then:
— Lights green for 3 seconds if the system
is disarmed
— Lights red for 3 seconds if the system is armed
— Lights orange for 3 seconds if the system is
not ready to be armed (for example, a door is
open)
Arming the System
From the Keychain Remote, you can arm
your system in [Arm Away] or [Arm Stay]
mode. [Arm Night] mode must be activated
from the Touch Screen Controller or
Subscriber Portal.
Arm Away
Press the button for about 2 seconds to arm
the system in [Arm Away] mode (the home is
unoccupied).
The LED flashes red once to indicate that it
has contacted the system, then lights red for
1 second. The exit delay starts.
Arm Stay
Press the button for about 2 seconds to arm
the system in [Arm Stay] mode (there are still
people on the premises).
The LED flashes red once to indicate that it
has contacted the system, then lights red for
1 second. The exit delay starts.
KEYCHAIN REMOTE
Keychain Remote continues on next page...
QUESTIONS?
Learn more and watch How-To Videos at comcast.com/XFINITYHomeSupport
11

Disarming the System
Before entering the premises in armed state,
press the button for about 2 seconds to
disarm the system without entering the premises.
The LED flashes green once to indicate that it
has contacted the system, then lights green for
1 second indicating that the system is disarmed.
Sending an Emergency
Police Alarm
Press and hold the button for 3 seconds to
send an audible alarm to central monitoring
for police assistance. The LED flashes orange
to indicate that the alarm has been sent.
Additionally, contact persons will receive email
and SMS notifications if the system is configured
to do so.
End of Keychain Remote.
QUESTIONS?
Learn more and watch How-To Videos at comcast.com/XFINITYHomeSupport
12

Access your interactive home security system
through your personal, secure Web page. Check
the status of your home, arm and disarm your
system, schedule your thermostat, see live video of
your home, view video clips and pictures, change
settings and much more, from anywhere you have
Internet access.
03 //
WEB ACCESS
13

Toolbar
Signing In
To sign in to the Subscriber Portal:
1. In a Web browser,
go to xfinity.com/XHPortal
to access your Subscriber Portal.
2. Enter your Comcast ID and Password.*
*If you do not have a Comcast ID, you can easily set
one up at xfinity.com/XHPortal
Website Summary Tab
The Summary tab provides a snapshot overview of your entire system.
From this page, you can view general status information about your home
and security system, and access various tabs to change system settings.
Zone Activity
Tool
Saved Pictures
and Videos
History Tool
Security Status
Header
Camera Tool
Thermostats
Tool
Lights
Tool
WEB ACCESS
Web Access continues on next page...
14

Security
Indicates the overall status of your
security system.
To disarm the system:
1. Click the Security Status header when it is in the
Armed state:
Or select [Security > Disarm] on the toolbar.
2. Enter your 4-digit master code, and click
[Disarm].
To arm the system:
1. Click the Security Status header when it is in the
Disarmed state.
Or select [Security > Arm] on the toolbar.
2. If any security zones are currently faulted,
preventing the system from being armed, you
must click the [Turn Zone Off] button for that
zone before arming the system.
3. Select the arming mode.
• Arm Stay — There are still people on the
premises.
• Arm Away — Everyone is leaving the house.
• Arm Night — Everyone is going to bed. This
mode works the same as Arm Stay except that
there is no entry delay period. If an entry/exit
zone is opened, an alarm sounds immediately.
4. Enter your 4-digit master code.
5. C l i c k [Arm Now].
Managing Keypad Codes
Keypad codes are used to arm or disarm
the system. Multiple keypad codes can be
assigned to track who enters and leaves
the premises. To manage keypad access
codes, select [Security > Keypad Codes] on
the toolbar and add a new access code or
modify current access codes.
Web Access continues on next page...
QUESTIONS?
Learn more and watch How-To Videos at comcast.com/XFINITYHomeSupport
15

Managing Security Zones
To manage security zones, select [Security
> Security Zones] on the toolbar. From this
screen, you can modify the names of the
zones used by the Subscriber Portal and
turn zones off and on.
Setting Up Your
Emergency Contacts
The Emergency Dispatch contacts are the
persons contacted by a call center when an
alarm is tripped. To manage Emergency
Dispatch contacts, select [Security >
Emergency Dispatch Set] on the toolbar.
Cameras
Displays snapshots on main screen and
live video for each camera. If you have
Enhanced Video Monitoring, it enables you
to capture still pictures or video clips from
cameras installed in your home.
Web Access continues on next page...
QUESTIONS?
Learn more and watch How-To Videos at comcast.com/XFINITYHomeSupport
16

Viewing & Capturing Live Video
& Snapshots
To view live video from the cameras attached to
your system and — if you have Enhanced Video
Monitoring service — take snapshots or videos,
click [View Live Cameras] or click [Cameras >
Live Video] on the toolbar.
One of the cameras is displayed as live video. The
other camera views (not live video) are arrayed
above it.
1. Click an image above the video to view live
video from that camera.
2. To take a snapshot with the currently selected
camera, click [Take Picture].
3. To take a video clip (about 15 seconds) with the
currently selected camera, click [Take Video
Clip].
4. To delete snapshots or video clips, select one or
more check boxes and click the trash can
.
Viewing Captured Images
To view captured images:
1. Select [Cameras > Saved Pictures and Videos]
on the toolbar. The Saved Pictures screen is
displayed listing the pictures captured manually
and automatically (during alarm events).
2. Click on an image to view the images captured
in the manual or automatic session.
3. Images that were captured automatically during
an alarm have an ALARM button next to the
image thumbnail and display the security zone
that caused the images to be taken.
4. Images that were captured manually have a
camera icon next to the image thumbnail.
5. To delete images, select the check box for each
captured image and click the trash can .
Web Access continues on next page...
17
QUESTIONS?
Learn more and watch How-To Videos at comcast.com/XFINITYHomeSupport
Page is loading ...
Page is loading ...
Page is loading ...
Page is loading ...
Page is loading ...
Page is loading ...
Page is loading ...
Page is loading ...
Page is loading ...
Page is loading ...
Page is loading ...
Page is loading ...
Page is loading ...
Page is loading ...
Page is loading ...
Page is loading ...
Page is loading ...
Page is loading ...
-
 1
1
-
 2
2
-
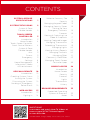 3
3
-
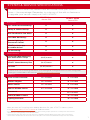 4
4
-
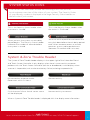 5
5
-
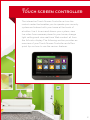 6
6
-
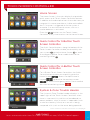 7
7
-
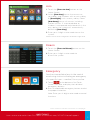 8
8
-
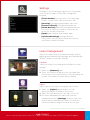 9
9
-
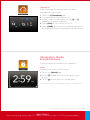 10
10
-
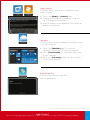 11
11
-
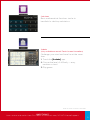 12
12
-
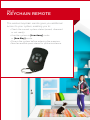 13
13
-
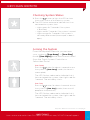 14
14
-
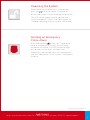 15
15
-
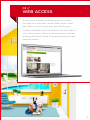 16
16
-
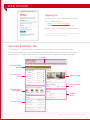 17
17
-
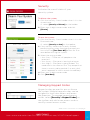 18
18
-
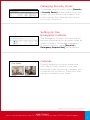 19
19
-
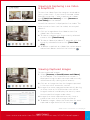 20
20
-
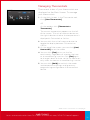 21
21
-
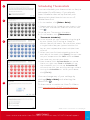 22
22
-
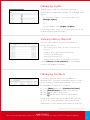 23
23
-
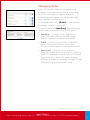 24
24
-
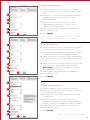 25
25
-
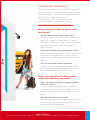 26
26
-
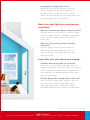 27
27
-
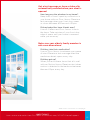 28
28
-
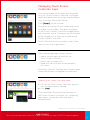 29
29
-
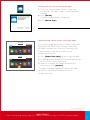 30
30
-
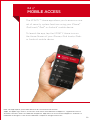 31
31
-
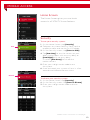 32
32
-
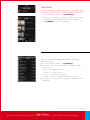 33
33
-
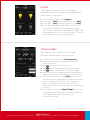 34
34
-
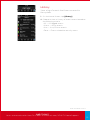 35
35
-
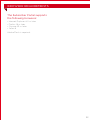 36
36
-
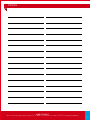 37
37
-
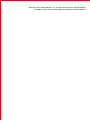 38
38
Comcast ALARM KEYPAD User manual
- Category
- Numeric keypads
- Type
- User manual
- This manual is also suitable for
Ask a question and I''ll find the answer in the document
Finding information in a document is now easier with AI
Related papers
-
 Comcast HOME SECURITY User manual
Comcast HOME SECURITY User manual
-
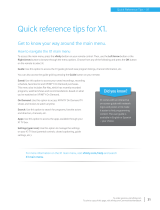 Comcast xfinity X1 Quick Reference Tips
Comcast xfinity X1 Quick Reference Tips
-
 Comcast HOW4319 Getting Started Manual
Comcast HOW4319 Getting Started Manual
-
 Comcast Xfinity Internet 2go User manual
Comcast Xfinity Internet 2go User manual
-
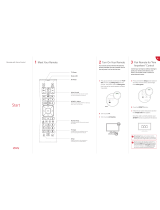 Comcast Remote with Voice Control Start
Comcast Remote with Voice Control Start
-
Comcast Xfinity Quick start guide
-
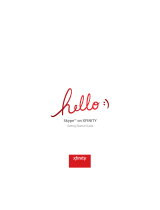 Comcast Skype on Xfinity Getting Started Manual
Comcast Skype on Xfinity Getting Started Manual
-
Comcast Xfinity User manual
-
Comcast Xfinity User manual
-
Comcast Xfinity User manual
Other documents
-
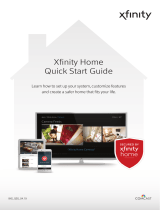 Xfinity Home Alarm Quick start guide
Xfinity Home Alarm Quick start guide
-
Xfinity XHS 04.22 Alarm Permit Home Security System User guide
-
 Conway Corp Technicolor TCA203 TouchScreen Quick start guide
Conway Corp Technicolor TCA203 TouchScreen Quick start guide
-
COX Homelife System User manual
-
Olympia Secure AS 302 Owner's manual
-
Panasonic KXHNK102FX Operating instructions
-
Novatel Wireless SA 1100 User manual
-
SkyLink HU-100 User manual
-
Honeywell ADEMCO 4500 User manual
-
SkyLine HU100 User manual