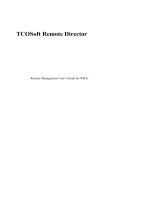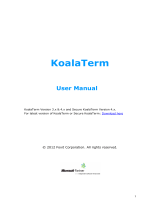Page is loading ...

PowerTerm® WBT
Version 9.1
User's Manual

PowerTerm WBT
User’s Manual
2
Important Notice
This manual is subject to the following conditions and restrictions:
• This User's Manual provides documentation for the PowerTerm® WBT
product. Your specific PowerTerm product might include only a portion of the
features documented in this Manual.
• The proprietary information belonging to Ericom® Software is supplied
solely for the purpose of assisting explicitly and properly authorized users of
PowerTerm®.
• No part of its contents may be used for any other purpose, disclosed to any
person or firm, or reproduced by any means, electronic and mechanical,
without the express prior written permission of Ericom® Software.
• The text and graphics are for the purpose of illustration and reference only.
The specifications on which they are based are subject to change without
notice.
• The software described in this document is furnished under a license
agreement. The software may be used or copied only in accordance with the
terms of that agreement.
• Information in this document is subject to change without notice. Corporate
and individual names and data used in examples herein are fictitious unless
otherwise noted.
Copyright© 2000 – 2007 Ericom® Software
Ericom® and PowerTerm® are registered trademarks of Ericom® Software, which
may be registered in certain jurisdictions. Other company and brand, product and
service names are trademarks or registered trademarks of their respective holders.

PowerTerm WBT
User’s Manual
3
Table of Contents
1. INTRODUCTION ..............................................................................................5
1.1. What is PowerTerm WBT?......................................................................................................5
1.2. PowerTerm WBT Features......................................................................................................6
1.3. Getting Started.........................................................................................................................6
1.3.1. PowerTerm WBT Setup ......................................................................................................6
1.3.2. A Quick Guide through PowerTerm WBT...........................................................................7
2. POWERTERM WBT: GENERAL REFERENCE ..............................................9
2.1. The PowerTerm WBT Window................................................................................................9
2.2. Menu Bar ................................................................................................................................10
2.2.1. File Menu ..........................................................................................................................10
2.2.2. Edit Menu ..........................................................................................................................12
2.2.3. Terminal Menu ..................................................................................................................13
2.2.4. Communication Menu .......................................................................................................14
2.2.5. Sessions Menu..................................................................................................................15
2.2.6. Options Menu....................................................................................................................15
2.2.7. Script Menu .......................................................................................................................16
2.2.8. Help Menu.........................................................................................................................17
2.3. Toolbar....................................................................................................................................17
2.4. Hot Keys .................................................................................................................................19
2.5. Dialog Boxes ..........................................................................................................................20
2.5.1. Connection Properties ......................................................................................................21
2.5.2. Emulation Property Page ..................................................................................................33
2.5.3. General Property Page .....................................................................................................34
2.5.4. Display Property Page ......................................................................................................39
2.5.5. Keyboard Property Page...................................................................................................42
2.5.6. Printer Property Page .......................................................................................................47
2.5.7. Advanced Printing Setup ..................................................................................................50
2.5.8. Tabs Property Page ..........................................................................................................52
2.5.9. Colors Property Page........................................................................................................53
2.5.10. Preferences Property Page.............................................................................................57
2.5.11. SSL Security ...................................................................................................................58
2.5.12. SSH Security Settings.....................................................................................................59
2.5.13. GUI Settings....................................................................................................................61
3. STARTING AND STOPPING SESSIONS ......................................................62

PowerTerm WBT
User’s Manual
4
4. DEFINING EMULATIONS ..............................................................................63
5. DEFINING CONNECTIONS ...........................................................................66
6. MANIPULATING THE DESKTOP AND SELECTING TEXT..........................71
6.1. Manipulating Desktop Components ....................................................................................71
6.2. Manipulating Desktop Display .............................................................................................72
6.3. Selecting Text ........................................................................................................................74
6.3.1. General selection techniques............................................................................................74
6.3.2. VT emulations' specific techniques...................................................................................75
6.3.3. IBM emulations' specific techniques .................................................................................75
7. KEYBOARD SETTINGS ................................................................................76
7.1. Mapping Keys ........................................................................................................................76
7.2. Saving and Opening Keyboard Mapping Settings .............................................................77
7.3. Keyboard Behavior................................................................................................................78
8. SOFT BUTTONS AND POWER PAD ............................................................81
9. PRINTING.......................................................................................................84
9.1. Configuring Printer Parameters ...........................................................................................84
9.2. Sending Escape Sequences.................................................................................................87
9.2.1. Printer Configuration Files (.prt)........................................................................................87
10. SCRIPTS ......................................................................................................90
11. SESSION MANAGER ..................................................................................93
APPENDIX A PSL COMMANDS .....................................................................94

PowerTerm WBT
User’s Manual
5
1. Introduction
This chapter presents PowerTerm WBT and its main features. It also describes the
basic steps on how to use PowerTerm WBT for users who are familiar with
accessing remote terminals.
This chapter includes the following topics:
• What is PowerTerm WBT?
• PowerTerm WBT Features
• Getting Started
1.1. What is PowerTerm WBT?
PowerTerm WBT is a fully functional terminal emulator for Microsoft Windows-Based
Terminal. It emulates various terminal types, including IBM, UNIX, HP, VMS and
Tandem. PowerTerm WBT enables you to connect to a single or to multiple hosts
via both network and serial or modem connections. PowerTerm WBT's Session
Manager provides quick access to a list of user-configured sessions.
PowerTerm WBT has two main features to enable the WBT to act and feel like a real
host terminal:
• Terminal display emulation, PowerTerm WBT emulates the exact display of the
chosen terminal. It presents host applications precisely as they would appear
on the terminal. Once the WBT connects to a host computer, all host
operations can be performed as if the WBT is an actual host terminal.
• Terminal keyboard emulation, PowerTerm WBT enables you to emulate the
selected terminal's keyboard by mapping the WBT keys to match the host
keys. Keyboard mapping definitions are stored in the registry.
PowerTerm WBT also provides various options to customize and optimize the
working environment such as:
• Power Pad, a programmable floating keypad.
• Soft buttons, programmable buttons located at the bottom of the PowerTerm
WBT window.
• PowerTerm Script Language (PSL), a full-featured programming language,
which enables you to create scripts for automating tasks. For example, you
can create a PSL script for automatic login. Scripts can be used at startup of
PowerTerm WBT, or can be utilized any time during a PowerTerm WBT
session. PSL commands can also be assigned to the Soft buttons and/or the
Power Pad to enable additional functions with a click.

PowerTerm WBT
User’s Manual
6
1.2. PowerTerm WBT Features
PowerTerm WBT features include:
• Compact, light and high performance program
• Supports TCP/IP
• Supports RS-232
• PowerTerm Script Language (PSL)
• Session Manager (for Standard edition only)
• Macro recorder for automation of tasks
• Enables you to save parameters for all sessions
• Language support for all Western European languages
• User programmable buttons
• Floating Power Pad with programmable buttons
• Control of color selection and screen attributes
• Easy to use keyboard mapping
• SCS Printer emulation
• Setup replication
• Online help (only upon request)
1.3. Getting Started
1.3.1. PowerTerm WBT Setup
To enable WBT-host interactions, you need to define two sets of parameters:
• Terminal parameters
• Communication parameters
All parameters are saved in the registry. For more information about specifying and
saving parameters, see chapters Defining Emulations and Defining Connections.
PowerTerm WBT provides the option to work with a single host or with multiple
hosts. You can create different setup configurations for working with each host to
enable each user a customized working environment. Each one is saved in the
registry.
Working with a Single Terminal Connection
When you launch PowerTerm WBT from the Connection Manager, it automatically
uses the parameters in the setup configuration that you choose.

PowerTerm WBT
User’s Manual
7
Working with Multiple Terminal Connections
If you are working with different terminals with different emulations, you may need
to use a different setup for each emulation. To create a specific setup, you first
need to create a new session (with its communication parameters) using the
PowerTerm WBT Connection Manager. After this is accomplished, you launch this
newly created session and define the terminal setup and save it. Theses setups will
reside in the registry from where they will be loaded upon launching the session.
1.3.2. A Quick Guide through PowerTerm WBT
Step 1: Create a Connection Entry
For a full description of creating connections and specifying emulation parameters,
see chapters Defining Connections and Defining Emulations
1. Open the Connection Manager and click Add. The New Connection dialog
appears.
In some PowerTerm WBT editions, you might have to select the
Configure tab to be able to access the Add button.
2. Select Ericom PowerTerm WBT – Terminal Emulator (or the name that was
predefined by the OEM).
3. Click OK. The Connection Properties dialog appears.

PowerTerm WBT
User’s Manual
8
4. Specify your emulation type and necessary parameters.
5. Type the Connection Name. This name automatically appears in the Setup
Name field.
6. Configure the Terminal, GUI, and/or Keyboard Setup options as desired.
7. Click OK. The new connection appears in the Connection Name list of the
Connection Manager.
Step 2: Connect to Host
You can either select to connect to the terminal session you have just defined or
connect to a previously defined connection.
Select the desired session and click Connect, or double-click on the selected
session. The connection is established.
Step 3: Work with the Host
Once you have connected to a host, PowerTerm WBT enables you to work as if you
are working from a terminal. PowerTerm WBT also provides a printing option where
you can define print parameters, and print the terminal screen or data transferred
from the host application.
Step 4: Exit PowerTerm WBT
Exiting PowerTerm WBT while it is connected to a host will end the connection.
• Select File | Exit or press both <Alt> and <X> on the keyboard.
If you have changed terminal settings, PowerTerm WBT displays a message
asking if you want to update the terminal settings saved in the registry. The
message will point to the name of the setup configuration currently loaded.
Click OK to update the terminal settings, or No to cancel the latest changes
and restore the default setup.
If the session is still connected, PowerTerm WBT displays a message asking
if you want to close the session.

PowerTerm WBT
User’s Manual
9
2. PowerTerm WBT: General Reference
2.1. The PowerTerm WBT Window
The following is a list of the PowerTerm WBT window components as they appear
from top to bottom. You can display or hide the components, except the Work area,
as well as change colors and fonts, as will be convenient for you.
Menu Bar Contains dropdown menus, which
enable the user to perform most
PowerTerm WBT operations.
Toolbar Contains icons, which can be used as
shortcuts to access frequently used
menu commands.
Work Area Displays the data entered on the
device terminal or received from the

PowerTerm WBT
User’s Manual
10
host. During an emulation session, this
work area emulates a terminal display.
For IBM terminal types, the
background of the work area is by
default displayed in black.
History Scroll Bar For non-IBM emulations only.
Enables you to scroll up and down
through the PowerTerm WBT window
to view previously displayed data.
Default: Displayed.
Soft Buttons Contains a series of buttons displayed
above the Status bar that you can
program to execute specific script
commands.
Status Bar Displays the emulation type, cursor
position (row and column), text wrap
and Caps lock status, as well as license
information, Online/Offline status and
communication LEDs.
2.2. Menu Bar
The PowerTerm WBT Menu bar displays the main PowerTerm WBT functions in
dropdown menus. The following is a brief description of each menu and the
functions that it can perform.
2.2.1. File Menu
The File menu provides options to create, save and restore a terminal setup file.
You can also open keyboard settings and save them as well as open a new instance
of the PowerTerm WBT window.
Save Terminal Setup
Saves the currently opened setup file.
Both terminal setup and
communication parameters are saved
to the current setup.
Save Terminal Setup As Opens the Save Terminal Setup As
dialog, which enables you to save the
current setup configuration under a
name other than its current one. They

PowerTerm WBT
User’s Manual
11
can also be saved to a specified file.
Open Keyboard File Opens the Open Keyboard Setup dialog,
which enables you to open keyboard
mapping settings that have been
previously saved in the registry or in a
specified file.
Save Keyboard file Opens the Save Keyboard Setup dialog,
which enables you to save separate
keyboard mapping settings in the
registry and open them at a later date.
They can also be saved to a specified
file.
Open Power Pad file Opens the Open Power Pad Setup
dialog, which enables you to open
Power Pad settings that have
previously been saved in the registry
or in a specified file.
Save Power Pad File Opens the Save Power Pad Setup
dialog, which enables you to save
Power Pad settings in the registry and
open them at a later date. They can
also be saved to a specified file.
Print Screen
Prints the contents of the work area.
Print Setup Displays the Print dialog, which
contains modifiable printing
parameters.
Start/Stop Auto Print
Prints all the data displayed in the
work area. This option toggles between
start and stop auto print.
Close Print Queue
Manually closes the print queue.
Form Feed
Executes a form feed on the printer.
Line Feed
Executes a line feed on the printer.

PowerTerm WBT
User’s Manual
12
New Terminal Window Standard edition: Opens the Session
Manager, which enables activating a
pre-defined terminal session.
Desktop edition: Opens the Connect
dialog.
Exit All Sessions
Enables you to exit from all PowerTerm
WBT sessions at once.
Exit
Enables you to exit from the current
PowerTerm WBT session.
2.2.2. Edit Menu
The Edit menu provides options to select, clear, and reverse text in the PowerTerm
WBT window and delete the contents of the history buffer. The Edit menu also
provides standard editing commands such as cut/copy/paste, in addition to
commands that enable you to copy data to a file and copy data automatically to the
clipboard.
Select Screen
Selects the contents of the entire work
area.
Clear Screen
Captures the entire PowerTerm WBT
screen and passes the data to the
history buffer. An example of an
application that issues clear screen
commands is VMS Mail.
Clear History
Deletes the entire contents of the
history or scroll back buffer. This
command is only available when the
history buffer is in use.
Reverse Screen
For RTL languages only.
Reverses the screen so that you can
type from left to right or right to left,
depending on the language you use.
Cut
For IBM emulations only.
Cuts the selected text and places it on

PowerTerm WBT
User’s Manual
13
the clipboard.
Copy
Use this Copy command to copy the
marked text to the clipboard, if the
Automatic Copy option in the Edit
menu is not active.
Paste
Pastes the clipboard contents into the
work area. Equivalent to actually
typing the contents of the clipboard on
the host screen.
Automatic Copy
Selected text from the work area is
automatically copied to the clipboard.
Copy Right to Left
For RTL languages only.
Reverses the order of the letters in the
data that was copied to the clipboard,
when displayed.
2.2.3. Terminal Menu
The Terminal menu provides options to define and reset connection parameters
(terminal and communication), set the system to be online or offline, and freeze or
unfreeze the screen. You can also select the fonts and languages (in versions that
support it) to be displayed in the PowerTerm WBT window.
Setup Opens the Terminal Setup dialog in
which you can define settings for
terminal emulation. This dialog
contains different tab pages that
enable you to define all aspects of your
terminal setup.
PowerTerm Fonts
Displays the PowerTerm fonts in the
PowerTerm WBT window.
System Fonts
Provides a selection of system fonts
from which to choose.
Reset
Resets the VT terminal defaults.

PowerTerm WBT
User’s Manual
14
Online
Sets the system to be online or offline.
Hold Screen
Suspends and resumes communication
with the host. Click the icon to toggle
between hold and resume.
English
Alternatively, the language can be
configured so that the user interface
appears in German, French, Italian,
Spanish, or Greek.
2.2.4. Communication Menu
The Communication menu provides security options as well as ability to set and
clear Data Terminal Ready (DTR) and Ready to Send (RTS) signals and more.
Connect
For Desktop edition only.
Displays the Connect dialog.
Disconnect
For Desktop edition only.
Disconnects the current session.
SSL Setup
Displays the SSL Security Setup dialog in
which you can define your security
parameters.
Utilities
Displays signal options:
• Dial, enables you to dial a
specific phone number for COM
type communication.
• Break, sends a break for COM
type communication. Equivalent
to <Ctrl>+<Break>.
• Set/Clear DTR, sets/clears DTR
(Data Terminal Ready) signals.
• Set/Clear RTS, sets/clears RTS
(Ready To Send) signals.
• AUX: Modify Connection, enables
two-way slave printing to a serial
printer.

PowerTerm WBT
User’s Manual
15
2.2.5. Sessions Menu
The Session menu lists all the active PowerTerm WBT sessions and enables you to
toggle between them. The first session generated is automatically named Session
A, the next Session B, and so on.
2.2.6. Options Menu
The Options menu provides various alternatives to customize your PowerTerm WBT
screen. It also enables you to display and edit the Power Pad and how to map your
keyboard, as well as create trace logs.
Press <Ctrl>+<Shift>+M on the keyboard to display a floating menu which
offers to show/hide menu, buttons, status bar, and Power Pad.
Keyboard Map Displays the Keyboard Mapping dialog,
which enables you to map your
POWERTERM WBT keys to host keys
on the terminal keyboard.
Power Pad Setup Displays the Power Pad Setup dialog,
which enables you to adjust the
number of buttons contained in the
Power Pad by specifying the number of
rows and columns to be displayed.
Start/Stop Trace Stores received data in the Trace.log
and Capture.log files. These files are
located in the working directory. The
menu command toggles between Start
Trace and Stop Trace.
• Capture.log stores raw data, as
received from the host.
• Trace.log stores formatted data
with readable escape
sequences.
Input Trace Runs the contents of the Capture.log
file, as if it were received from the
host.
Hide Menu
Hides the Menu bar.
To restore the Menu bar press
<Ctrl>+<Shift>+<M>.

PowerTerm WBT
User’s Manual
16
Hide/Show Buttons
The menu command toggles between
Hide and Show Buttons.
Hide/Show Status Bar
The menu command toggles between
Hide and Show Status Bar.
Hide/Show Power Pad
The menu command toggles between
Hide and Show Power Pad.
2.2.7. Script Menu
The Script menu provides options to record, edit, and run PSL scripts.
Run Script Displays the Run Script dialog, which
enables you to select and run a script.
Edit Script Displays the Edit Script dialog, which
enables you to select the script that
you want to edit or to create a new
one.
Script Command Displays the Script Command dialog,
which enables you to run individual
script commands.
Start/Stop Script Recording
Records a script automatically. After
requesting Start Script Recording, the
manual operations you perform in the
emulation screen are recorded into a
script file until you choose the Pause or
Stop Script Recording command.
Pause/Continue Script Recording
Pauses or resumes the script
recording.
Activate Recorded Script
Activates the script currently recorded
in memory. The script is saved in
memory while PowerTerm WBT session
is active until it is saved to the registry
with a specific name.
Save Recorded Script
Enables you to save a script from
memory to the registry with a specific

PowerTerm WBT
User’s Manual
17
name.
2.2.8. Help Menu
The Help menu provides options for accessing the product and perform license
management.
About PowerTerm WBT
Displays product and contact
information.
2.3. Toolbar
The PowerTerm WBT Toolbar contains icons, which provide shortcuts to frequently
used menu options. The following is a brief description of the icons. You can also
place the cursor over the icon to display its description as a tool tip.
Some emulation types display only part of the icons.
Hold Screen/Release Hold
For non-IBM emulations only.
Suspends and resumes
communication with the host.
Equivalent to Terminal | Hold Screen.
Cut
For IBM emulations only.
Cuts the selected text.
Equivalent to Edit | Cut.
Copy to Clipboard
Copies the selected data displayed
in the work area to the clipboard.
Equivalent to Edit | Copy.
Paste from Clipboard
Pastes data from the clipboard to
the host application.
Equivalent to Edit | Paste.
Print
Prints selected text from the history
buffer or the entire contents of the
work area.

PowerTerm WBT
User’s Manual
18
Equivalent to File | Print Screen.
Start/Stop Auto Print
For non-IBM emulations only.
Prints incoming data as it is
displayed on the screen. Click the
icon again and the automatic
printing stops.
Equivalent to File | Start Auto Print.
Start/Stop Script Recording
Records manual operations in script
form. Click the icon again and the
script recording stops.
Equivalent to Script | Start Script
Recording.
Change to 80 Columns
For non-IBM emulations only.
Specifies an 80-column display for
the work area.
Equivalent to Terminal | Setup |
Display.
Change to 132 Columns
For non-IBM emulations only.
Specifies a 132-column display for
the work area.
Equivalent to Terminal | Setup |
Display.
Terminal Setup
Displays the Terminal Setup dialog in
which you can define terminal setup
parameters.
Equivalent to Terminal | Setup.
Keyboard Mapping
Opens the Keyboard Mapping dialog
in which you can map PowerTerm
WBT keys to host keys.

PowerTerm WBT
User’s Manual
19
Show/Hide Power Pad
Displays the Power Pad. Click the
icon again and the Power Pad
closes.
Equivalent to Options | Show Power
Pad.
Help Contents
Displays product information.
Equivalent to Help | About
PowerTerm WBT.
Standard edition: Activate
Defined Connection
Desktop edition: New Terminal
Window
Opens the Session Manager dialog.
Equivalent to File | New Terminal
Window.
Session
Provides an icon with an identifiable
letter for each additional session of
PowerTerm WBT.
Equivalent to pressing
<Ctrl>+<Shift>+the desired session's
letter on the keyboard.
2.4. Hot Keys
Hot keys are keyboard shortcuts that you can use instead of choosing menu
commands. These hot keys refer to your standard PowerTerm WBT keyboard keys,
before they are mapped to terminal keys. Once hot keys are mapped, they lose
their original function and reflect the newly mapped terminal key. For example, if
you map <Alt F4> to the <Backspace> key on the terminal keyboard, it performs
the function of a <Backspace> key.
The following table lists the default PowerTerm WBT hot keys:
Alt F4
Exit
Alt F9
Activate script
Ctrl+Shift+R
Start/Stop script recording
Ctrl+Shift+P
Activate recorded script

PowerTerm WBT
User’s Manual
20
Alt F10
Select screen
Alt F11
Clear screen
Alt F12
Reverse screen
IBM 5250 emulations not included.
Scroll Lock
Hold screen
Pause
Change the cursor shape
Ctrl Up Arrow
Scroll up one line
Ctrl Down Arrow
Scroll down one line
Ctrl Home
Scroll to the beginning of the history
buffer
Ctrl End
Scroll to the end of the history buffer
Ctrl Page Up
Scroll up one page
Ctrl Page Down
Scroll down one page
2.5. Dialog Boxes
The parameter options change according to emulation and Session Type
(protocol) selected.
The different parameter options are described in detail on the following pages
(some emulation types have identical parameters).
Session Types
TELNET
Uses the Telnet protocol over TCP/IP
for network communication.
COM
Uses serial communication with the
device's COM ports.
/